การจัดรายการตามตัวอักษรเป็นทักษะที่ดีในการเรียนรู้ใน Word โดยเฉพาะอย่างยิ่งหากคุณต้องจัดการกับไดเรกทอรีและรายการเป็นจำนวนมาก โชคดีที่กระบวนการจัดเรียงนั้นค่อนข้างง่ายเมื่อคุณเรียนรู้วิธีเข้าถึง ทำตามคำแนะนำนี้เพื่อเรียนรู้วิธีใช้งาน Word เวอร์ชันใดก็ได้
ขั้นตอน
วิธีที่ 1 จาก 2: การใช้ Word 2007/2010/2013
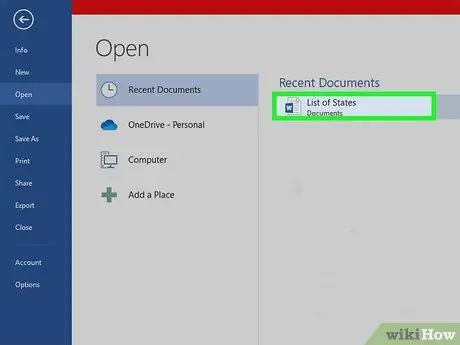
ขั้นตอนที่ 1. เปิดไฟล์ที่คุณต้องการจัดเรียง
คุณยังสามารถคัดลอกและวางรายการคำที่คุณต้องการเรียงลำดับลงในเอกสารได้อีกด้วย ในการจัดเรียงคำตามลำดับตัวอักษร จะต้องจัดรูปแบบเป็นรายการ โดยแต่ละรายการอยู่ในบรรทัดของตัวเอง
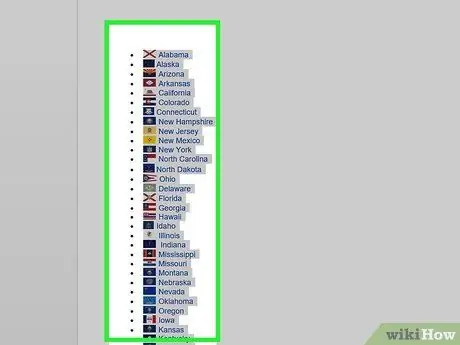
ขั้นตอนที่ 2 เลือกข้อความที่คุณต้องการจัดเรียง
ถ้ารายการของคุณเป็นเพียงส่วนหนึ่งของเอกสาร คุณไม่จำเป็นต้องเน้นอะไร ถ้าคุณต้องการเรียงตามตัวอักษรของรายการที่เป็นส่วนหนึ่งของเอกสารขนาดใหญ่ ให้เน้นส่วนที่คุณต้องการเรียงลำดับ
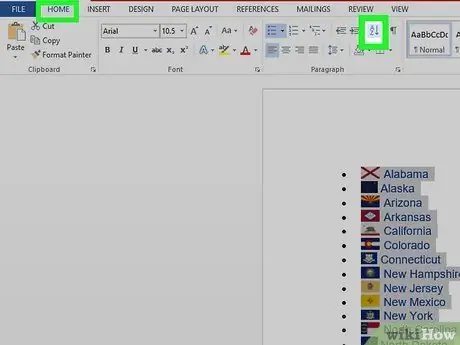
ขั้นตอนที่ 3 คลิกแท็บหน้าแรก
ในส่วนย่อหน้าของแท็บหน้าแรก ให้คลิกปุ่มจัดเรียง ไอคอนคือตัวอักษร "A" เหนือ "Z" โดยมีลูกศรชี้ลง ซึ่งจะเปิดกล่องโต้ตอบจัดเรียงข้อความ
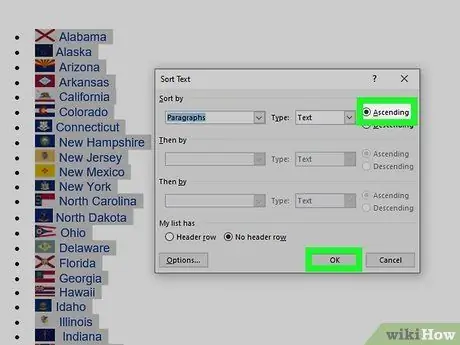
ขั้นตอนที่ 4 เลือกลำดับของคุณ
ตามค่าเริ่มต้น การเรียงลำดับจะดำเนินการตามย่อหน้า คลิกปุ่ม Ascending หรือ Descending เพื่อเลือกลำดับที่รายการจะปรากฏขึ้น จากน้อยไปมากจะเรียงลำดับรายการตามลำดับตัวอักษร และจากมากไปน้อยจะเรียงลำดับรายการตามลำดับตัวอักษรกลับด้าน
หากคุณต้องการจัดเรียงตามคำที่สองสำหรับแต่ละรายการ (เช่น ตามนามสกุลในรูปแบบ FIRST, LAST) ให้คลิกปุ่มตัวเลือกในหน้าต่างจัดเรียงข้อความ ในส่วน "แยกช่องตาม" ให้เลือกอื่นๆ แล้วเว้นวรรค กด ตกลง จากนั้นเลือก Word 2 ในเมนู เรียงตาม กดตกลงเพื่อเรียงลำดับรายการ
วิธีที่ 2 จาก 2: การใช้ Word 2003 และเวอร์ชันที่เก่ากว่า
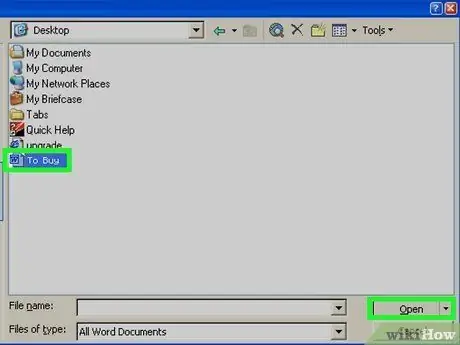
ขั้นตอนที่ 1. เปิดไฟล์ที่คุณต้องการจัดเรียง
คุณยังสามารถคัดลอกและวางรายการคำที่คุณต้องการเรียงลำดับลงในเอกสารได้อีกด้วย ในการจัดเรียงคำตามลำดับตัวอักษร จะต้องจัดรูปแบบเป็นรายการ โดยแต่ละรายการอยู่ในบรรทัดของตัวเอง
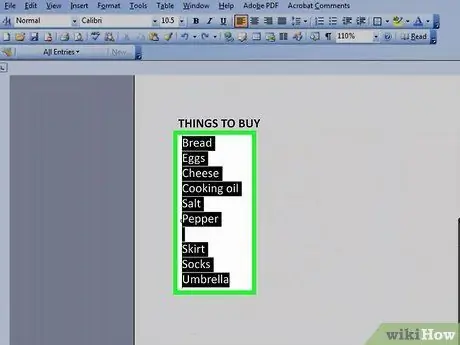
ขั้นตอนที่ 2 เลือกข้อความที่คุณต้องการจัดเรียง
ถ้ารายการของคุณเป็นเพียงส่วนหนึ่งของเอกสาร คุณไม่จำเป็นต้องเน้นอะไร ถ้าคุณต้องการเรียงตามตัวอักษรของรายการที่เป็นส่วนหนึ่งของเอกสารขนาดใหญ่ ให้เน้นส่วนที่คุณต้องการเรียงลำดับ
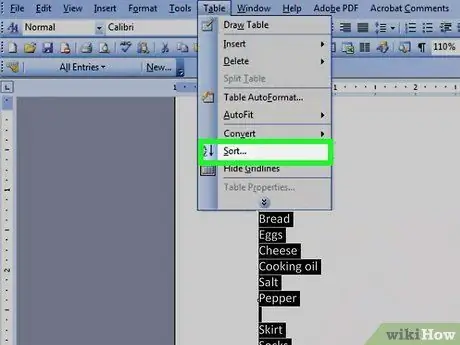
ขั้นตอนที่ 3 คลิกเมนูตาราง
เลือก เรียงลำดับ ซึ่งจะเปิดกล่องโต้ตอบจัดเรียงข้อความ
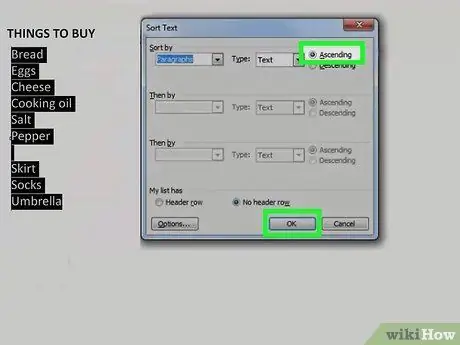
ขั้นตอนที่ 4 เลือกลำดับของคุณ
ตามค่าเริ่มต้น การเรียงลำดับจะดำเนินการตามย่อหน้า คลิกปุ่ม Ascending หรือ Descending เพื่อเลือกลำดับที่รายการจะปรากฏขึ้น จากน้อยไปมากจะเรียงลำดับรายการตามลำดับตัวอักษร และจากมากไปน้อยจะเรียงลำดับรายการตามลำดับตัวอักษรกลับด้าน
หากคุณต้องการจัดเรียงตามคำที่สองสำหรับแต่ละรายการ (เช่น ตามนามสกุลในรูปแบบ FIRST, LAST) ให้คลิกปุ่มตัวเลือกในหน้าต่างจัดเรียงข้อความ ในส่วน "แยกช่องตาม" ให้เลือกอื่นๆ แล้วเว้นวรรค กด ตกลง จากนั้นเลือก Word 2 ในเมนู เรียงตาม กดตกลงเพื่อเรียงลำดับรายการ
เคล็ดลับ
- คุณอาจต้องคลิกลูกศรชี้ลงที่ด้านล่างของเมนู MS Word (เช่น เมนูตาราง) เพื่อขยายเมนูและดูตัวเลือกทั้งหมด
- คุณสามารถใช้ MS Word เป็นเครื่องมือในการจัดเรียงข้อความตามตัวอักษรในซอฟต์แวร์ใดๆ ที่ให้คุณวางข้อความได้ ก่อนอื่นให้เรียงลำดับตามตัวอักษรใน Microsoft Word จากนั้นคัดลอกรายการที่เรียงลำดับแล้ววางรายการไว้ที่อื่น






