ปาร์ตี้ภาพยนตร์ของ Skype เป็นวิธีที่ยอดเยี่ยมในการติดต่อกับเพื่อนหรือคนที่คุณรักที่คุณไม่สามารถพบปะได้ด้วยตนเอง คุณสามารถใช้เวลาคุณภาพร่วมกันขณะชมภาพยนตร์ ทำให้เป็นตัวเลือกที่ยอดเยี่ยมสำหรับการติดต่อสื่อสารหรือเฉลิมฉลองช่วงเวลาพิเศษจากระยะไกล สร้างบัญชี Skype และโทรแบบกลุ่ม แล้วเล่นภาพยนตร์เรื่องโปรดของคุณ อย่าลืมเตรียมป๊อปคอร์น!
ขั้นตอน
วิธีที่ 1 จาก 3: การตั้งค่าการโทรแบบกลุ่ม
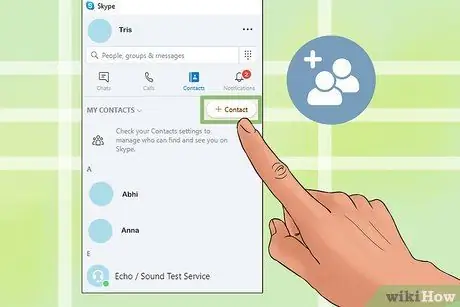
ขั้นตอนที่ 1. เพิ่มเพื่อนใน Skype
หากพวกเขาสร้างบัญชีแล้ว ให้ผูกมิตรกับพวกเขาเพื่อเพิ่มบัญชีของพวกเขาในรายชื่อผู้ติดต่อ หากไม่มีบัญชี Skype พวกเขาจะต้องสร้างบัญชีใหม่เพื่อเข้าร่วมปาร์ตี้ภาพยนตร์
เคล็ดลับ:
เชิญได้เลยครับ มากถึง 25 คนในการโทรกลุ่มเดียวบน Skype-24 คนและคุณ อย่างไรก็ตาม จำนวนการสตรีมวิดีโอสูงสุด (ที่จำเป็นสำหรับแต่ละคนในการชมภาพยนตร์) จะขึ้นอยู่กับอุปกรณ์และแพลตฟอร์มที่ใช้ ทดสอบการโทรบน Skype ก่อนที่ปาร์ตี้จะเริ่มเพื่อดูว่าคุณสามารถเพิ่มสตรีมได้กี่สตรีม

ขั้นตอนที่ 2 เลือกเวลาที่เหมาะสมเมื่อเพื่อนของคุณผ่อนคลาย
พูดแต่เนิ่นๆเพื่อกำหนดตารางเวลาที่เหมาะกับทุกคน หากเป็นไปได้ คุณสามารถเลือกเวลาที่ทุกคนมีการเชื่อมต่ออินเทอร์เน็ตที่รวดเร็วได้ เป็นความคิดที่ดีที่จะหลีกเลี่ยงเวลาการใช้อินเทอร์เน็ตสูงสุดในบ้านหรือในละแวกของคุณ (โดยปกติในช่วงบ่ายของวันธรรมดาที่ผู้คนกลับมาจากที่ทำงานหรือโรงเรียน)
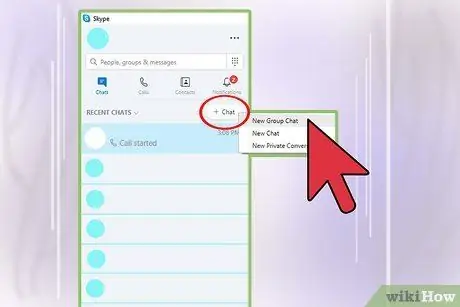
ขั้นตอนที่ 3 สร้างกลุ่มภาพยนตร์
หากต้องการโทรแบบกลุ่มกับเพื่อนๆ ทุกคน คุณต้องสร้างกลุ่มบน Skype ก่อน ในการสร้างกลุ่ม เลือกปุ่ม " + แชทใหม่ " จากนั้นคลิก " กลุ่มใหม่ " ป้อนชื่อกลุ่ม (เช่น “The Nobar Gang”) คุณสามารถเพิ่มรูปภาพอวาตาร์และสีกลุ่ม จากนั้นกดปุ่มลูกศรขวาเพื่อสร้างกลุ่มและเพิ่มผู้ติดต่อ
ส่งข้อความสองสามข้อความถึงกลุ่มเพื่อให้แน่ใจว่าทุกคนตอบรับคำเชิญของคุณแล้ว นอกจากนั้น คุณยังสามารถใช้ห้องสนทนาแบบกลุ่มเพื่อวางแผนและเตรียมตัวสำหรับปาร์ตี้ดูหนังได้อีกด้วย
วิธีที่ 2 จาก 3: การแชร์ความประทับใจจากหน้าจอของคุณ
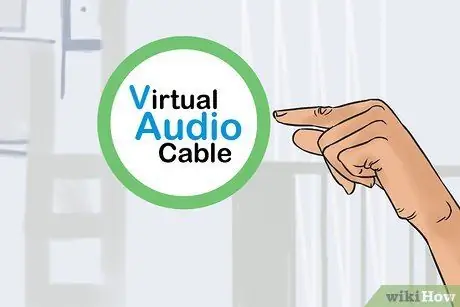
ขั้นตอนที่ 1 ดาวน์โหลดโปรแกรมเสียงและกำหนดค่าคอมพิวเตอร์ของคุณเพื่อแชร์เสียงผ่าน Skype
คุณควรแชร์เสียงของภาพยนตร์ระหว่างงานปาร์ตี้ได้ แต่ Skype จะไม่สามารถรับเสียงได้หากคุณเล่นจากคอมพิวเตอร์ ดังนั้น คุณจะต้องใช้โปรแกรมเสียงของบริษัทอื่น เช่น Virtual Audio Cable (ให้บริการฟรี) จากนั้นตั้งค่าให้เป็นเอาต์พุตหลักหรืออุปกรณ์เล่น ด้วยวิธีนี้ คุณและเพื่อนของคุณสามารถเพลิดเพลินกับองค์ประกอบภาพและเสียงของภาพยนตร์ได้ในเวลาเดียวกัน
คุณจะต้องเข้าถึงหน้า "คุณสมบัติ" ของอุปกรณ์เอาท์พุตแบบมีสายใหม่และตั้งค่าเป็นอุปกรณ์ที่คุณจะใช้ในการฟังเสียง ด้วยวิธีนี้ คุณยังสามารถฟังเสียงจากภาพยนตร์ได้อีกด้วย
ด้วยวิธีการนี้ คุณสามารถได้ยินเสียงจากภาพยนตร์ แต่จะไม่ได้ยินเสียงของคุณ
หากคุณต้องการให้พวกเขาได้ยินทั้งเสียงภาพยนตร์และเสียงของคุณ ให้พูดคุยกับพวกเขาผ่านแอปแยกต่างหาก เช่น Discord เมื่อคุณออกอากาศเสียงและภาพยนตร์ผ่าน Skype อย่างไรก็ตาม คุณยังสามารถใช้ฟังก์ชันหรือคุณลักษณะการแชทด้วยข้อความของ Skype ได้
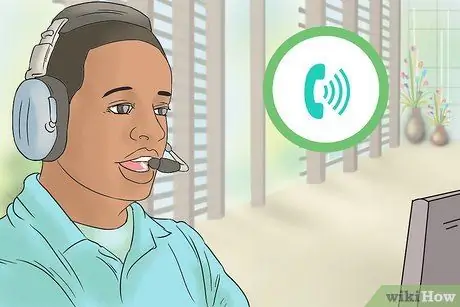
ขั้นตอนที่ 2. มีการโทรแบบกลุ่มในกลุ่มปาร์ตี้ภาพยนตร์
ใน Skype ให้เข้าถึงกลุ่มแล้วคลิกไอคอนกล้อง แฮงเอาท์วิดีโอกับผู้ติดต่อทั้งหมดในกลุ่มจะเริ่มต้นขึ้น รอจนกว่าทุกคนจะเชื่อมต่อกับการโทรแบบกลุ่มก่อนจะเล่นและชมภาพยนตร์
หากต้องการดูว่าเพื่อนของคุณเชื่อมต่อเครือข่ายและพร้อมที่จะชมภาพยนตร์หรือไม่ ให้มองหาจุดสีเขียวถัดจากอวาตาร์ของผู้ใช้ในรายการ " ผู้ติดต่อ " นอกจากนี้คุณยังสามารถส่งข้อความไปยังห้องสนทนากลุ่มเพื่อให้แน่ใจว่าทุกคนพร้อมที่จะรับชม
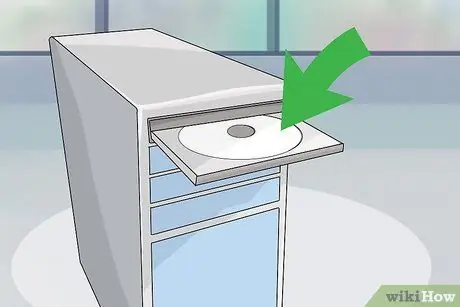
ขั้นตอนที่ 3 ใส่ดีวีดีภาพยนตร์ลงในคอมพิวเตอร์หรือเล่นภาพยนตร์จากอินเทอร์เน็ต
เมื่ออยู่ในสายกับกลุ่ม เล่นภาพยนตร์หรือเข้าถึงเว็บไซต์สตรีมมิ่งเช่น Netflix พิจารณาความเร็วและพลังของคอมพิวเตอร์เมื่อตัดสินใจเลือกวิธีการเล่นภาพยนตร์! หากคุณใช้คอมพิวเตอร์รุ่นเก่า การเล่นภาพยนตร์และรับสาย Skype ในเวลาเดียวกันอาจไม่ “มีประสิทธิภาพ”
คุณสามารถลองโทรทดสอบก่อนเพื่อดูว่าคอมพิวเตอร์ทำงานอย่างไรเมื่อใช้สำหรับการสตรีมและแฮงเอาท์วิดีโอผ่าน Skype หากคอมพิวเตอร์ทำงานติดขัด ให้ขอให้เพื่อนคนอื่นสตรีม
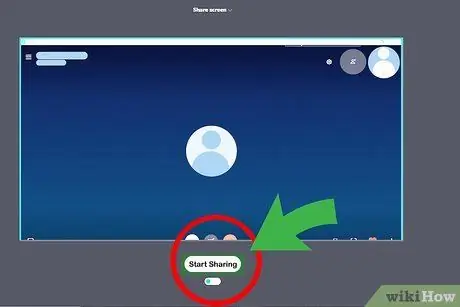
ขั้นตอนที่ 4 แชร์มุมมองหน้าจอคอมพิวเตอร์ของคุณเมื่อพร้อม
ที่มุมล่างขวาของหน้าต่าง Skype ให้คลิกปุ่มบนหน้าจอสองหน้าจอที่ทับซ้อนกัน หน้าจอคอมพิวเตอร์ของคุณจะถูกแชร์กับเพื่อนคนอื่นๆ เล่นภาพยนตร์หรือกดปุ่มเล่นเมื่อทุกคนพร้อม
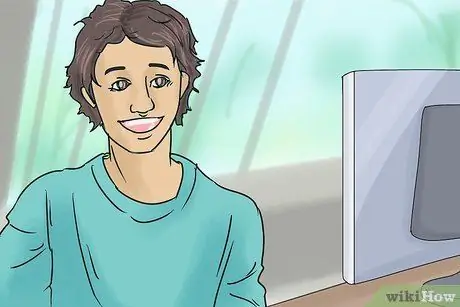
ขั้นตอนที่ 5. ขอให้สนุกและเพลิดเพลินกับการแสดง
เช่นเดียวกับงานปาร์ตี้ในหนังจริงๆ (ในโลกแห่งความเป็นจริง) คุณสามารถสนทนาเกี่ยวกับการเล่นภาพยนตร์หรือหยุดเล่นและเพียงแค่แชทผ่านห้องสนทนา Skype หรือไมโครโฟน (หากคุณใช้แอปแยกต่างหาก) ใช้ปาร์ตี้นี้เป็นโอกาสในการพูดคุยและถามว่าอีกฝ่ายเป็นอย่างไรบ้าง
วิธีที่ 3 จาก 3: หน้าจอการซิงค์
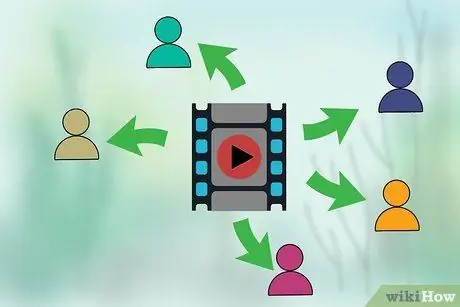
ขั้นตอนที่ 1 ตรวจสอบให้แน่ใจว่าทุกคนมีภาพยนตร์ที่จะดู
คุณต้องวางแผนเพิ่มเติมเพื่อชมภาพยนตร์ในโทรทัศน์หลายเครื่อง ทุกคนต้องการเวลาเพื่อซื้อสำเนาของภาพยนตร์ที่สามารถดูที่บ้านได้ทั้งในรูปแบบดีวีดีหรือบนอุปกรณ์สตรีมมิ่ง

ขั้นตอนที่ 2 เก็บทุกสิ่งที่คุณต้องการไว้ใกล้ ๆ เพื่อที่คุณจะได้ไม่ต้องหยุดภาพยนตร์
หากหยุดเล่นชั่วคราว คุณจะ "ซิงค์" กับเพื่อนที่เหลือได้ยาก ดังนั้นอย่าพยายามหยุดหนังมากเกินไป เข้าห้องน้ำก่อนหนังจะเริ่ม และเตรียมของว่างและเครื่องดื่มให้พร้อมตั้งแต่เริ่ม
เคล็ดลับ:
หากคุณต้องการหยุดเล่นชั่วคราว ให้แจ้งให้เพื่อนของคุณทราบก่อน นับถอยหลังพร้อมกันห้าทุ่มแล้วกดปุ่มหยุดพร้อมกัน
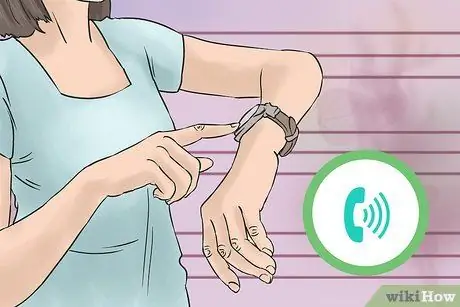
ขั้นตอนที่ 3 มีการโทรแบบกลุ่มบน Skype ตามเวลาที่กำหนดหรือตามสัญญา
คลิกห้องสนทนาหรือกลุ่มปาร์ตี้ แล้วกดปุ่มกล้อง (หรือปุ่มโทรศัพท์ หากคุณต้องการโทรออกด้วยเสียง) คุณอาจต้องให้เวลาทุกคนเตรียมตัวสักสองสามนาทีก่อนที่พวกเขาจะพร้อมดูหนัง
ตั้งแต่เริ่มต้น ตัดสินใจว่าคุณต้องการแชทด้วยวิดีโอหรือเสียง
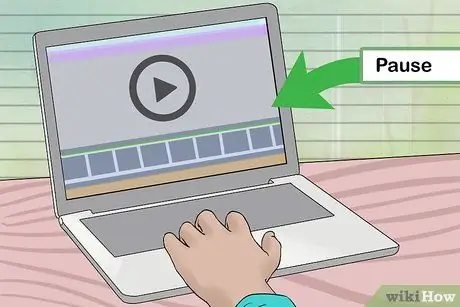
ขั้นตอนที่ 4 จัดตำแหน่งจุดเริ่มต้นของภาพยนตร์
คุณสามารถเริ่มเล่นจากการเปิดหรือหยุดภาพยนตร์ชั่วคราวที่เฟรมหรือฉากที่ต้องการแล้วแสดงให้ทุกคนเห็นเพื่อให้พวกเขาจับคู่รายการกับรายการของคุณได้ ดังนั้น ทุกคนจะซิงค์ภาพยนตร์ได้ง่ายขึ้นหากมีคนชมภาพยนตร์ผ่านสื่อ/อุปกรณ์ต่างๆ หลายคน (เช่น ผู้ให้บริการเนื้อหาสตรีมมิงรายอื่นๆ)
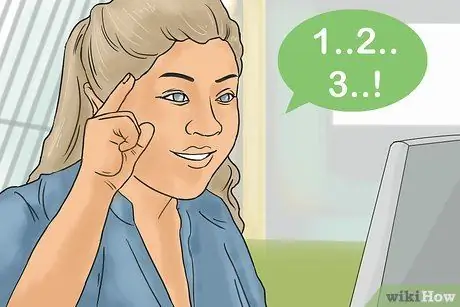
ขั้นตอนที่ 5. นับถอยหลังเพื่อเล่นภาพยนตร์พร้อมกัน
ขั้นตอนนี้เป็นส่วนที่ค่อนข้างซับซ้อน มีคนนับแล้วกดปุ่มเล่นพร้อมกัน ด้วยความพยายามเพียงเล็กน้อยในการกรอไปข้างหน้าและเล่นภาพยนตร์ค้างไว้ คุณสามารถซิงค์การเล่นภาพยนตร์ทั้งหมดเพื่อป้องกันไม่ให้ได้ยินเสียงสะท้อนที่น่ารำคาญผ่าน Skype หากต้องการ คุณสามารถขอให้ใครสักคนเพิ่มระดับเสียงของโทรทัศน์ในขณะที่อีกคนปิดโทรทัศน์
คุณยังสามารถปิดการแจ้งเตือนการแชทของ Skype จากทุกคน และใช้คุณสมบัติหรือห้องแชทแบบข้อความเพื่อสนทนากับเพื่อน ๆ โดยไม่ขัดจังหวะการเล่นเสียง
เคล็ดลับ
- แต่ละวิธีที่อธิบายไว้ข้างต้นมีข้อดีและข้อเสียของตัวเอง เพียงเลือกวิธีการชมภาพยนตร์ที่คุณและเพื่อนของคุณชอบ
- ปิดบัญชีอีเมลหรือบัญชีส่วนตัวอื่นๆ ก่อนแชร์หน้าจอคอมพิวเตอร์กับเพื่อน






