หากคุณมีคอนโซล Xbox 360 หรือ Xbox One คุณสามารถแสดงเกมบนโทรทัศน์สองเครื่องโดยไม่ต้องใช้ตัวแยกสายเคเบิล วิธีนี้จะแสดงเฉพาะภาพเดียวกัน แต่เหมาะอย่างยิ่งหากคุณต้องการเล่นเกมที่อื่นในบ้านด้วย Xbox 360 ที่เชื่อมต่อกับโทรทัศน์หรือบนสตรีม Xbox One ไปยังพีซีที่ใช้ Windows 10 คอนโซล Xbox ดั้งเดิมไม่สามารถทำได้ เพื่อแสดงโทรทัศน์ทั้งสองเครื่องโดยไม่ต้องใช้ตัวคั่น
ขั้นตอน
วิธีที่ 1 จาก 3: การใช้สายคอมโพสิตบน Xbox 360

ขั้นตอนที่ 1 ตรวจสอบรุ่น Xbox 360 ของคุณ
Xbox 360 มีสามรุ่นคือรุ่นดั้งเดิมบาง (บาง) และรุ่น E บางรุ่น รวมถึง Xbox 360 รุ่นเก่าไม่อนุญาตให้มีเอาต์พุต HDMI ในขณะที่รุ่นใหม่กว่า รวมถึงรุ่น Slim และ E ทุกรุ่นเข้ากันได้กับสายคอมโพสิต (สีแดง สีขาว และสีเหลือง) วิธีนี้ใช้ไม่ได้กับ Xbox One

ขั้นตอนที่ 2. เชื่อมต่อสายเคเบิลวิดีโอออกบน Xbox 360
คุณสามารถเชื่อมต่อเอาต์พุต Xbox กับโทรทัศน์สองเครื่องโดยใช้สายวิดีโอคอมโพสิตโดยตรงด้วยสาย HDMI หรือโดยใช้สายเคเบิลที่มาพร้อมกับวิดีโอคอมโพสิตและคอมโพเนนต์สำหรับรุ่นเก่า
- ใช้ขั้วต่อคอมโพสิตวิดีโอโดยตรงกับสาย HDMI สำหรับเอาต์พุตจากคอนโซล
- ใช้สายเคเบิลวิดีโอคอมโพสิตและคอมโพเนนท์ร่วมกัน หากคุณมีรุ่นเก่าที่เข้ากันได้กับสายเคเบิลเหล่านี้ ตัวเชื่อมต่อจะมีสวิตช์แบบสไลด์ซึ่งอยู่ที่ปลายเชื่อมต่อของคอนโซล Xbox 360 โดยตั้งค่าเป็น "ทีวี" โทรทัศน์เครื่องเดียวเท่านั้นที่สามารถสร้างเสียงด้วยวิธีนี้ คุณไม่สามารถใช้สายเคเบิลคอมโพสิตและส่วนประกอบที่แยกจากกัน
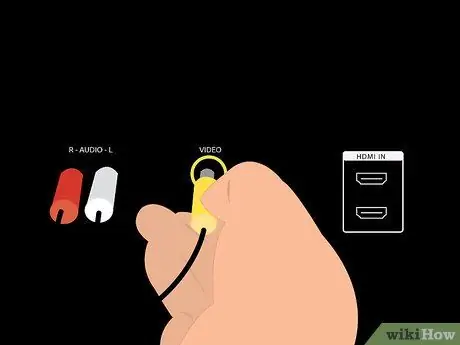
ขั้นตอนที่ 3 เชื่อมต่อสายคอมโพสิตสีเหลืองเข้ากับอุปกรณ์ที่รับอินพุต (อินพุต)
ใช้โทรทัศน์หรือสายเคเบิลคอมโพสิตอื่นๆ ที่เข้ากันได้ หากคุณต้องการส่งสัญญาณเสียงผ่านอุปกรณ์นี้ ให้ต่อสายสัญญาณเสียงสีแดงและสีขาวด้วย
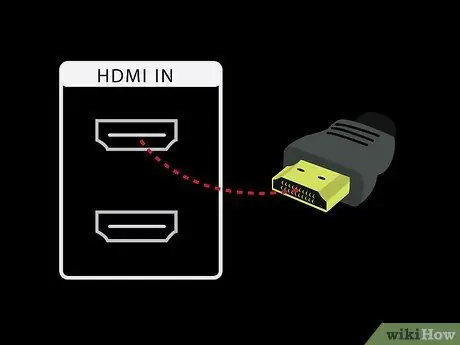
ขั้นตอนที่ 4. เชื่อมต่อสายเคเบิลความละเอียดสูงที่ตั้งค่าไว้กับพอร์ตอินพุตวิดีโออื่นบนอุปกรณ์
หากคุณกำลังใช้สาย HDMI ให้เชื่อมต่อสาย HDMI เข้ากับอุปกรณ์ที่ยอมรับอินพุตที่เกี่ยวข้อง หากคุณกำลังใช้ชุดสายส่วนประกอบและสายคอมโพสิต ให้เชื่อมต่อสายสีแดง สีน้ำเงิน และสีเขียวเข้ากับอุปกรณ์ที่ยอมรับวิดีโอคอมโพเนนต์
- ไม่จำเป็นต้องใช้สายสัญญาณเสียงสีแดงและสีขาว หากคุณใช้สาย HDMI
- หากคุณต้องการให้เสียงออกมาโดยใช้สายคอมโพเนนท์ ให้ต่อสายสีแดงและสีขาวเข้ากับอุปกรณ์ที่รับอินพุตวิดีโอ
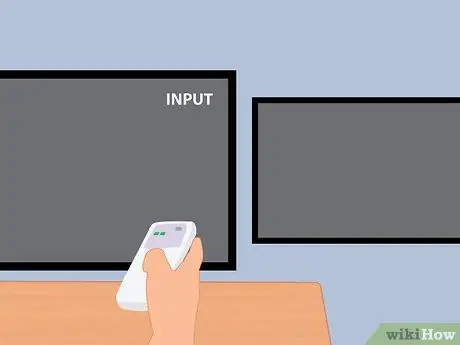
ขั้นตอนที่ 5. เปิดโทรทัศน์และตั้งค่าอินพุตวิดีโอเป็น Xbox 360
ตั้งค่าโทรทัศน์แต่ละเครื่องเป็นอินพุตวิดีโอตามประเภทของสายเคเบิลที่ใช้ ตั้งค่าอินพุตเป็น AV หากคุณใช้สายเคเบิลคอมโพสิต คอมโพเนนต์หากคุณใช้สายเคเบิลคอมโพเนนต์ และ HDMI หากคุณใช้สาย HDMI
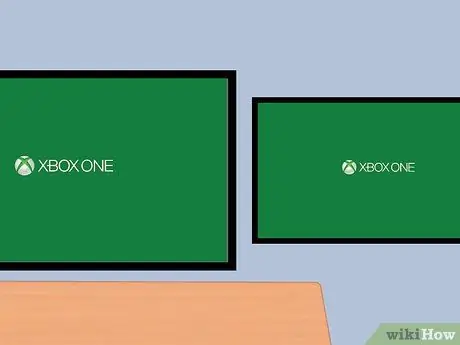
ขั้นตอนที่ 6 เปิดเครื่อง Xbox 360
คุณควรเห็นเอาต์พุตวิดีโอปรากฏบนโทรทัศน์ทั้งสองเครื่องทันที หากโทรทัศน์เครื่องหนึ่งไม่แสดงภาพ ตรวจสอบให้แน่ใจว่าได้เชื่อมต่อสายเคเบิลทั้งหมดอย่างถูกต้อง หากคุณยังไม่เห็นภาพ สาเหตุมักเป็นเพราะโทรทัศน์ไม่รองรับสัญญาณวิดีโอจากสายเคเบิล ลองใช้โทรทัศน์เครื่องอื่นที่รองรับสัญญาณวิดีโอด้วยสายเคเบิลเดียวกัน
วิธีที่ 2 จาก 3: การใช้ Windows 10 บน Xbox One

ขั้นตอนที่ 1 ตรวจสอบข้อกำหนดของระบบ
เพื่อให้วิธีนี้ใช้ได้ผล คุณต้องมี Xbox One และพีซีที่ใช้ Windows 10 และตรงตามข้อกำหนดของระบบต่อไปนี้ คุณไม่จำเป็นต้องใช้การเชื่อมต่อสายเคเบิล แต่ขอแนะนำ คุณสามารถเชื่อมต่อเดสก์ท็อปหรือแล็ปท็อป Windows 10 กับโทรทัศน์โดยใช้การเชื่อมต่อ เช่น VGA หรือ HDMI ตราบใดที่โทรทัศน์รองรับ
RAM 2 GB, CPU 1.5 GHz หรือเร็วกว่า, อีเธอร์เน็ตแบบมีสายหรือการเชื่อมต่อไร้สาย 802.11 N/AC

ขั้นตอนที่ 2 เชื่อมต่อคอนโทรลเลอร์ Xbox One หรือ Xbox 360 บนพีซี
คอนโทรลเลอร์ Xbox One ต้องใช้อะแดปเตอร์ไร้สาย Xbox One สำหรับ Windows 10 หรือคุณสามารถเชื่อมต่อโดยตรงด้วยสาย USB หรือไมโคร USB คุณยังสามารถใช้คอนโทรลเลอร์ Xbox 360 แบบมีสายหรือไร้สายกับ Xbox 360 Wireless Adapter สำหรับพีซี
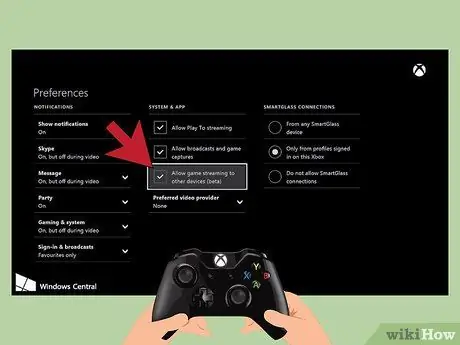
ขั้นตอนที่ 3 เปิดใช้งานการสตรีมบน Xbox One
ต้องเปิดใช้งานการสตรีมเกมบนคอนโซลเพื่อสตรีมไปยังพีซี Windows 10 Xbox 360 ไม่มีคุณสมบัตินี้ (ซึ่งเป็นสาเหตุที่วิธีนี้ใช้ไม่ได้กับ Xbox 360) ในระบบ Xbox One ให้ไปที่การตั้งค่า เลือกการตั้งค่า และตรวจสอบว่า "อนุญาตให้สตรีมเกมไปยังอุปกรณ์อื่น (เบต้า)" และเปิดใช้งานการเชื่อมต่อ SmartGlass โดยเลือก "จากอุปกรณ์ SmartGlass ใดๆ" หรือ "เฉพาะจากโปรไฟล์ที่ลงชื่อเข้าใช้ Xbox นี้."
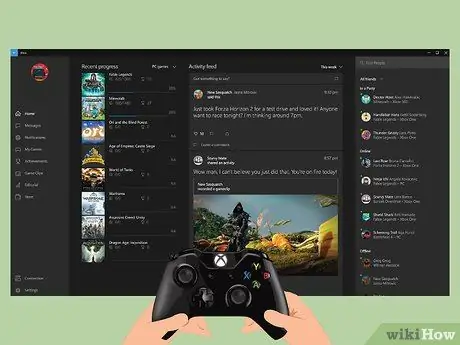
ขั้นตอนที่ 4 เปิดแอป Xbox บน Windows 10 และเข้าสู่ระบบ
คลิกปุ่มเริ่มในแถบเครื่องมือซึ่งปกติจะอยู่ที่ด้านล่างของหน้าจอ โดยมีปุ่มเริ่มต้นทางด้านซ้าย แล้วเลือกแอป Xbox ลงชื่อเข้าใช้บัญชี Xbox Gamertag เดียวกันกับในระบบ Xbox One
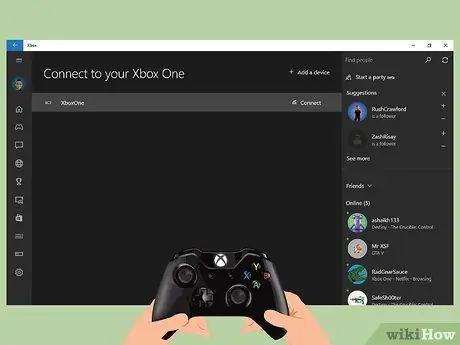
ขั้นตอนที่ 5. เชื่อมต่อพีซี Windows 10 กับคอนโซล Xbox One
เลือก "เชื่อมต่อ" บนพีซีของคุณในบานหน้าต่างด้านซ้าย แอปนี้จะสแกนคอนโซล Xbox One ที่อยู่บนเครือข่าย เมื่อพบคอนโซลแล้ว ให้เลือกระบบที่คุณต้องการสตรีม
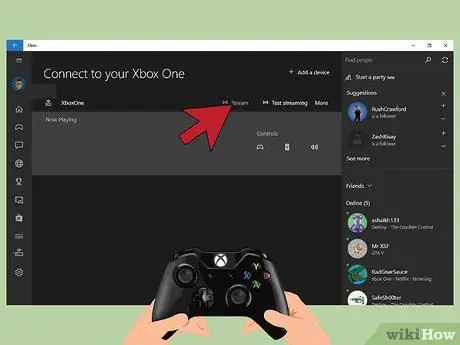
ขั้นตอนที่ 6 สตรีมวิดีโอไปยัง Windows 10
เมื่อพีซีเชื่อมต่อกับคอนโซล Xbox One แล้ว ให้เลือกปุ่มสตรีม
วิธีที่ 3 จาก 3: การใช้สายเคเบิลแยกกับ Xbox. ใดๆ

ขั้นตอนที่ 1. กำหนดประเภทของการเชื่อมต่อที่จะใช้
คุณต้องการอินพุตวิดีโอเพียงประเภทเดียวจากคอนโซล วิธีนี้ใช้ได้กับ Xbox ทั้งหมดรวมถึง Xbox, Xbox 360 และ Xbox One ดั้งเดิม Xbox ดั้งเดิมและ Xbox 360 รุ่นเก่าบางรุ่นไม่รองรับ HDMI Xbox One รองรับเฉพาะ HDMI
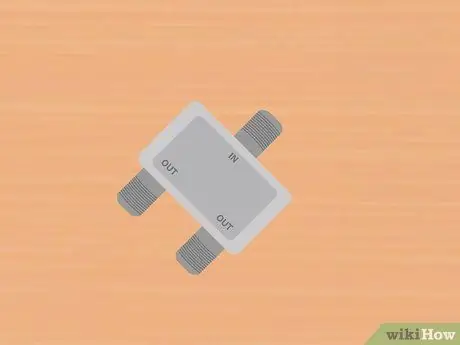
ขั้นตอนที่ 2 ซื้อตัวแยกสายเคเบิลและสายเคเบิลที่จำเป็น
ตัวแยกสายเคเบิลจะนำเอาท์พุตวิดีโอออกจากคอนโซลและใช้ประเภทการเชื่อมต่อเดียวกันสำหรับจอแสดงผลทั้งสอง คุณอาจต้องซื้อสายเคเบิลเพิ่มเติมสองเส้นสำหรับอินพุตโทรทัศน์แต่ละช่อง ทั้งนี้ขึ้นอยู่กับตัวแยกสายเคเบิลที่คุณใช้

ขั้นตอนที่ 3 เชื่อมต่อเอาต์พุตวิดีโอระหว่างคอนโซลและตัวแยกสัญญาณ
เอาต์พุตวิดีโอเดียวเท่านั้นที่เชื่อมต่อจากคอนโซลเกม
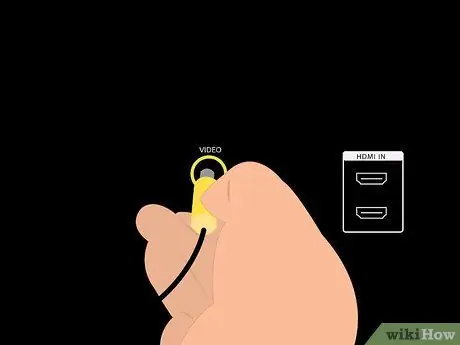
ขั้นตอนที่ 4 เชื่อมต่อตัวแยกสัญญาณกับโทรทัศน์ทั้งสองเครื่องแล้วเปิดเครื่อง
คุณจำเป็นต้องใช้สายเคเบิลเพียงสองชุดในการส่งอินพุตวิดีโอไปยังโทรทัศน์ทั้งสองเครื่องแยกกัน ตั้งค่าอินพุตวิดีโอแต่ละรายการเป็นประเภทการเชื่อมต่อที่ใช้: คอมโพสิต ส่วนประกอบ หรือ HDMI โทรทัศน์ทั้งสองเครื่องจะใช้การเชื่อมต่อแบบเดียวกัน
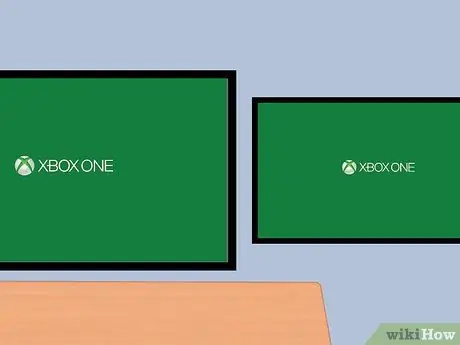
ขั้นตอนที่ 5. เปิดคอนโซล Xbox
คุณจะเห็นภาพเดียวกันบนโทรทัศน์ทั้งสองเครื่อง ถ้าไม่ ให้ตรวจสอบการเชื่อมต่อสายเคเบิลแล้วลองอีกครั้ง






