iPhone อาจค้างหรือไม่ตอบสนองเนื่องจากมีกระบวนการหลายอย่างที่ทำงานอยู่เบื้องหลัง หรือใช้แอพบางตัวทำให้เกิดข้อขัดข้อง ในกรณีส่วนใหญ่ คุณสามารถแก้ไข iPhone ที่ค้างได้ด้วยการรีสตาร์ทเครื่อง หาก iPhone ของคุณหยุดทำงาน คุณสามารถสำรองข้อมูลและกู้คืนการตั้งค่า iPhone โดยใช้ iTunes
ขั้นตอน
ส่วนที่ 1 จาก 2: รีเซ็ตบน iPhone ที่แช่แข็ง
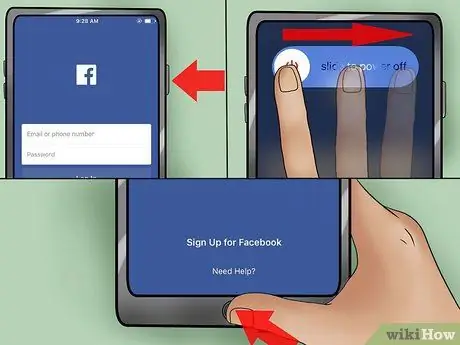
ขั้นตอนที่ 1. พยายามปิดแอปที่ถูกแช่แข็งโดยบังคับ
หากแอปพลิเคชันที่คุณใช้ค้าง คุณสามารถบังคับปิดได้โดยไม่ต้องรีเซ็ต iPhone
- กดปุ่มเปิด/ปิดค้างไว้จนกว่าแถบเลื่อนเปิด/ปิดจะปรากฏขึ้น
- กดปุ่มโฮมค้างไว้เพื่อบังคับปิดแอพ หากขั้นตอนเหล่านี้ไม่สามารถแก้ไขปัญหา iPhone ที่ค้าง ให้ไปยังขั้นตอนถัดไป
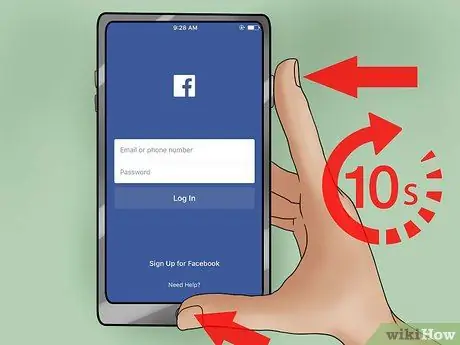
ขั้นตอนที่ 2 กดปุ่มเปิดปิดและปุ่มโฮมค้างไว้
กดทั้งสองปุ่มเป็นเวลา 10 วินาที กระบวนการนี้จะรีเซ็ต iPhone ที่แช่แข็ง

ขั้นตอนที่ 3 ปล่อยปุ่มทั้งสองเมื่อโลโก้ Apple ปรากฏขึ้น
iPhone จะเริ่มทำงานและกระบวนการอาจใช้เวลาสักครู่

ขั้นตอนที่ 4. ใช้ iPhone อีกครั้ง
เมื่อเปิด iPhone เสร็จแล้ว หน้าจอหลักจะปรากฏขึ้น แอปที่เปิดไว้ก่อนหน้านี้จะถูกปิด
หาก iPhone ของคุณค้างเป็นประจำ ให้ดูหัวข้อถัดไป
ส่วนที่ 2 จาก 2: การแก้ไขปัญหา iPhone ที่ค้างบ่อยๆ
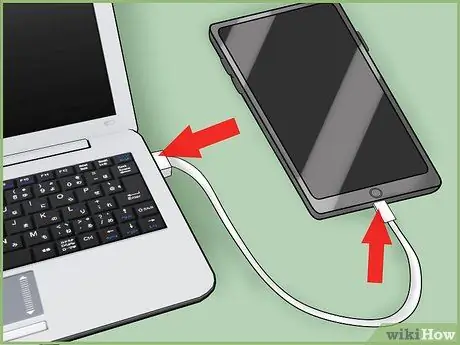
ขั้นตอนที่ 1. เชื่อมต่อ iPhone กับคอมพิวเตอร์
หาก iPhone ของคุณค้างบ่อยๆ คุณอาจต้องรีเซ็ตเครื่องเป็นค่าเริ่มต้นจากโรงงาน คุณสามารถใช้ iTunes เพื่อสำรองข้อมูล iPhone เพื่อไม่ให้สูญหายระหว่างการกู้คืนการตั้งค่า
หมายเหตุ: คุณสามารถทำขั้นตอนเดียวกันได้โดยสำรองข้อมูล iPhone ไปยัง iCloud จากนั้นกู้คืนการตั้งค่าผ่านแอปการตั้งค่าบน iPhone แต่การสำรองข้อมูลผ่าน iCloud ใช้เวลานานกว่าที่คุณทำบนคอมพิวเตอร์ หากคุณต้องการสำรองข้อมูลของคุณผ่าน iCloud หรือไม่สามารถเข้าถึงคอมพิวเตอร์ได้ ให้อ่านบทความต่อไปนี้เพื่อค้นหาวิธีการ (ภาษาอังกฤษ): https://www.wikihow.com/Restore-an-iPhone #Using_Your_iPhone_sub

ขั้นตอนที่ 2 เปิด iTunes
หากคุณไม่มี iTunes คุณสามารถดาวน์โหลดได้จาก apple.com/itunes/download/
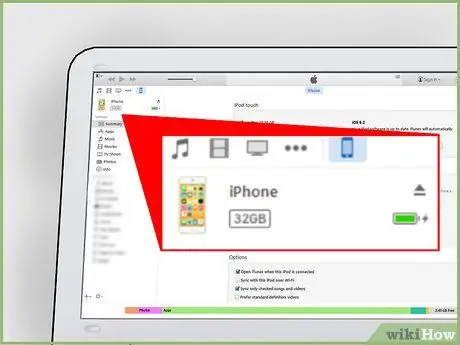
ขั้นตอนที่ 3 เลือก iPhone ของคุณ
iPhone จะปรากฏขึ้นหลังจากผ่านไปครู่หนึ่งในแถวของปุ่มที่ด้านบนของหน้าต่าง iTunes การเลือก iPhone ของคุณจะเป็นการเปิดหน้าต่างสรุป
หาก iPhone ไม่ปรากฏใน iTunes ให้ถอดสายที่เชื่อมต่อ iPhone กับคอมพิวเตอร์ จากนั้นปิด iPhone รอสองสามวินาที จากนั้นเสียบสายเชื่อมต่อกลับเข้าไปในคอมพิวเตอร์ขณะกดปุ่มโฮม กดปุ่มโฮมค้างไว้จนกว่าโลโก้ iTunes จะปรากฏบนหน้าจอ
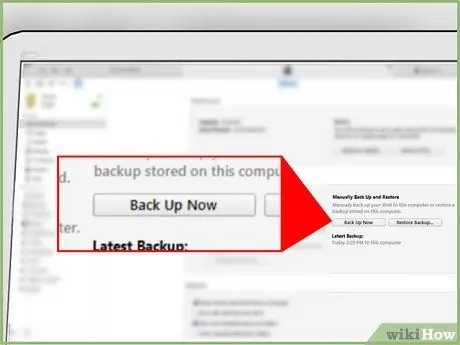
ขั้นตอนที่ 4. คลิก
การสำรองข้อมูลในขณะนี้.
การดำเนินการสำรองข้อมูลไปยังคอมพิวเตอร์จะเริ่มต้นขึ้น ขั้นตอนการสำรองข้อมูลอาจเสร็จสิ้นภายในไม่กี่นาที คุณสามารถตรวจสอบความคืบหน้าของกระบวนการสำรองข้อมูลได้ในแถบที่ด้านบนของหน้าต่าง iTunes
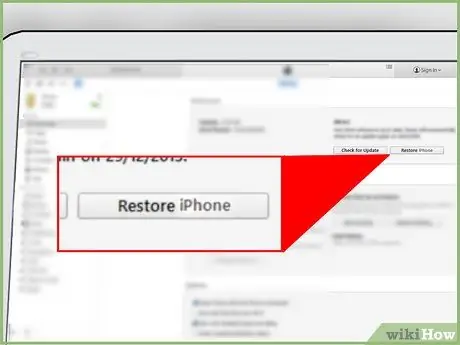
ขั้นตอนที่ 5. คลิก
กู้คืนไอโฟน….
คุณจะถูกขอให้ยืนยันว่าคุณต้องการลบข้อมูลทั้งหมดที่จัดเก็บไว้ใน iPhone และทำการรีเซ็ต กระบวนการรีเซ็ตจะใช้เวลาสองสามนาที
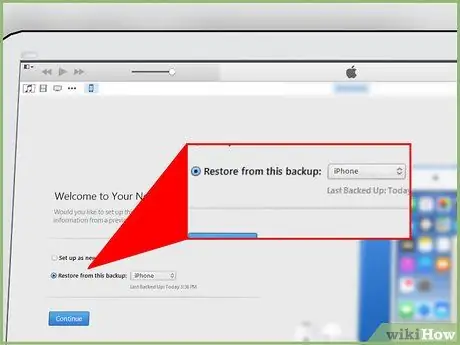
ขั้นตอนที่ 6 เลือก "กู้คืนจากข้อมูลสำรองนี้" หลังจากกระบวนการกู้คืนเสร็จสมบูรณ์
ใช้เมนูแบบเลื่อนลงเพื่อเลือกไฟล์สำรอง จากนั้นคลิกดำเนินการต่อ ข้อมูลที่สำรองไว้จะถูกใส่กลับเข้าไปใน iPhone ของคุณ






