ขณะนี้ HDTV ส่วนใหญ่สามารถเข้าถึงอินเทอร์เน็ตได้โดยตรง โดยมีความสามารถคล้ายกับแล็ปท็อปหรืออุปกรณ์อัจฉริยะอื่นๆ ตอนนี้คุณสามารถท่องอินเทอร์เน็ต ส่งอีเมล และดูเนื้อหาออนไลน์ผ่าน HDTV ได้โดยไม่ต้องซื้ออุปกรณ์อื่น แม้แต่ HDTV ที่ไม่สามารถเข้าถึงอินเทอร์เน็ตก็สามารถเข้าถึงอินเทอร์เน็ตผ่านอุปกรณ์สตรีมมิ่งเพิ่มเติม ดังนั้นทีวีจึงสามารถเข้าถึงเนื้อหาทางออนไลน์หรือจากอุปกรณ์อัจฉริยะอื่นๆ เนื่องจากเครือข่ายโทรทัศน์ ดาวเทียม และเคเบิลจำนวนมากออกอากาศรายการออนไลน์ คุณจึงสามารถดูทีวีได้โดยไม่ต้องใช้ทีวี แม้ว่าหลายโปรแกรมอ้างว่าโปรแกรมดาวเทียมฟรี แต่ส่วนใหญ่เป็นโปรแกรมหลอกลวง ระวัง!
ขั้นตอน
วิธีที่ 1 จาก 2: การเข้าถึงเนื้อหาสตรีมมิ่งจากอุปกรณ์อัจฉริยะหรือพีซี
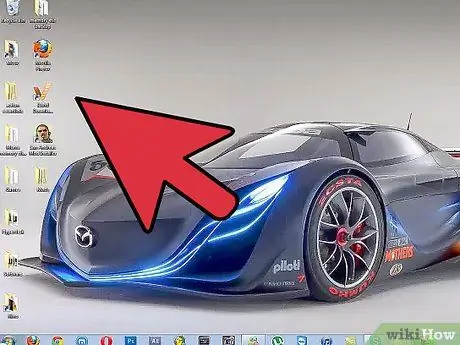
ขั้นตอนที่ 1 ตรวจสอบให้แน่ใจว่าอุปกรณ์ของคุณใช้งานซอฟต์แวร์ล่าสุด
การอัปเดตซอฟต์แวร์จะออกเป็นระยะๆ ดังนั้นตรวจสอบให้แน่ใจว่าคุณอัปเดตซอฟต์แวร์ก่อนดำเนินการต่อ
อุปกรณ์ที่ไม่ได้รับการอัพเดตอาจมีปัญหาความเข้ากันได้
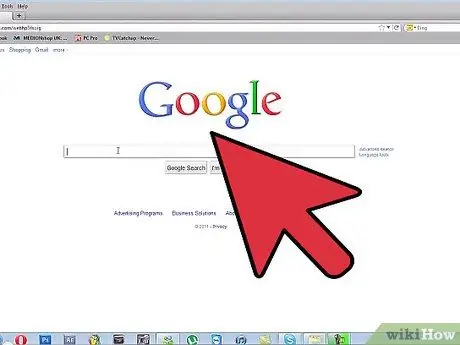
ขั้นตอนที่ 2. เชื่อมต่ออุปกรณ์กับอินเทอร์เน็ต
หากคุณต้องการเข้าถึงเนื้อหาจากภายนอกบ้าน คุณเพียงแค่ต้องตรวจสอบให้แน่ใจว่าการเชื่อมต่ออินเทอร์เน็ตของคุณเสถียรและปลอดภัย
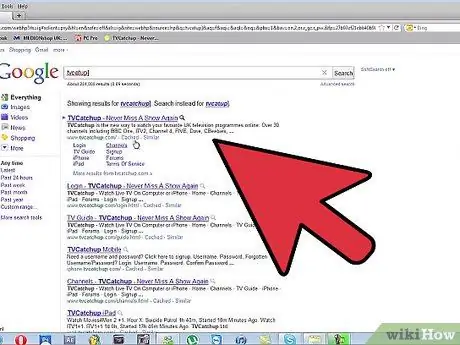
ขั้นตอนที่ 3 ดาวน์โหลดแอปเฉพาะจากผู้ให้บริการเคเบิลทีวีของคุณ หรือเยี่ยมชมเว็บไซต์
ผู้ให้บริการเคเบิลทีวีแต่ละรายมีแอปพลิเคชันเฉพาะที่ตรงกับเครือข่ายและรายการโปรแกรมของตน บางช่องมีแอปเฉพาะด้วย แต่หากต้องการเข้าถึงแอป คุณจะต้องจ่ายเงิน เช่นเดียวกับบริการเคเบิลทีวีทั่วไป
- ตอนนี้เริ่มให้บริการ SVOD (การสมัครสมาชิกวิดีโอตามความต้องการ) แล้ว บริการนี้มีราคาถูกกว่าการสมัครสมาชิกเคเบิลทีวีหรือดาวเทียม
- บริการ SVOD ยอดนิยม ได้แก่ Netflix, Hulu และ Amazon Prime
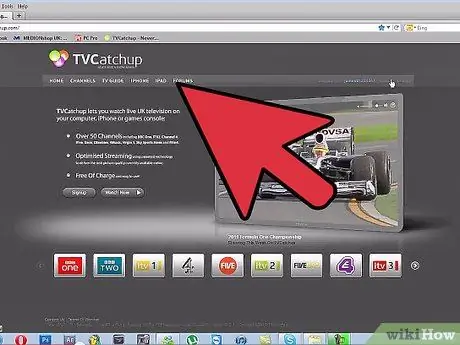
ขั้นตอนที่ 4. เปิดแอพ
คุณจะถูกขอให้ลงชื่อเข้าใช้บัญชีของคุณหรือลงทะเบียนบัญชีใหม่ หากคุณไม่เคยใช้บริการออนไลน์ของผู้ให้บริการเคเบิล/ดาวเทียมของคุณ คุณจะต้องลงทะเบียน
คุณสามารถบันทึกข้อมูลบัญชีในแอปเพื่อไม่ให้ต้องป้อนข้อมูลใหม่ทุกครั้งที่คุณต้องการเข้าถึงแอป
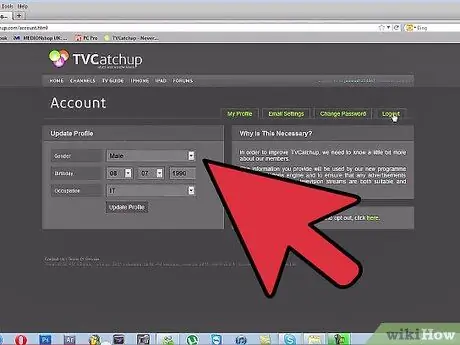
ขั้นตอนที่ 5. ป้อนข้อมูลที่ร้องขอ
แอพหรือไซต์อาจขอที่อยู่ในท้องถิ่นของคุณ ข้อมูลนี้มักใช้เพื่อกำหนดว่าเครือข่ายหรือช่องใดที่คุณสามารถใช้ได้
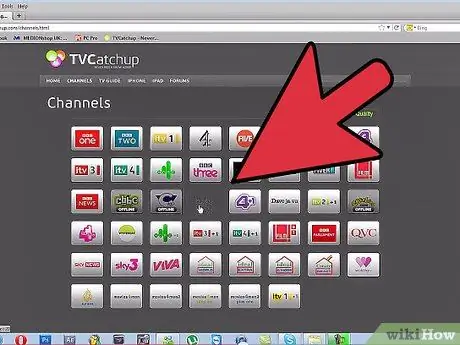
ขั้นตอนที่ 6. เลือกช่อง
เมื่อคุณเปิดแอปพลิเคชัน เข้าสู่ระบบ และให้ข้อมูลที่จำเป็นแล้ว คุณจะสามารถเลือกโปรแกรมที่เหมาะสมได้ คุณภาพของวิดีโอที่มีจะขึ้นอยู่กับความเร็วอินเทอร์เน็ตของคุณ
- คุณสามารถรับชมได้ทุกที่ ตราบใดที่มีการเชื่อมต่ออินเทอร์เน็ต
- หากคุณเข้าถึงอินเทอร์เน็ตจากอุปกรณ์อัจฉริยะ คุณอาจต้องเสียค่าธรรมเนียมการเข้าถึงจากผู้ให้บริการ
วิธีที่ 2 จาก 2: การเข้าถึงเนื้อหาจากอุปกรณ์อัจฉริยะและการรับชมบน HDTV ด้วยอุปกรณ์สตรีมมิ่ง
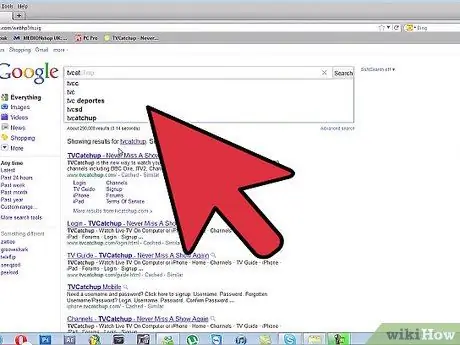
ขั้นตอนที่ 1. เชื่อมต่อสมาร์ทดีไวซ์หรือพีซีกับเครือข่ายเดียวกันกับอุปกรณ์สตรีมมิ่ง
ตรวจสอบให้แน่ใจว่าใช้ชื่อเครือข่ายและรหัสผ่านที่ถูกต้อง อุปกรณ์สตรีมมิ่งยอดนิยม ได้แก่:
- Apple TV
- Google Chromecast
- โรคุ
- Amazon FireTV
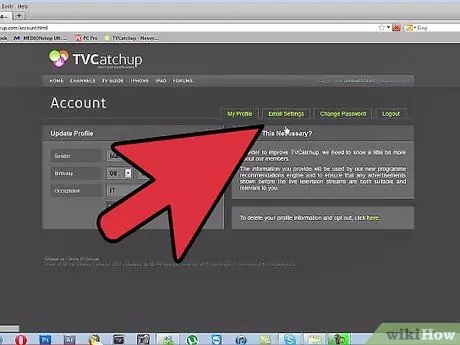
ขั้นตอนที่ 2 ตั้งค่า HDTV เป็นอินพุตที่ถูกต้อง
ให้ความสนใจกับการเชื่อมต่อที่ใช้โดยอุปกรณ์สตรีมมิ่ง โดยทั่วไป อุปกรณ์สตรีมจะใช้อินพุต HDMI หรือ USB หากใช้อินพุต HDMI ให้ใส่ใจกับตัวเลข
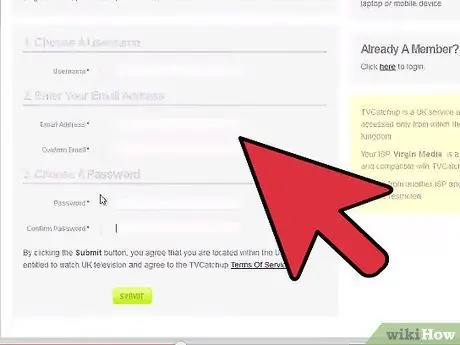
ขั้นตอนที่ 3 เปิดอุปกรณ์สตรีมมิ่ง
หน้าจอของคุณจะไม่ว่างเปล่าอีกต่อไป แต่จะแสดงเมนูของอุปกรณ์ที่คุณใช้อยู่ เมนูจะแตกต่างกันไปตามประเภทของอุปกรณ์
- อุปกรณ์บางอย่าง เช่น Google Chromecast กำหนดให้คุณต้องดาวน์โหลดแอปเพื่อดำเนินการตั้งค่าเริ่มต้นและจับคู่อุปกรณ์กับอุปกรณ์อัจฉริยะ (เช่น โทรศัพท์ แท็บเล็ต หรือพีซี)
- อุปกรณ์สตรีมของคุณอาจติดตั้งแอปอื่นๆ เช่น YouTube, vimeo หรือ Facebook
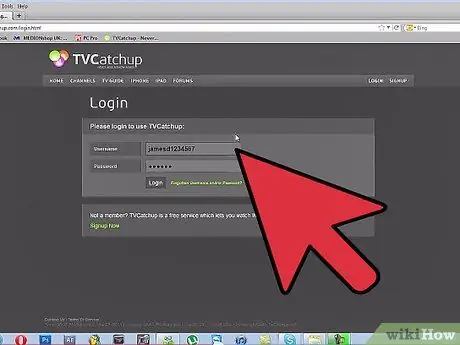
ขั้นตอนที่ 4 ตรวจสอบให้แน่ใจว่าอุปกรณ์สตรีมมิ่งของคุณสามารถเข้าถึงเนื้อหาผ่านเครือข่ายได้
การตั้งค่าเริ่มต้นของอุปกรณ์อาจไม่อนุญาตให้อุปกรณ์เข้าถึงเนื้อหาของอุปกรณ์อื่นผ่านเครือข่าย
โปรดดูคู่มืออุปกรณ์ของคุณสำหรับข้อมูลเพิ่มเติม
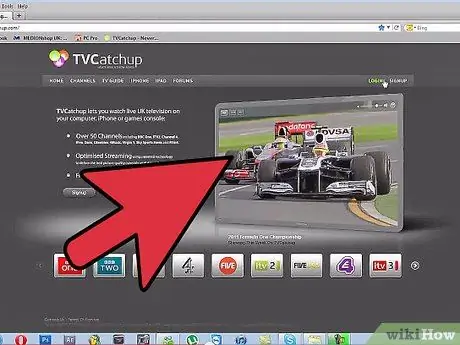
ขั้นตอนที่ 5. ตั้งค่าลักษณะที่ปรากฏของเนื้อหาผ่านตัวเลือกการตั้งค่าการแสดงผลในเมนูการตั้งค่าพื้นฐานบนอุปกรณ์
หากเปิดใช้งานตัวเลือกการมิเรอร์ HDTV จะแสดงทั้งหน้าจอของอุปกรณ์สมาร์ทของคุณ
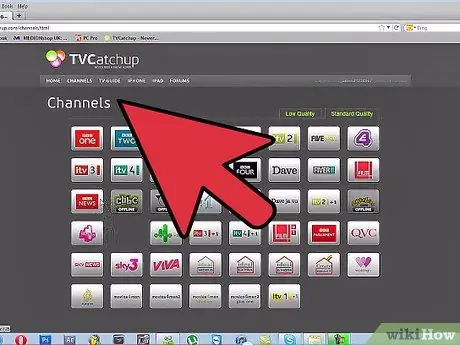
ขั้นตอนที่ 6. เลือกเนื้อหาบนอุปกรณ์สมาร์ท
เนื้อหาดังกล่าวอาจมาจากแอปพลิเคชันของบุคคลที่สาม (เช่น แอปพลิเคชันจากผู้ให้บริการเคเบิลหรือดาวเทียม หรือสถานีเคเบิลทีวีบางแห่ง) หรือจากเว็บเบราว์เซอร์
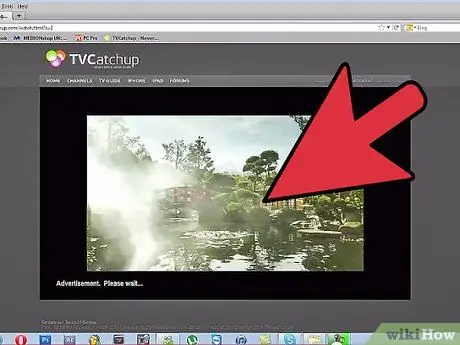
ขั้นตอนที่ 7 สตรีมเนื้อหาไปยัง HDTV ผ่านไอคอนการสตรีมเครือข่ายในแอพหรือเบราว์เซอร์
ไอคอนนี้มักจะอยู่ที่ด้านบนของเบราว์เซอร์หรือหน้าต่างสื่อ เมื่อเข้าถึงได้ ระบบจะขอให้คุณเลือกหน้าจอเพื่อแสดงเนื้อหา
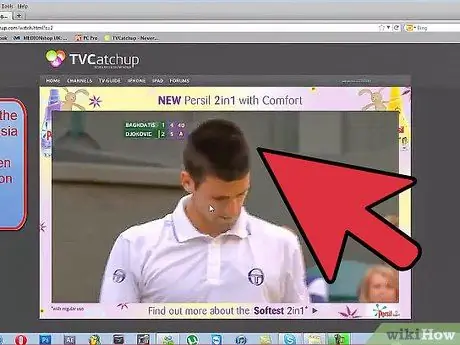
ขั้นตอนที่ 8 เปิดเครื่องเล่นสื่อบนอุปกรณ์สมาร์ทหรือพีซีของคุณ
หากคุณต้องการดูเนื้อหาที่บันทึกไว้ผ่าน HDTV คุณสามารถเล่นเนื้อหานั้นด้วยเครื่องเล่นสื่อ
- เครื่องเล่นสื่อสมัยใหม่ส่วนใหญ่สามารถสตรีมเนื้อหาจากคอมพิวเตอร์ไปยัง HDTV ได้โดยไม่ต้องใช้แอพพลิเคชั่นเพิ่มเติม
- อ่านคำแนะนำของโปรแกรมเล่นสื่อเพื่อเปิดใช้งานคุณสมบัติการสตรีมสื่อ
เคล็ดลับ
- ในการเล่นเนื้อหา คุณไม่จำเป็นต้องมีคอมพิวเตอร์ระดับไฮเอนด์ คอมพิวเตอร์ Pentium 3 ขึ้นไปสามารถใช้งานได้โดยไม่มีปัญหา
- ตรวจสอบให้แน่ใจว่าคอมพิวเตอร์ของคุณรองรับซอฟต์แวร์ทีวีดาวเทียม
- ซีรีส์เครื่องเล่นทีวีดาวเทียมเป็นซอฟต์แวร์ที่แนะนำ






