แล็ปท็อปของคุณมีหน่วยความจำเพียงพอสำหรับใช้งาน Windows อย่างไรก็ตาม คุณควรทำอย่างไรหากต้องการหน่วยความจำเพิ่ม? วิธีเพิ่มหน่วยความจำแล็ปท็อป
ขั้นตอน
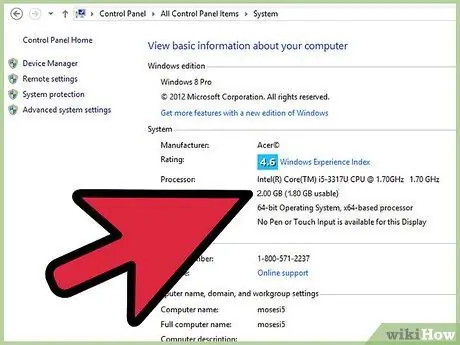
ขั้นตอนที่ 1. ค้นหาจำนวนหน่วยความจำที่ติดตั้งบนแล็ปท็อปโดยคลิกขวาที่ "คอมพิวเตอร์" หรือ "คอมพิวเตอร์ของฉัน" (ขึ้นอยู่กับรุ่นของ Windows) และเลือก "คุณสมบัติ"
คุณยังสามารถเข้าถึงเมนูเดียวกันได้โดยคลิกปุ่มเริ่ม จากนั้นเลือก แผงควบคุม > ระบบ ในส่วนระบบ คุณจะเห็นจำนวน RAM ที่ติดตั้งในคอมพิวเตอร์ โปรดจำไว้ว่าจำนวน RAM
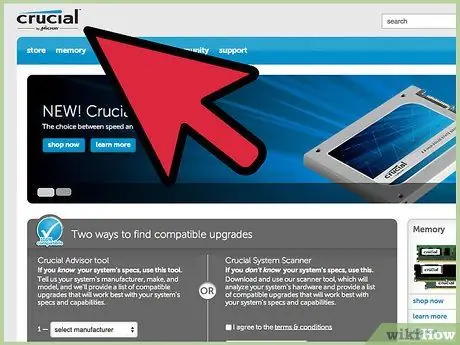
ขั้นตอนที่ 2 ใช้ซอฟต์แวร์จากบริษัทใดบริษัทหนึ่งเพื่อค้นหาประเภทและจำนวน RAM ที่ติดตั้ง รวมถึงจำนวน RAM สูงสุดสำหรับคอมพิวเตอร์ของคุณ
ผลการตรวจสอบโปรแกรมจะแสดงประเภทหน่วยความจำที่ติดตั้งและขนาดของ RAM ในแต่ละช่อง คุณยังสามารถดูตัวเลือก RAM สำหรับแล็ปท็อปและข้อมูลราคา RAM ได้อีกด้วย
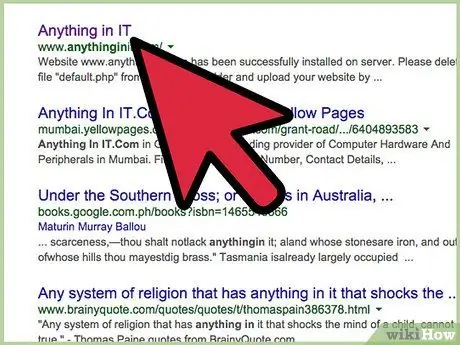
ขั้นตอนที่ 3 เมื่อคุณทราบข้อมูลที่จำเป็นแล้ว ให้ซื้อ RAM ที่ร้านสมัครสมาชิกของคุณ หรือสั่งซื้อ RAM จากร้านค้าออนไลน์

ขั้นตอนที่ 4 หลังจากซื้อหน่วยความจำแล้ว คุณสามารถติดตั้ง เพิ่ม หรือเปลี่ยนหน่วยความจำได้โดยการเปิดช่องหน่วยความจำที่ด้านล่างของแล็ปท็อป
ตรวจสอบเอกสารของแล็ปท็อปของคุณสำหรับตำแหน่งของช่องนี้ โดยทั่วไป คุณสามารถเข้าถึงช่องใส่แล็ปท็อปได้โดยการคลายเกลียวสกรู 1 หรือ 2 ตัวที่ป้องกันไว้ ช่องนี้อยู่ใต้แล็ปท็อป

ขั้นตอนที่ 5. ปิดแล็ปท็อป จากนั้นถอดแหล่งจ่ายไฟและแบตเตอรี่ออก

ขั้นตอนที่ 6. ยกแผงปิดหน่วยความจำขึ้น

ขั้นตอนที่ 7 หน่วยความจำแล็ปท็อปของคุณแนบมากับคลิปหรือสปริงในแต่ละด้าน
ถอดคลิปหรือสปริงเหล่านี้ออกก่อนที่จะพยายามดึงหน่วยความจำออก (หากคุณกำลังเปลี่ยนชิปหน่วยความจำ)

ขั้นตอนที่ 8 วางหน่วยความจำลงในสล็อตให้ถูกต้องที่สุดจนกว่าส่วนสีทองของโมดูลจะติดอยู่กับขั้วต่อ

ขั้นตอนที่ 9 หนีบหน่วยความจำของคุณด้วยแหนบที่ให้มา

ขั้นตอนที่ 10. ปิดและขันสกรูแผงปิดหน่วยความจำกลับ

ขั้นตอนที่ 11 เปลี่ยนแบตเตอรี่แล็ปท็อป

ขั้นตอนที่ 12. เชื่อมต่อแหล่งจ่ายไฟ จากนั้นเปิดแล็ปท็อป

ขั้นตอนที่ 13 แล็ปท็อปจะตรวจจับและใช้โมดูลหน่วยความจำที่ติดตั้งไว้
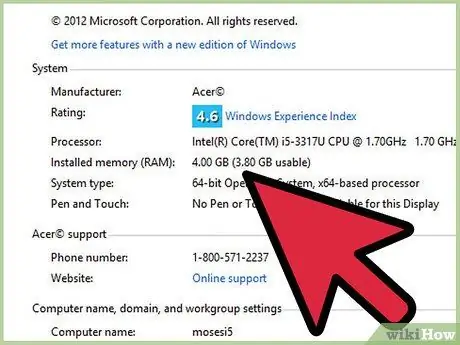
ขั้นตอนที่ 14. คลิก เริ่ม > แผงควบคุม > ระบบ จากนั้นตรวจสอบให้แน่ใจว่าตรวจพบหน่วยความจำและอ่านอย่างถูกต้อง
เคล็ดลับ
- อย่าผสมขนาดหน่วยความจำ ตัวอย่างเช่น คุณไม่สามารถติดตั้ง 1 GB ในช่องแรก และ 2 GB ในช่องที่สอง
- ใช้หน่วยความจำขนาดเท่ากันในแต่ละช่อง
- อย่าผสมหน่วยความจำ ECC กับที่ไม่ใช่ ECC
- อย่าขันสกรูให้แน่นเกินไป
- อย่าผสม RAM กับความเร็วที่แตกต่างกัน (เช่น 60 และ 70 ns หรือ 70 และ 80 ns)
- หากคุณติดตั้ง RAM เพิ่มเติม ตรวจสอบให้แน่ใจว่าประเภทและประเภทตรงกัน ขอแนะนำให้ใช้การจับคู่แบรนด์ แต่ไม่บังคับ
- อย่าสัมผัสส่วนสีเหลืองของแรม การสัมผัสส่วนสีเหลืองอาจทำให้ RAM เสียหายได้
คำเตือน
- อย่านำหน่วยความจำออกจากบรรจุภัณฑ์จนกว่าคุณจะไม่มีไฟฟ้าสถิตย์
- ตรวจสอบให้แน่ใจว่าคุณไม่มีไฟฟ้าสถิตย์เสมอก่อนที่จะสัมผัสอุปกรณ์อิเล็กทรอนิกส์ที่มีความละเอียดอ่อน
- อย่าให้ด้านในของแล็ปท็อปสัมผัสกับของเหลว (เช่น เหงื่อหรือน้ำ)
- ถอดอุปกรณ์จ่ายไฟ เช่น แบตเตอรี่หรืออะแดปเตอร์ทุกครั้ง ก่อนสัมผัสอุปกรณ์อิเล็กทรอนิกส์






