บทความนี้แสดงวิธีการสร้างกราฟิกใน Microsoft Office Word 2007 ทีละขั้นตอน
ขั้นตอน
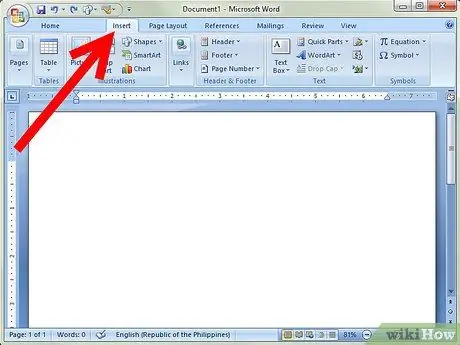
ขั้นตอนที่ 1. ไปที่แท็บ แทรก
แท็บนี้อยู่ทางขวาของแท็บหน้าแรก
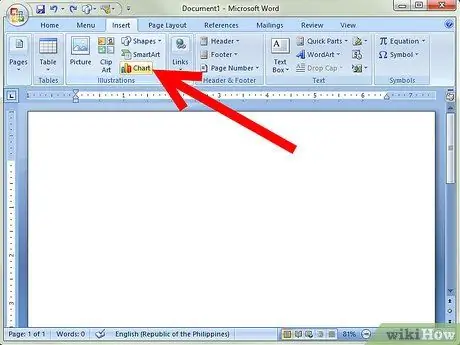
ขั้นตอนที่ 2 คลิกแผนภูมิ ไปที่ภาพประกอบ
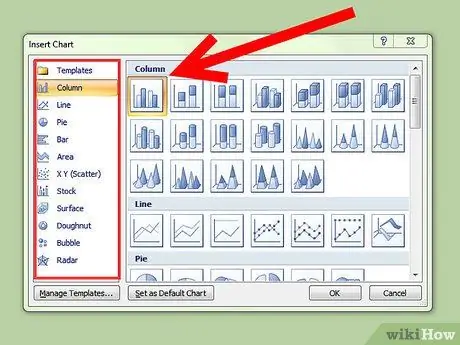
ขั้นตอนที่ 3 คลิกที่หมวดหมู่ต่างๆ และเลื่อนลงเพื่อดูประเภทแผนภูมิ
นอกจากกราฟแล้ว ยังมีตาราง แผนภูมิ และแผนภูมิกระจาย หมวดหมู่ประกอบด้วย: คอลัมน์ เส้น พาย บาร์ พื้นที่ XY (กระจาย) สต็อก พื้นผิว โดนัท ฟองสบู่ และเรดาร์
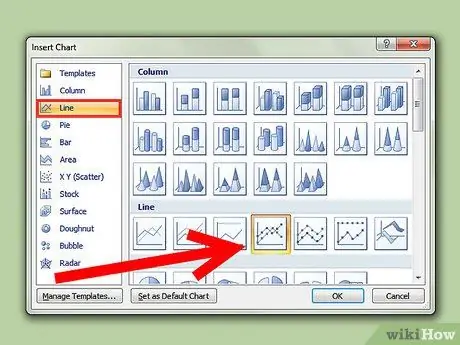
ขั้นตอนที่ 4 สมมติว่าคุณเลือกกราฟเส้น
คลิกที่แท็บ Line จากนั้นเลือกการแสดงกราฟิกที่คุณต้องการ มีตัวเลือกหลายประเภทให้เลือก
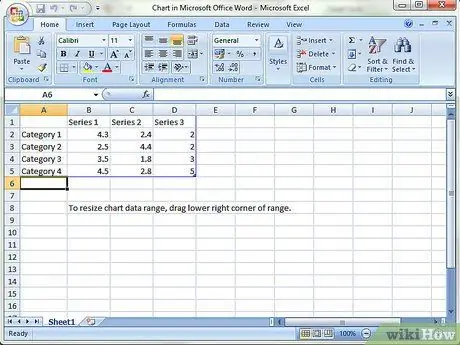
ขั้นตอนที่ 5. เมื่อคุณเลือกกราฟิกและลักษณะที่ปรากฏ หน้าต่างอื่นจะปรากฏขึ้น
นี่จะเป็นเวิร์กชีต - Microsoft Excel แต่ยังอยู่ในเอกสาร Word คุณจะเห็นหมวดหมู่ 1-4 และซีรีส์ 1-3 การเปลี่ยนแปลงจะเปลี่ยนข้อมูลของคุณ
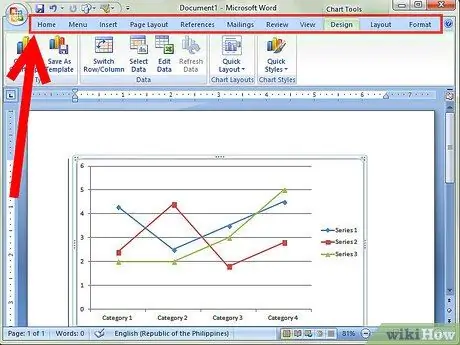
ขั้นตอนที่ 6 ในหน้าต่างนี้ จะมีหลายแท็บ:
หน้าแรก แทรก เค้าโครงหน้า สูตร ข้อมูล ตรวจทาน และดู คุณสามารถใช้แท็บหน้าแรกเพื่อเปลี่ยนข้อความ รวมทั้งแบบอักษรและสี คุณสามารถปรับแต่งแท็บอื่นๆ ได้
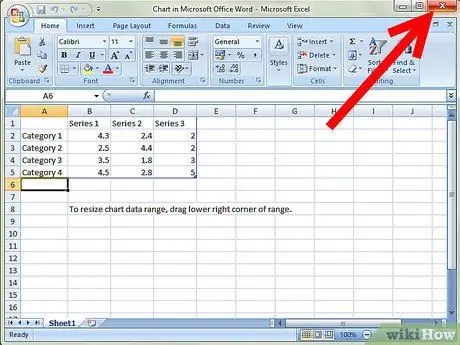
ขั้นตอนที่ 7 คลิก x เพื่อออกจากหน้าต่าง Excel และคุณจะกลับไปที่ Microsoft Word
กราฟที่เปลี่ยนแปลงจะปรากฏขึ้น






