Gmail เป็นบริการอีเมลที่สร้างโดย Google บริการนี้เป็นบริการอีเมลที่ได้รับความนิยมและใช้กันอย่างแพร่หลายมากที่สุดในโลก และโดยทั่วไปจำเป็นสำหรับการใช้อุปกรณ์ไร้สายของ Google เช่น โทรศัพท์ Android และแล็ปท็อป Chromebook สามารถเข้าถึง Gmail ได้อย่างง่ายดายโดยใช้อุปกรณ์ไร้สายที่มีการเข้าถึงอินเทอร์เน็ต รวมถึงอุปกรณ์ iOS และ BlackBerry
ขั้นตอน
วิธีที่ 1 จาก 5: ลงชื่อเข้าใช้ Gmail บนเว็บ
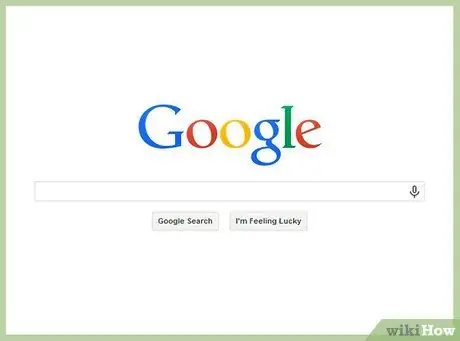
ขั้นตอนที่ 1. ไปที่ Google ที่
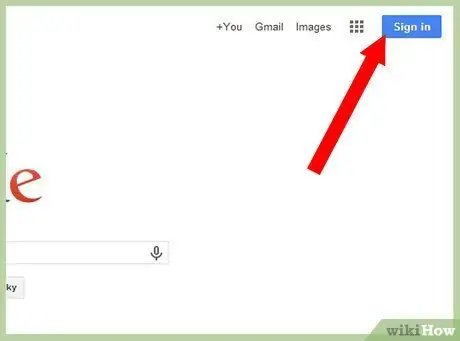
ขั้นที่ 2. คลิก “ลงชื่อเข้าใช้” ที่มุมขวาบนของหน้าแรกของ Google
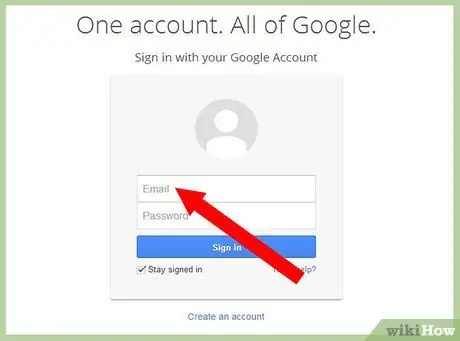
ขั้นตอนที่ 3 ป้อนชื่อผู้ใช้และรหัสผ่าน Gmail ของคุณในฟิลด์ที่ให้ไว้ จากนั้นคลิก "ลงชื่อเข้าใช้"
ตอนนี้คุณลงชื่อเข้าใช้บัญชี Gmail ของคุณแล้ว
วิธีที่ 2 จาก 5: ลงชื่อเข้าใช้ Gmail บน iOS
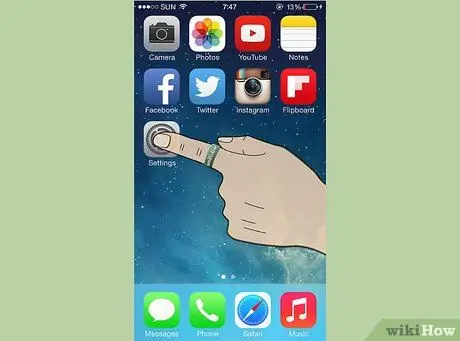
ขั้นตอนที่ 1. จากหน้าจอหลักของอุปกรณ์ iOS ของคุณ แตะที่ไอคอน "การตั้งค่า"
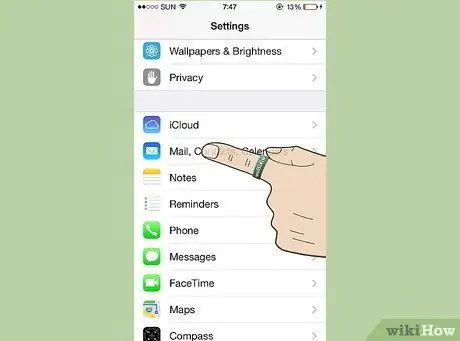
ขั้นตอนที่ 2. ปัดหน้าจอ แล้วแตะตัวเลือก “Mail รายชื่อ ปฏิทิน
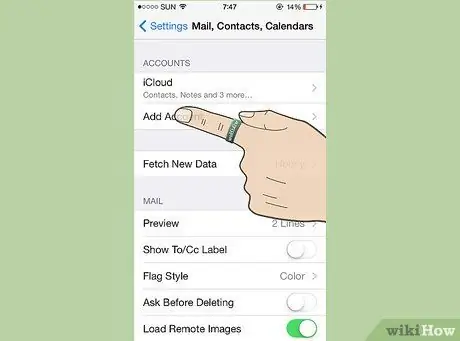
ขั้นตอน 3. แตะที่ “เพิ่มบัญชี”.
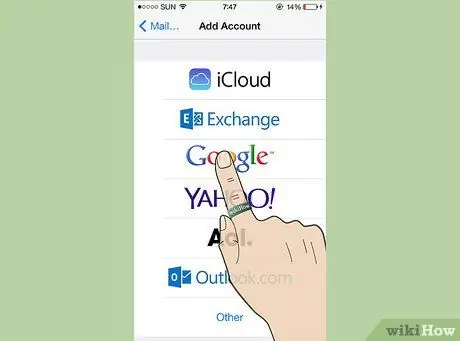
ขั้นตอนที่ 4. เมื่อระบบขอให้เลือกผู้ให้บริการอีเมล ให้แตะ "Google"
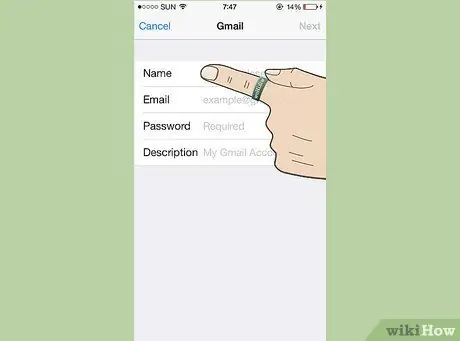
ขั้นตอนที่ 5. ป้อนชื่อผู้ใช้และรหัสผ่าน Gmail ของคุณในฟิลด์ที่ให้ไว้ จากนั้นคลิก "ลงชื่อเข้าใช้"
ตอนนี้คุณลงชื่อเข้าใช้บัญชี Gmail บนอุปกรณ์ iOS แล้ว และคุณจะได้รับอีเมลแจ้งเตือนขาเข้า
วิธีที่ 3 จาก 5: ลงชื่อเข้าใช้ Gmail บน Android
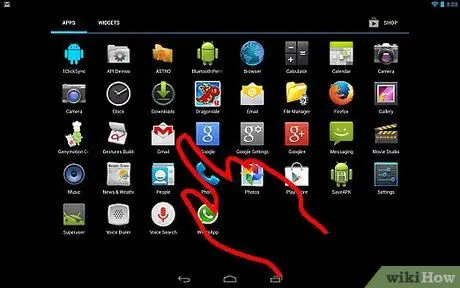
ขั้นตอนที่ 1. แตะหรือเลือก "Gmail" จากหน้าจอหลักของโทรศัพท์ Android
-
โดยทั่วไป คุณจะลงชื่อเข้าใช้บัญชี Gmail โดยอัตโนมัติ แต่คุณสามารถทำตามขั้นตอนเหล่านี้เพื่อลงชื่อเข้าใช้บัญชี Google เพิ่มเติมได้

เข้าสู่ระบบ Gmail ขั้นตอนที่ 9Bullet1
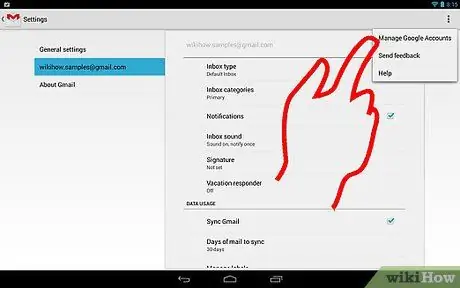
ขั้นตอนที่ 2 แตะหรือเลือกปุ่มเมนูบนโทรศัพท์เพื่อแสดงตัวเลือกเพิ่มเติม
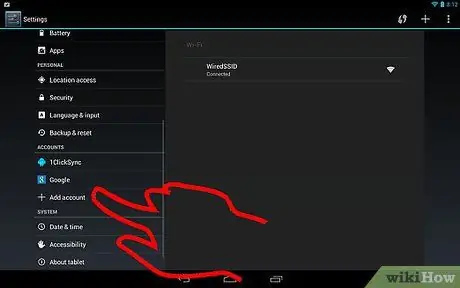
ขั้นตอนที่ 3 แตะที่ตัวเลือก "บัญชี" และเลือก "เพิ่มบัญชี ”
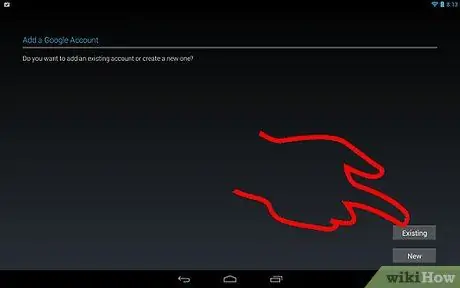
ขั้นตอนที่ 4 ทำตามคำแนะนำบนหน้าจอเพื่อลงชื่อเข้าใช้บัญชี Gmail บัญชีที่สองบนอุปกรณ์ Android
คุณลงชื่อเข้าใช้บัญชี Gmail สองบัญชีแล้ว
วิธีที่ 4 จาก 5: ลงชื่อเข้าใช้ Gmail บน BlackBerry

ขั้นตอนที่ 1. เปิดหน้าจอหลักของโทรศัพท์ BlackBerry จากนั้นเลือก "ตั้งค่า"
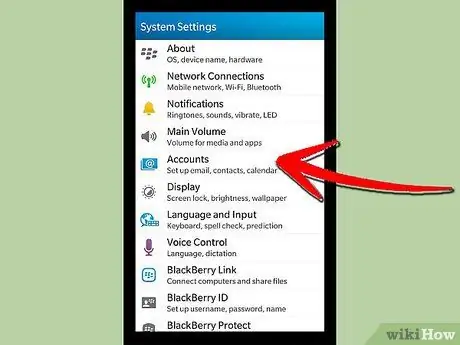
ขั้นตอนที่ 2. แตะหรือเลือก “บัญชีอีเมล”
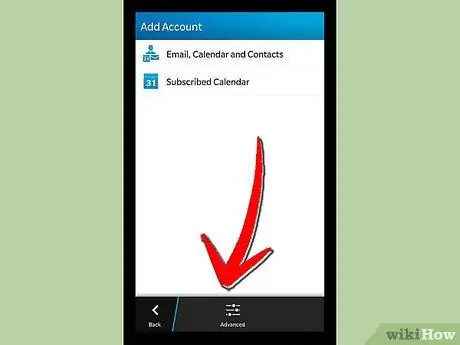
ขั้นตอนที่ 3 เมื่อได้รับแจ้งให้เลือกประเภทบัญชีอีเมล ให้เลือก “บัญชีอินเทอร์เน็ตเมล”
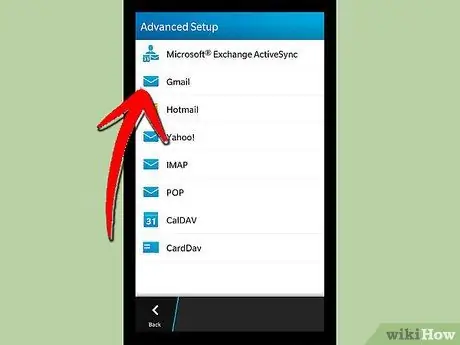
ขั้นตอนที่ 4 เลือก "Gmail" จากรายการประเภทบัญชีอีเมลทางอินเทอร์เน็ต
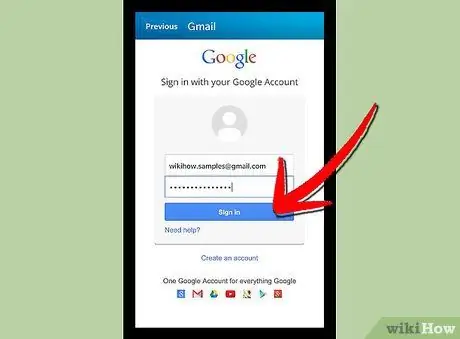
ขั้นตอนที่ 5. ป้อนชื่อผู้ใช้และรหัสผ่าน Gmail ของคุณในฟิลด์ที่ให้ไว้ จากนั้นเลือก "ดำเนินการต่อ"
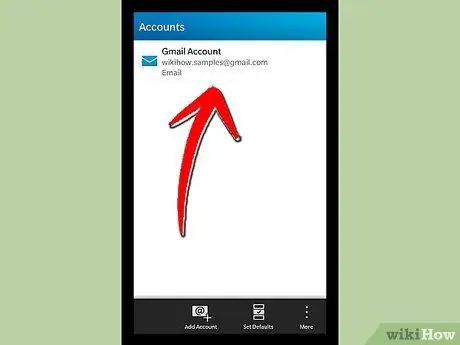
ขั้นตอนที่ 6 เลือก "ดำเนินการต่อ" อีกครั้งเพื่อสิ้นสุดขั้นตอนการตั้งค่าบัญชี
ขณะนี้ คุณลงชื่อเข้าใช้บัญชี Gmail ของคุณบนอุปกรณ์ BlackBerry แล้ว และคุณจะได้รับการแจ้งเตือนทางอีเมลขาเข้า
วิธีที่ 5 จาก 5: ลงชื่อเข้าใช้บัญชี Gmail เพิ่มเติม
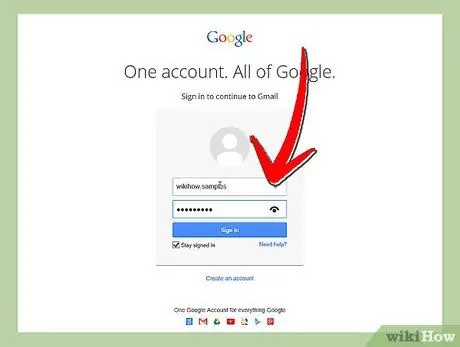
ขั้นตอนที่ 1 เปิดหน้าบัญชี Gmail ที่ใช้งานอยู่
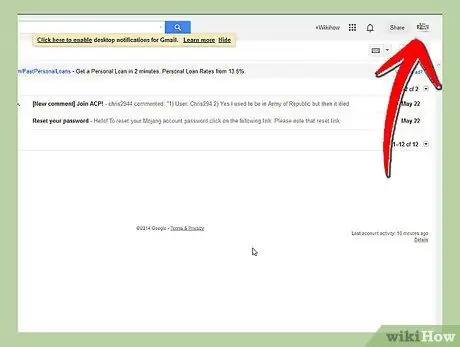
ขั้นตอนที่ 2 คลิกที่อยู่ Gmail หรือรูปโปรไฟล์ของคุณที่ปรากฏที่มุมบนขวาของหน้า Gmail
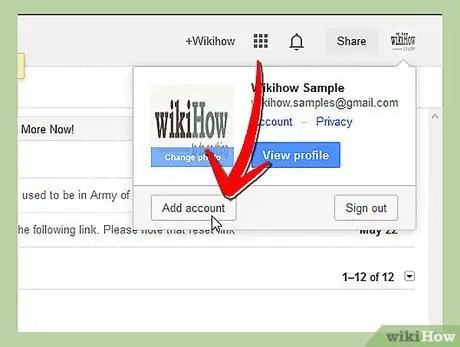
ขั้นตอนที่ 3 คลิก “เพิ่มบัญชี”
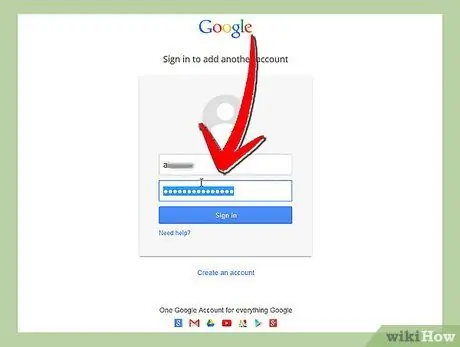
ขั้นตอนที่ 4 ป้อนชื่อผู้ใช้และรหัสผ่านของบัญชี Gmail บัญชีที่สอง จากนั้นคลิก "ลงชื่อเข้าใช้"
บัญชี Gmail บัญชีที่สองจะเปิดขึ้นในหน้าต่างหรือแท็บใหม่ในเบราว์เซอร์
-
สลับระหว่างบัญชีต่างๆ โดยคลิกที่ที่อยู่ Gmail หรือรูปโปรไฟล์ของคุณ แล้วเลือกบัญชีที่คุณต้องการใช้

เข้าสู่ระบบ Gmail ขั้นตอนที่ 22Bullet1 - คุณสามารถลงชื่อเข้าใช้บัญชี Gmail อื่นได้โดยทำซ้ำขั้นตอนที่หนึ่งถึงสาม
เคล็ดลับ
- หากคุณใช้ iOS หรือ BlackBerry คุณสามารถดาวน์โหลดแอป Gmail แทนการตั้งค่าบัญชี Gmail บนอุปกรณ์ของคุณ หลังจากดาวน์โหลดแอป Gmail คุณจะถูกขอให้ลงชื่อเข้าใช้ด้วยชื่อผู้ใช้และรหัสผ่านของบัญชีของคุณ แอพนี้มีอยู่ใน Apple App Store และ BlackBerry World
- หากคุณประสบปัญหาในการลงชื่อเข้าใช้บัญชี Gmail ให้ไปที่หน้าการแก้ไขปัญหา Gmail ที่ https://support.google.com/mail/troubleshooter/2943007?hl=th เลือกปุ่มตัวเลือกที่ตรงกับปัญหาของคุณ จากนั้นทำตามขั้นตอนบนหน้าจอเพื่อลงชื่อเข้าใช้บัญชี Gmail ของคุณ
- ลงชื่อเข้าใช้ Gmail อย่างถาวรโดยทำเครื่องหมายที่ช่อง "อยู่ในระบบต่อไป" บนหน้าแรกของ Gmail การดำเนินการนี้จะทำให้คุณลงชื่อเข้าใช้บัญชี Gmail ของคุณ






