หากคุณมีที่อยู่อีเมล Yahoo! อยู่แล้ว กล่องขาเข้าของคุณอาจเต็มไปด้วยอีเมลส่วนตัว โปรโมชั่น จดหมายข่าว และอีเมลเกี่ยวกับงาน โชคดีที่คุณสามารถเพิ่มอีเมลเพิ่มเติมใน Yahoo! คุณในไม่กี่นาที คุณลักษณะนี้จะช่วยให้คุณจัดการ Yahoo! คุณ. ที่อยู่อีเมลเฉพาะของงานนั้นสมบูรณ์แบบสำหรับผู้ที่ต้องการแยกที่อยู่อีเมลส่วนตัวและที่ทำงานแยกจากกัน แต่ยังต้องการเข้าถึงได้อย่างง่ายดาย
ขั้นตอน
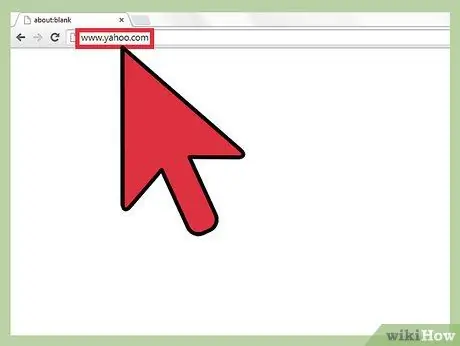
ขั้นตอนที่ 1. เปิดเบราว์เซอร์และไปที่ yahoo.com
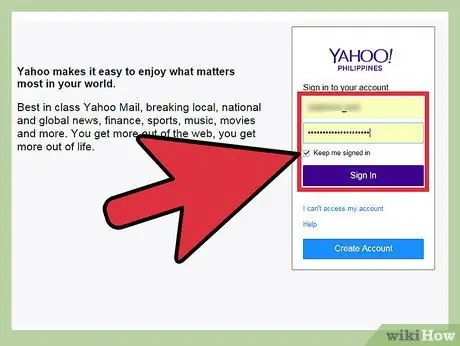
ขั้นตอนที่ 2 ลงชื่อเข้าใช้ด้วยบัญชีของคุณ
คุณจะถูกเปลี่ยนเส้นทางไปยังหน้าแรกของ Yahoo! คลิกไอคอนเมลสีม่วงที่มุมซ้ายบนของหน้าจอ
คุณจะถูกขอให้ป้อน Yahoo! และรหัสผ่าน คลิกแต่ละช่อง จากนั้นป้อน Yahoo! และรหัสผ่าน เมื่อเสร็จแล้ว ให้คลิก ลงชื่อเข้าใช้
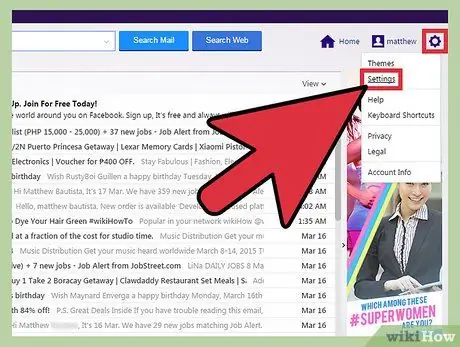
ขั้นตอนที่ 3 ไปที่หน้าการตั้งค่า
ที่หลัก Yahoo! Mail ให้ความสนใจที่มุมขวาของหน้าจอ คุณจะเห็นไอคอนฟันเฟือง คลิกการตั้งค่าเพื่อเปิดการตั้งค่าในหน้าต่างใหม่
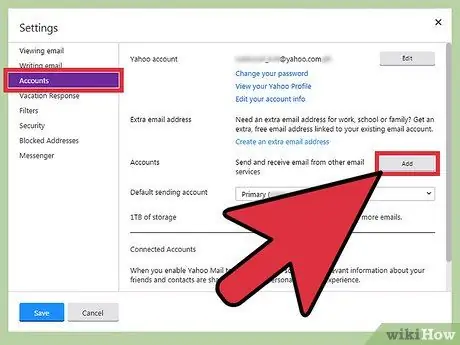
ขั้นตอนที่ 4. คลิก บัญชี
ในหน้าการตั้งค่า คุณจะเห็นเมนูย่อยต่างๆ เลือกเมนูย่อยที่สามจากด้านบน คือ บัญชี คุณจะเห็นเมนูย่อยใหม่ทางด้านขวา
ตัวเลือกที่สองในเมนูคือที่อยู่อีเมลพิเศษ ถัดจากนั้น คุณจะเห็นปุ่มเพิ่ม คลิกเพิ่มเพื่อเริ่มเพิ่มที่อยู่อีเมลใหม่
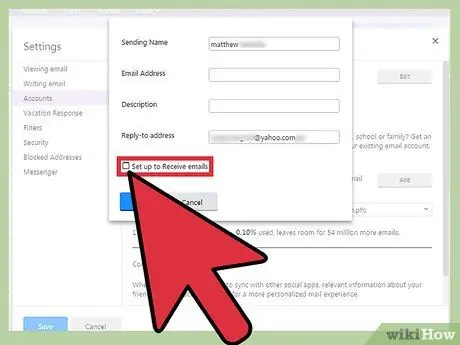
ขั้นตอนที่ 5 ทำเครื่องหมายที่ช่องตั้งค่าเพื่อรับอีเมล คุณอาจต้องการรับอีเมล นอกเหนือจากการส่งอีเมลจากที่อยู่ใหม่ ดังนั้น เมื่อช่องสำหรับป้อนที่อยู่อีเมลใหม่ปรากฏขึ้น ให้ทำเครื่องหมายที่ตัวเลือก ตั้งค่าเพื่อรับอีเมล หากไม่ได้เลือกตัวเลือกนี้ คุณจะไม่สามารถรับอีเมลที่มีที่อยู่ใหม่ได้
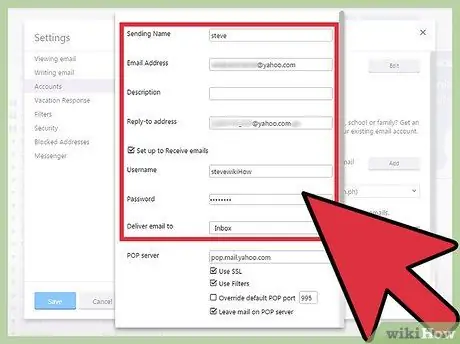
ขั้นตอนที่ 6 ป้อนข้อมูลที่เหมาะสมในแต่ละช่อง
- ฟิลด์แรกคือ ชื่อส่ง ชื่อนี้เป็นชื่อที่คนอื่นจะเห็นเมื่อคุณส่งอีเมล คลิกที่ช่องนี้ จากนั้นป้อนชื่อที่คุณต้องการหากต้องการเปลี่ยนแปลง
- ฟิลด์ที่สองคือที่อยู่อีเมล กรอกอีเมลที่ต้องการใช้ โดยมีรูปแบบ (email)@yahoo.com เมื่อเสร็จแล้ว คุณจะเห็นชื่อผู้ใช้ของคุณ (สองช่องด้านล่างฟิลด์นี้) เปลี่ยนไปตามฟิลด์ของคุณ
- ใต้กล่องอีเมลจะมีช่องคำอธิบาย กรอกคำอธิบายว่าอีเมลของคุณจะใช้ทำอะไร เช่น "งาน" หรือ "เกมออนไลน์" ควรกรอกชื่อผู้ใช้ของคุณแล้ว ดังนั้นคุณไม่ต้องสนใจ
- ป้อนรหัสผ่านใหม่ รหัสผ่านนี้ใช้เพื่อเข้าถึงบัญชีใหม่ของคุณ คลิกที่กล่อง จากนั้นป้อนรหัสผ่านใหม่ ใต้กล่องรหัสผ่าน คุณจะเห็นตัวเลือกตอบกลับไปยังที่อยู่ ซึ่งหมายความว่า หากคุณต้องการ คุณสามารถตอบกลับอีเมลที่ Yahoo! ค่าเริ่มต้น. คุณสามารถละเว้นฟิลด์
- ช่องสุดท้ายคือ Delivery e-mail ไปที่ เลือกไดเร็กทอรีสำหรับอีเมลจากที่อยู่ที่คุณเพิ่งสร้างขึ้นโดยคลิกที่เมนูและเลือกไดเร็กทอรี คุณสามารถเลือกระหว่างกล่องจดหมาย จดหมายขยะ ฉบับร่าง ส่งแล้ว หรือถังขยะ
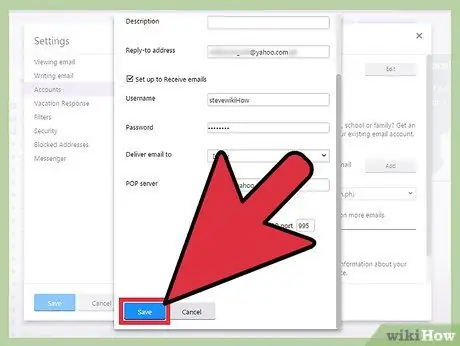
ขั้นตอนที่ 7 เมื่อเสร็จแล้ว ให้ตรวจสอบข้อมูลที่คุณป้อนอีกครั้ง จากนั้นบันทึกข้อมูลโดยคลิก บันทึก ที่ด้านล่างของหน้า
ตอนนี้ที่อยู่อีเมลเพิ่มเติมของคุณพร้อมแล้ว!






