บทความวิกิฮาวนี้จะแนะนำวิธีการส่งไฟล์ผ่าน Facebook Messenger หรือเว็บไซต์ Facebook.com
ขั้นตอน
วิธีที่ 1 จาก 3: การใช้ Facebook Messenger บนโทรศัพท์หรือแท็บเล็ต
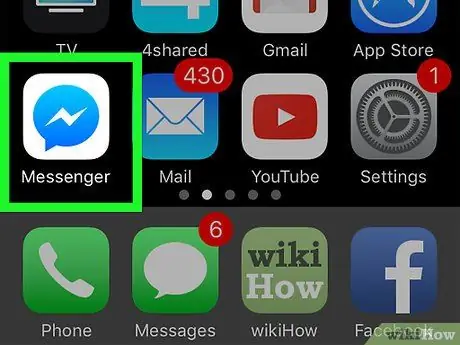
ขั้นตอนที่ 1. เปิด Facebook Messenger
แอปนี้จะมีไอคอนฟองแชทสีน้ำเงินที่มีรูปสายฟ้าสีขาวกำกับอยู่ ซึ่งปกติแล้วจะแสดงบนหน้าจอหลัก (iPhone/iPad) หรือลิ้นชักแอป (Android)
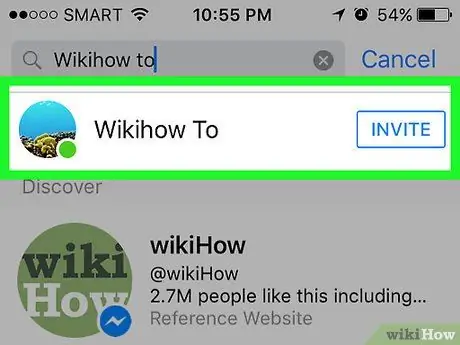
ขั้นตอนที่ 2. เลือกผู้ติดต่อ
แตะชื่อผู้ติดต่อที่คุณต้องการส่งไฟล์ไปให้ หน้าต่างแชทกับผู้ติดต่อที่เกี่ยวข้องจะเปิดขึ้น
คุณสามารถค้นหาผู้ติดต่อที่ติดต่อล่าสุดโดยแตะที่แท็บ “ บ้าน ” (“หลัก”) หรือเลือกผู้ติดต่อใหม่โดยแตะที่แท็บ “ ประชากร " ("เพื่อน").
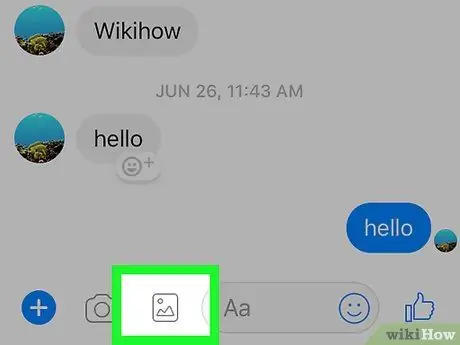
ขั้นตอนที่ 3 ส่งรูปถ่าย
หากคุณต้องการส่งรูปภาพจากแกลเลอรีของอุปกรณ์ ให้แตะไอคอนภูเขาที่มีดวงจันทร์อยู่เหนือแป้นสี่เหลี่ยม จากนั้นแตะรูปภาพที่คุณต้องการส่ง
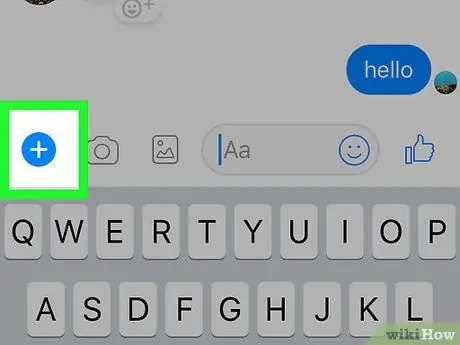
ขั้นตอนที่ 4. ส่งไฟล์ประเภทอื่น
แตะไอคอนเครื่องหมายบวก (“ + ”) ที่ด้านล่างของหน้าจอเพื่อดูตัวเลือกที่มีทั้งหมด จากนั้นเลือกประเภทไฟล์ที่คุณต้องการส่ง ทำตามคำแนะนำบนหน้าจอเพื่อส่งไฟล์
วิธีที่ 2 จาก 3: การใช้ไซต์ Messenger.com บนคอมพิวเตอร์
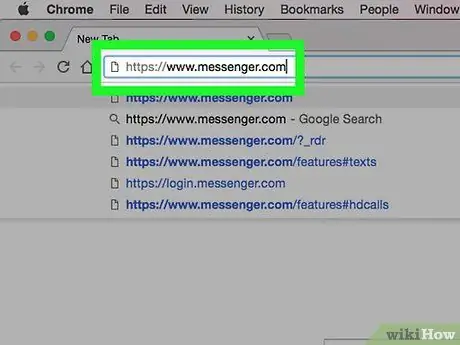
ขั้นตอนที่ 1. ไปที่ www.messenger.com ผ่านเว็บเบราว์เซอร์
คุณต้องใช้คอมพิวเตอร์ทำตามวิธีนี้
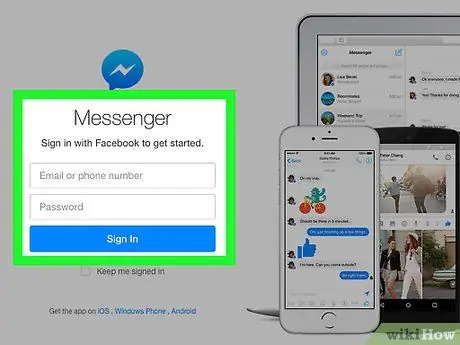
ขั้นตอนที่ 2. ลงชื่อเข้าใช้ Messenger
หากได้รับแจ้งให้พิมพ์ชื่อผู้ใช้และรหัสผ่านเพื่อเข้าสู่บัญชี
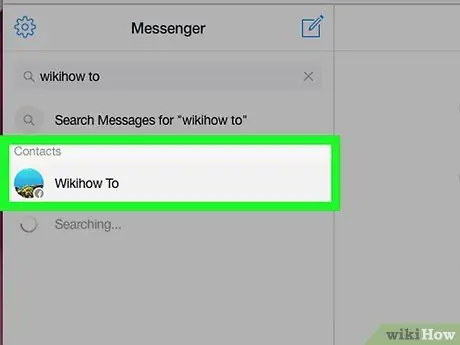
ขั้นตอนที่ 3 เลือกผู้ติดต่อ
คลิกชื่อผู้ใช้ที่คุณต้องการส่งไฟล์ไปทางด้านซ้ายของหน้า
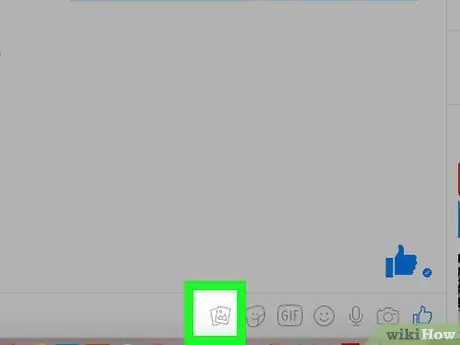
ขั้นตอนที่ 4. คลิกไอคอน “ไฟล์” (ไอคอนไฟล์)
ไอคอนนี้ดูเหมือนกระดาษสองแผ่นวางทับกันในหน้าต่างแชท
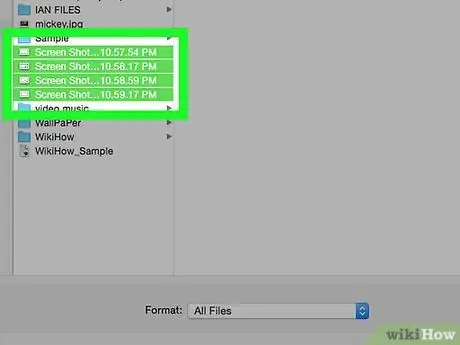
ขั้นตอนที่ 5. เลือกไฟล์ที่คุณต้องการส่ง
ในหน้าต่างที่เปิดขึ้น ให้ค้นหาไฟล์ที่คุณต้องการส่ง จากนั้นคลิกหนึ่งครั้งเพื่อเลือก
หากต้องการเลือกหลายไฟล์พร้อมกัน ให้กด Ctrl (Windows) หรือ Command (macOS) ขณะที่คลิกแต่ละไฟล์ที่คุณต้องการ
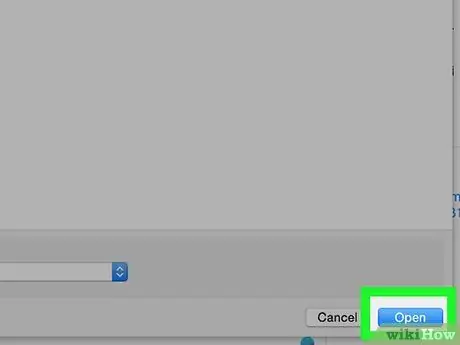
ขั้นตอนที่ 6 คลิก เปิด
ไฟล์จะถูกส่งไปยังผู้รับ
วิธีที่ 3 จาก 3: การใช้เว็บไซต์ Facebook.com บนคอมพิวเตอร์
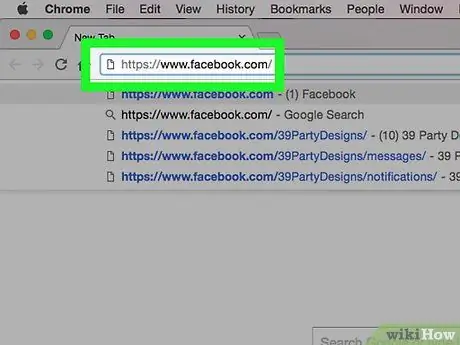
ขั้นตอนที่ 1. ไปที่ www.facebook.com ผ่านเว็บเบราว์เซอร์
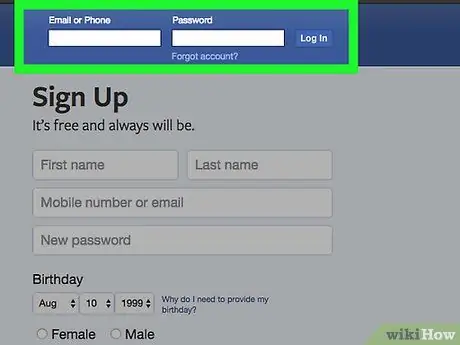
ขั้นตอนที่ 2. ลงชื่อเข้าใช้บัญชี Facebook ของคุณ
พิมพ์ชื่อบัญชีในคอลัมน์ที่มุมขวาบนของหน้าจอแล้วคลิก " เข้าสู่ระบบ " ("เข้า").
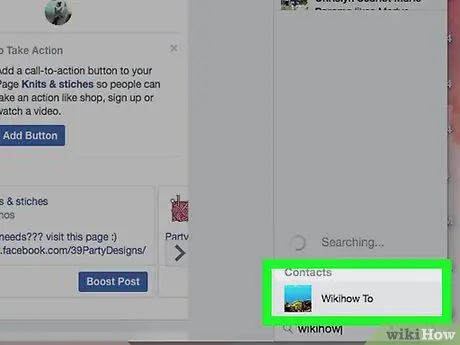
ขั้นที่ 3. เลือกผู้ติดต่อในส่วน “แชท” (“แชท”)
คุณสามารถคลิกชื่อเพื่อนในแผงทางด้านขวาของหน้า Facebook
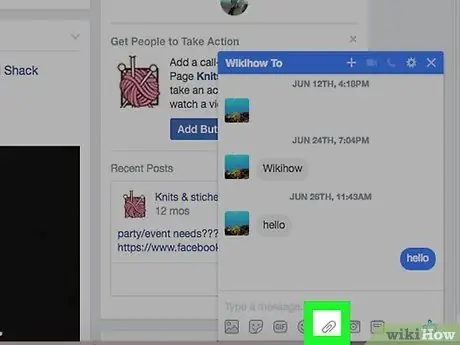
ขั้นตอนที่ 4 คลิกไอคอนคลิปหนีบกระดาษ
ไอคอนนี้เป็นไอคอนที่สองที่ด้านล่างขวาของหน้าต่างแชท
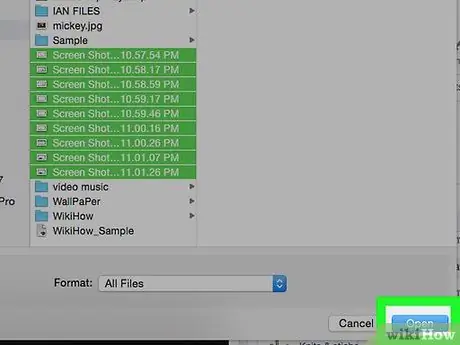
ขั้นตอนที่ 5. เลือกไฟล์
ไปที่โฟลเดอร์ที่มีไฟล์ คลิกไฟล์หนึ่งครั้งเพื่อเลือก แล้วเลือก “ เปิด ”.
หากต้องการเลือกหลายไฟล์พร้อมกัน ให้กด Ctrl (Windows) หรือ Command (macOS) ค้างไว้ขณะคลิกแต่ละไฟล์
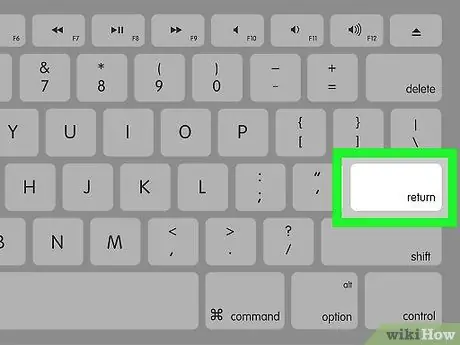
ขั้นตอนที่ 6. กด Enter. key (Windows) หรือ กลับไปส่งไฟล์.
อีกสักครู่เพื่อนของคุณจะสามารถดูไฟล์ที่ส่งได้ เขาสามารถดับเบิลคลิกที่ชื่อไฟล์เพื่อดู






