เบราว์เซอร์สมัยใหม่ส่วนใหญ่มีโหมดการท่องเว็บแบบส่วนตัว ซึ่งได้รับแรงบันดาลใจจากโหมดไม่ระบุตัวตนของ Google Chrome ใน Internet Explorer โหมดการเรียกดูแบบส่วนตัวเรียกว่า "inPrivate Browsing" กิจกรรมการท่องเว็บในโหมด InPrivate จะไม่ถูกบันทึกบนคอมพิวเตอร์ คุณสามารถใช้โหมด InPrivate ได้ใน Internet Explorer ทั้งเวอร์ชัน Metro และเดสก์ท็อป
ขั้นตอน
วิธีที่ 1 จาก 2: Internet Explorer (เดสก์ท็อป)
หากคุณกำลังใช้ Surface หรือแท็บเล็ต Windows เครื่องอื่น โปรดอ่านหัวข้อถัดไป
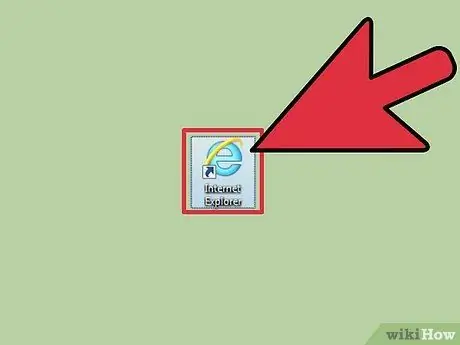
ขั้นตอนที่ 1. เปิด Internet Explorer
โหมด InPrivate ใช้งานได้ใน Internet Explorer 8 ขึ้นไปเท่านั้น
- หากคุณกำลังใช้ Windows 7 Internet Explorer เวอร์ชันของคุณจะมี InPrivate อยู่แล้ว
- หากต้องการดูเวอร์ชันของ Internet Explorer ให้คลิกปุ่มฟันเฟืองหรือเมนูวิธีใช้ จากนั้นเลือก "เกี่ยวกับ Internet Explorer" หากต้องการอัปเดต Internet Explorer โปรดอ่านคำแนะนำบนอินเทอร์เน็ต
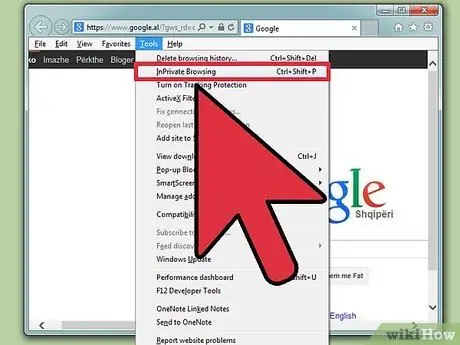
ขั้นตอนที่ 2 คลิกปุ่มฟันเฟืองหรือเมนูเครื่องมือ จากนั้นเลือก "InPrivate Browsing"
หากคุณไม่เห็นเมนูใดเมนูหนึ่ง ให้กด Alt จากนั้นเลือกเครื่องมือในเมนูที่ปรากฏขึ้น หน้าต่าง InPrivate ใหม่จะเปิดขึ้น
คุณยังสามารถกด Ctrl + Shift + P
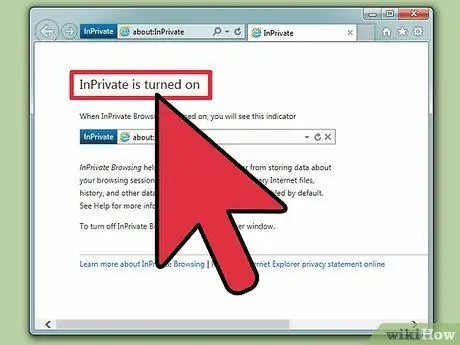
ขั้นตอนที่ 3 ท่องอินเทอร์เน็ตแบบส่วนตัวในหน้าต่าง inPrivate
หน้าต่างจะไม่บันทึกกิจกรรมการท่องเว็บหรือข้อมูลไซต์ แท็บที่เปิดในหน้าต่างนี้จะกลายเป็นแท็บส่วนตัวด้วย อย่างไรก็ตาม InPrivate จะไม่ปกป้องคุณจากฝ่ายที่ตรวจสอบกิจกรรมการท่องเว็บของคุณในระดับเครือข่าย
กิจกรรมการท่องเว็บในหน้าต่างปกติจะยังคงถูกบันทึก
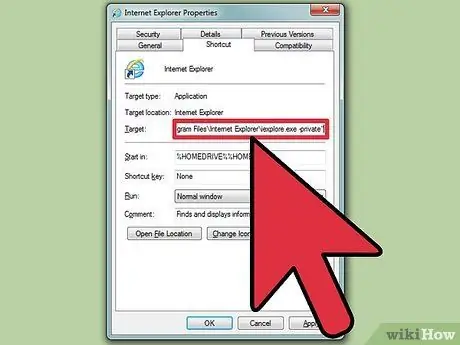
ขั้นตอนที่ 4 ตั้งค่า Internet Explorer ให้เปิดในโหมด InPrivate เสมอ
หากคุณใช้โหมด InPrivate เป็นจำนวนมาก คุณอาจต้องการตั้งค่า Internet Explorer ให้เปิดในโหมด InPrivate เสมอ
- คลิกขวาที่ทางลัดของ Internet Explorer แล้วเลือก "คุณสมบัติ"
- ค้นหาคอลัมน์ "เป้าหมาย" ในแท็บทางลัด
- ป้อน -private ที่ส่วนท้ายของ "Target" เว้นช่องว่างระหว่างปลาย "เป้าหมาย" และ - สิ้นสุด
- คลิกนำไปใช้เพื่อบันทึกการเปลี่ยนแปลง การใช้ทางลัดนี้ Internet Explorer จะเริ่มในโหมด InPrivate
วิธีที่ 2 จาก 2: Internet Explorer (เมโทร)
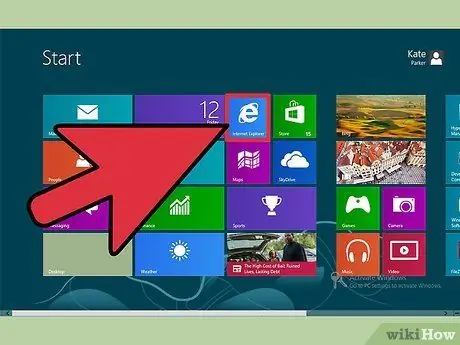
ขั้นตอนที่ 1. เปิด Internet Explorer
วิธีนี้ใช้เฉพาะกับ Internet Explorer 11 ที่มาพร้อมกับ Windows 8
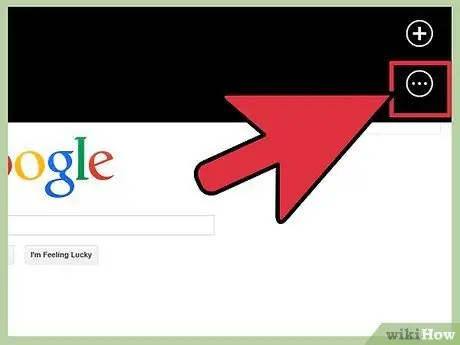
ขั้นตอนที่ 2 แตะปุ่ม "แท็บ" ที่ด้านล่างของหน้าจอ ทางด้านขวาของแถบที่อยู่ เพื่อเปิดกรอบแท็บ
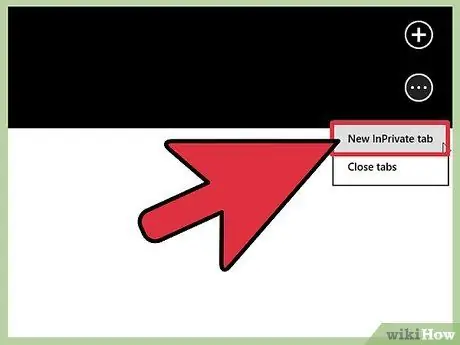
ขั้นตอนที่ 3 แตะปุ่ม"
.." ที่ส่วนท้ายของเฟรม "แท็บ" จากนั้นเลือก "แท็บ InPrivate ใหม่" เพื่อเปิดแท็บส่วนตัว
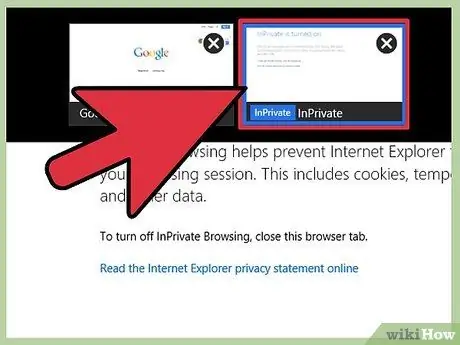
ขั้นตอนที่ 4 ใช้กรอบแท็บเพื่อสลับระหว่างแท็บ inPrivate และแท็บปกติ
แท็บ InPrivate จะถูกทำเครื่องหมาย เพื่อให้คุณสามารถบอกความแตกต่างได้อย่างง่ายดาย






