บทความวิกิฮาวนี้จะแนะนำวิธีการป้องกันไม่ให้ผู้อื่นเห็นอัลบั้มหรือรูปภาพของคุณบน Facebook คุณสามารถทำให้รูปภาพเป็นแบบส่วนตัวบนเว็บไซต์และเวอร์ชันมือถือของ Facebook โปรดทราบว่าคุณไม่สามารถแก้ไขตัวเลือกความเป็นส่วนตัวสำหรับวิดีโอ รูปภาพ และอัลบั้มที่คุณไม่ได้อัปโหลดไปยังโปรไฟล์ของคุณ
ขั้นตอน
วิธีที่ 1 จาก 4: ทำให้รูปภาพเป็นส่วนตัวบนคอมพิวเตอร์เดสก์ท็อป
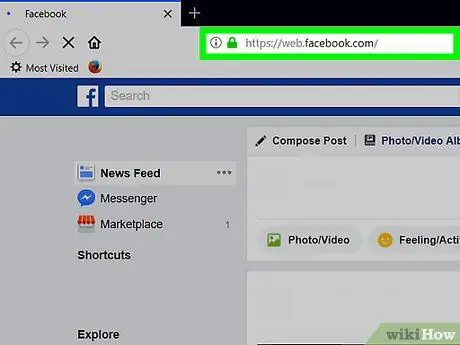
ขั้นตอนที่ 1. ไปที่ Facebook
เปิดเว็บเบราว์เซอร์และไปที่ หากคุณเข้าสู่ระบบ Facebook หน้าฟีดข่าวจะเปิดขึ้น
หากไม่ได้เข้าสู่ระบบ ให้ป้อนที่อยู่อีเมลและรหัสผ่านเพื่อดำเนินการ
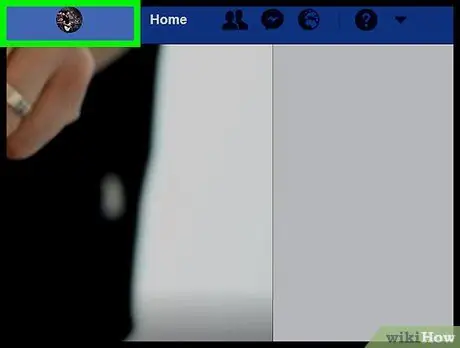
ขั้นตอนที่ 2 ไปที่หน้าโปรไฟล์ของคุณ
คลิกชื่อที่ด้านบนขวาของหน้า Facebook
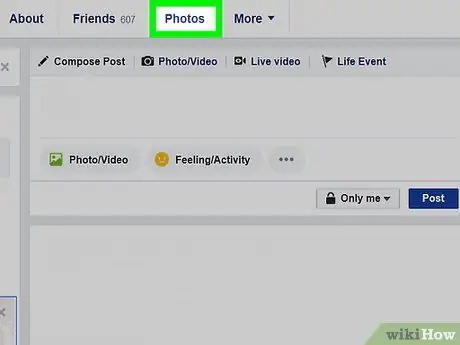
ขั้นตอนที่ 3 คลิกแท็บรูปภาพ
แท็บนี้อยู่ใต้รูปภาพหน้าปกที่ด้านบนของหน้า
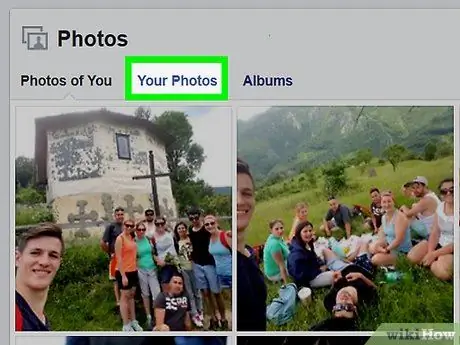
ขั้นตอนที่ 4 คลิกหนึ่งในหมวดหมู่ภาพถ่าย
คลิกแท็บหมวดหมู่ (เช่น รูปของคุณ) อยู่ที่ด้านบนของหน้า
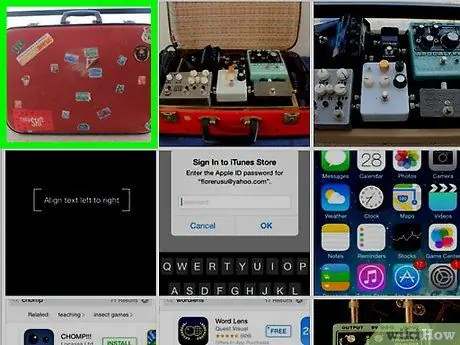
ขั้นตอนที่ 5. คลิกรูปภาพ
เลือกรูปภาพที่คุณต้องการทำให้เป็นส่วนตัว เพื่อเปิดรูป
นี่ควรเป็นรูปภาพที่คุณอัปโหลดเอง ไม่ใช่ของคนอื่น
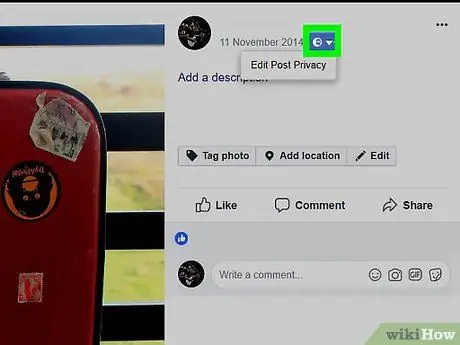
ขั้นตอนที่ 6 คลิกไอคอน "ความเป็นส่วนตัว"
ไอคอนนี้มักจะเป็นภาพเงาของบุคคลหนึ่งคน (หรือสองคน) ที่ด้านล่างและทางด้านขวาของชื่อของคุณที่ด้านบนขวาของรูปภาพ เมนูแบบเลื่อนลงจะปรากฏขึ้น
หากเมนูปรากฏขึ้นว่า แก้ไขความเป็นส่วนตัวของโพสต์ หลังจากที่คุณคลิกไอคอนนี้ คลิก แก้ไขความเป็นส่วนตัวของโพสต์ เพื่อเปิดโพสต์ จากนั้นคลิกไอคอนความเป็นส่วนตัวที่ด้านบนของโพสต์ก่อนดำเนินการต่อ
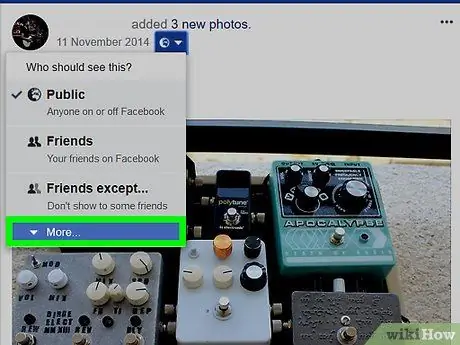
ขั้นตอนที่ 7 คลิก เพิ่มเติม… ในเมนูแบบเลื่อนลง
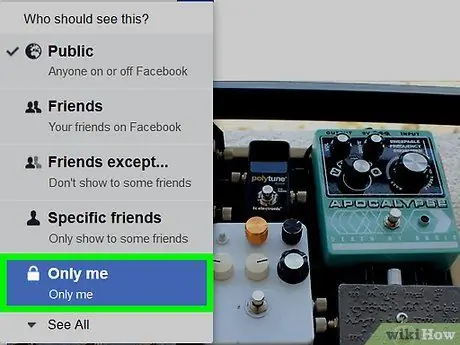
ขั้นตอนที่ 8 คลิก ฉันเท่านั้น
ตัวเลือกนี้อยู่ในเมนูขยายแบบเลื่อนลง การทำเช่นนี้จะทำให้ความเป็นส่วนตัวของรูปภาพเปลี่ยนไปทันที และมีเพียงคุณเท่านั้นที่สามารถมองเห็นได้
วิธีที่ 2 จาก 4: ทำให้รูปภาพเป็นส่วนตัวบนอุปกรณ์เคลื่อนที่
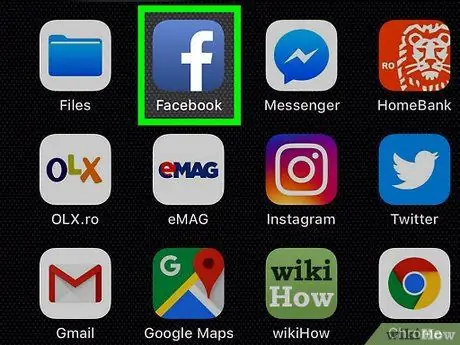
ขั้นตอนที่ 1. เริ่ม Facebook
แตะไอคอน Facebook ที่เป็นตัว "f" สีขาวบนพื้นน้ำเงินเข้ม หากคุณเข้าสู่ระบบ หน้าฟีดข่าวจะเปิดขึ้น
หากคุณไม่ได้เข้าสู่ระบบ ให้ป้อนที่อยู่อีเมลและรหัสผ่านของคุณเพื่อดำเนินการต่อ
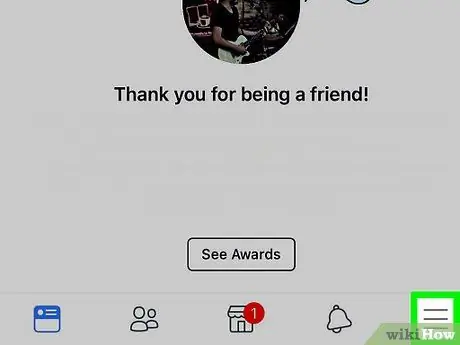
ขั้นตอนที่ 2. แตะ
ทางด้านบนของหน้าจอ (Android) หรือมุมขวาล่าง (iPhone) จะเป็นการเปิดเมนู
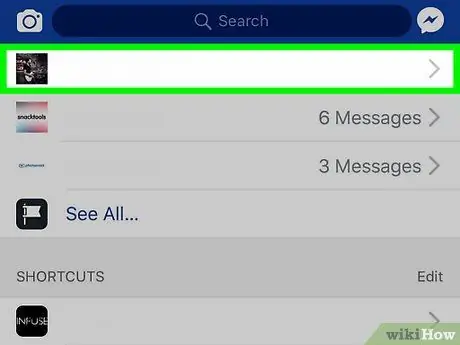
ขั้นตอนที่ 3 แตะชื่อของคุณที่ด้านบนของเมนู
หน้าโปรไฟล์ของคุณจะเปิดขึ้น
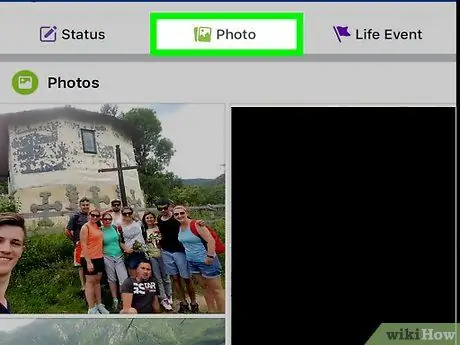
ขั้นตอนที่ 4 เลื่อนหน้าจอลง แล้วแตะรูปภาพ
แท็บนี้อยู่ด้านล่างส่วนข้อมูลส่วนบุคคลของคุณ
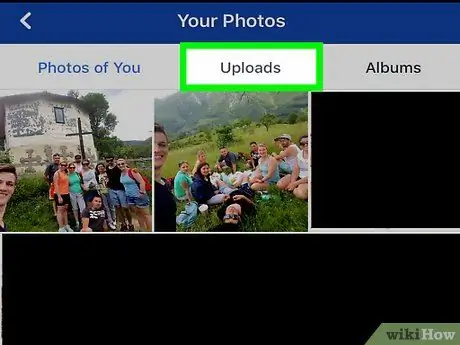
ขั้นตอนที่ 5. เลือกหมวดหมู่ภาพถ่าย
แตะหมวดหมู่ (เช่น อัพโหลด) ที่ด้านบนของหน้าจอ
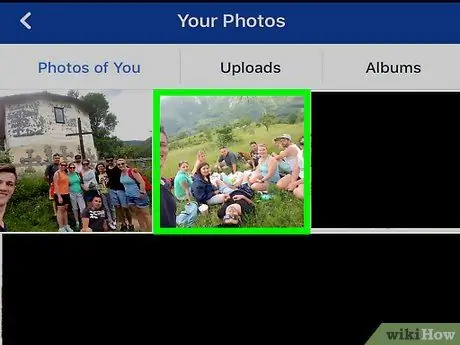
ขั้นตอนที่ 6. แตะรูปภาพ
เลือกรูปภาพที่คุณต้องการทำให้เป็นส่วนตัว รูปภาพจะเปิดขึ้น
ตรวจสอบให้แน่ใจว่ารูปภาพที่คุณเลือกเป็นรูปภาพที่คุณอัปโหลดเอง ไม่ใช่รูปภาพที่คนอื่นแท็กคุณ คุณไม่สามารถแก้ไขตัวเลือกความเป็นส่วนตัวในรูปภาพที่คุณไม่ได้เป็นเจ้าของ
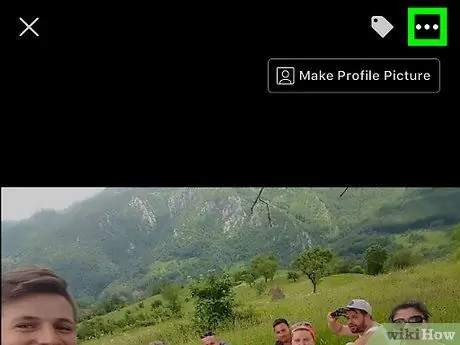
ขั้นตอนที่ 7 แตะซึ่งอยู่ที่มุมบนขวา
จะเป็นการเปิดเมนู
แตะรูปภาพค้างไว้หากคุณใช้ Android
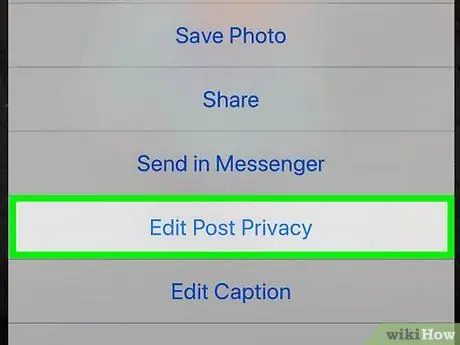
ขั้นตอนที่ 8 แตะที่ตัวเลือกแก้ไขความเป็นส่วนตัวที่มีอยู่ในเมนู
เมนูใหม่จะเปิดขึ้น
- หากต้องการเปลี่ยนรูปภาพหลายรูป ให้แตะ แก้ไขความเป็นส่วนตัวของโพสต์ ที่นี่.
- หากคุณไม่เห็นตัวเลือกนี้ แสดงว่ารูปภาพอยู่ในอัลบั้มที่ผู้ใช้สร้างขึ้นซึ่งไม่สามารถกำหนดให้เป็นส่วนตัวได้ คุณต้องทำให้อัลบั้มเป็นแบบส่วนตัว
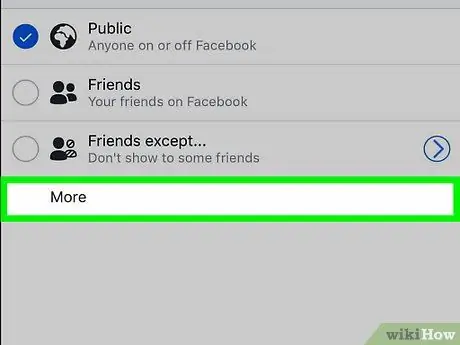
ขั้นตอนที่ 9 แตะ เพิ่มเติม ซึ่งอยู่ที่ด้านล่างของเมนู
ถ้ามีตัวเลือก แค่ฉัน ในเมนู ให้ข้ามขั้นตอนนี้
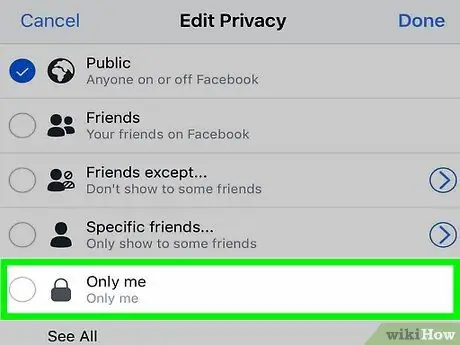
ขั้นตอนที่ 10. แตะ Only me ในเมนู
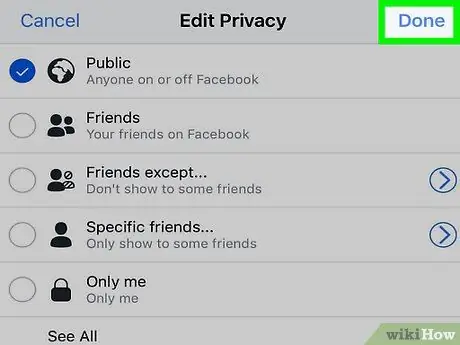
ขั้นตอนที่ 11 แตะ เสร็จสิ้น ซึ่งอยู่ที่มุมบนขวา
ค่ากำหนดรูปภาพของคุณจะถูกบันทึก และผู้อื่นจะไม่เห็นรูปภาพนั้น
วิธีที่ 3 จาก 4: การสร้างอัลบั้มส่วนตัวบนคอมพิวเตอร์เดสก์ท็อป
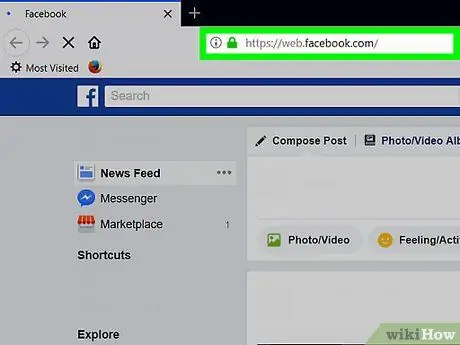
ขั้นตอนที่ 1. ไปที่ Facebook
เปิดเว็บเบราว์เซอร์และไปที่ หากคุณเข้าสู่ระบบ หน้าฟีดข่าวจะเปิดขึ้น
หากคุณไม่ได้เข้าสู่ระบบ ให้ป้อนที่อยู่อีเมลและรหัสผ่านของคุณ
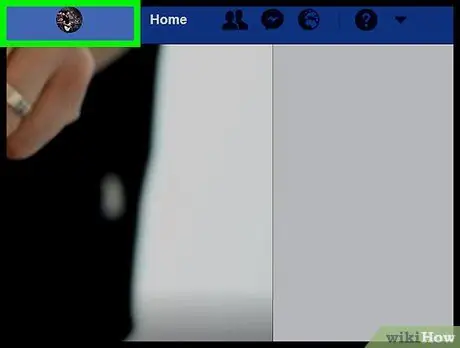
ขั้นตอนที่ 2 ไปที่หน้าโปรไฟล์ของคุณ
คลิกชื่อที่ด้านบนขวาของหน้า Facebook
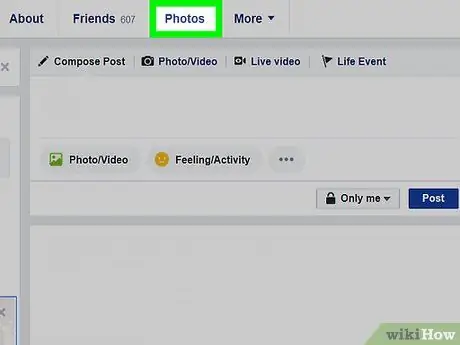
ขั้นตอนที่ 3 คลิกรูปภาพ
แท็บนี้อยู่ใต้รูปภาพหน้าปกที่ด้านบนของเพจ Facebook
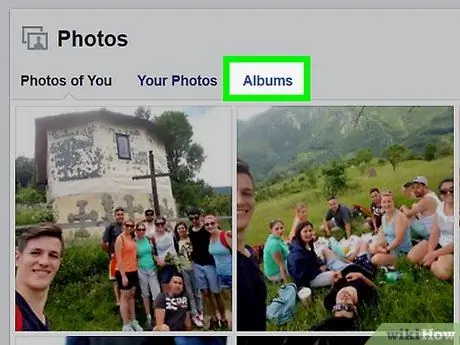
ขั้นตอนที่ 4 คลิกอัลบั้ม
แท็บนี้อยู่ที่ด้านบนขวาของหน้า " รูปภาพ " รายการอัลบั้มรูปภาพในโปรไฟล์ Facebook ของคุณจะเปิดขึ้น
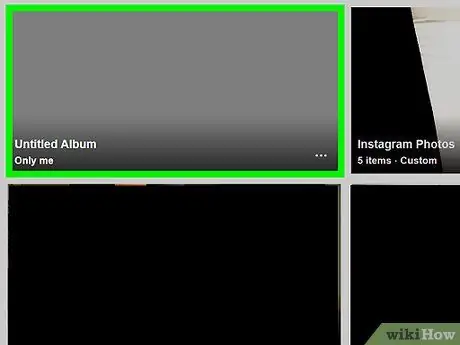
ขั้นตอนที่ 5. ค้นหาอัลบั้มที่คุณต้องการทำให้เป็นส่วนตัว
- บางอัลบั้มสร้างโดยเว็บไซต์ Facebook และไม่สามารถกำหนดให้เป็นส่วนตัวได้
- ไม่สามารถแก้ไขอัลบั้ม "Mobile Uploads" (หรือ "iOS Photos" สำหรับการอัปโหลดโทรศัพท์ Apple เวอร์ชันเก่า) เพื่อความเป็นส่วนตัว
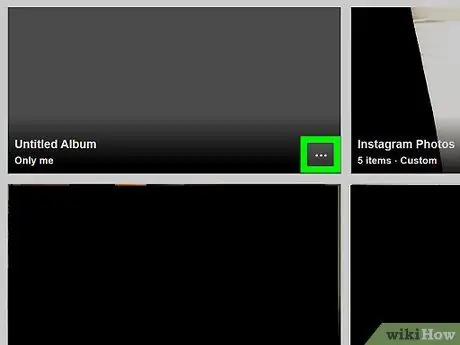
ขั้นตอนที่ 6. คลิก ที่มุมล่างขวาของปกอัลบั้ม
เมนูขนาดเล็กจะปรากฏขึ้น
หากไม่มีไอคอนสามจุดในอัลบั้มที่เลือก แสดงว่าอัลบั้มนั้นไม่สามารถทำให้เป็นส่วนตัวได้ อย่างไรก็ตาม คุณสามารถทำให้วิดีโอและรูปภาพในวิดีโอเป็นแบบส่วนตัวได้
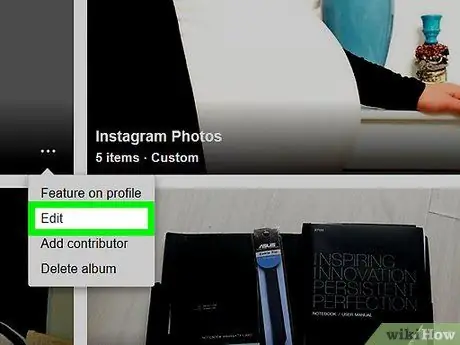
ขั้นตอนที่ 7 คลิกแก้ไขในเมนู
หน้าสำหรับอัลบั้มจะเปิดขึ้น
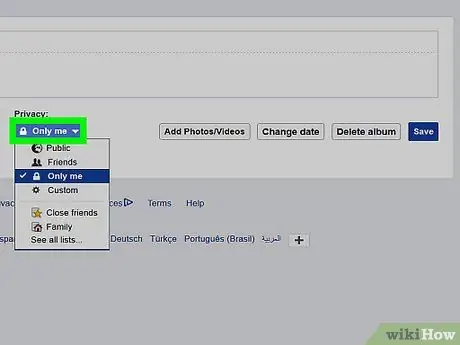
ขั้นตอนที่ 8 คลิกช่องแบบเลื่อนลง "ความเป็นส่วนตัว"
ช่องนี้อยู่ด้านบนของหน้า เมนูแบบเลื่อนลงจะปรากฏขึ้น
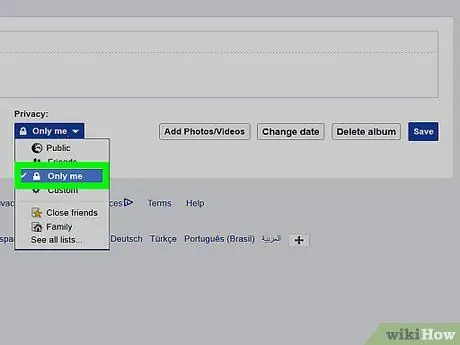
ขั้นตอนที่ 9 คลิก Only me ในช่องแบบเลื่อนลง
หากไม่มีตัวเลือกนี้ ให้คลิก ดูรายการทั้งหมด… เพื่อขยายเมนู
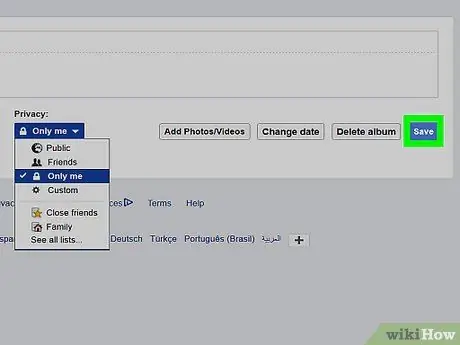
ขั้นตอนที่ 10 คลิกบันทึก
ที่เป็นปุ่มสีฟ้าด้านขวาบนของหน้า การตั้งค่าที่คุณทำจะถูกบันทึก และมีเพียงคุณเท่านั้นที่เห็นอัลบั้ม
วิธีที่ 4 จาก 4: การสร้างอัลบั้มส่วนตัวบนอุปกรณ์มือถือ
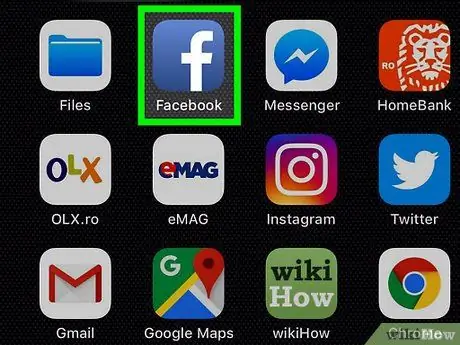
ขั้นตอนที่ 1. เริ่ม Facebook
ทำได้โดยแตะไอคอน Facebook ที่เป็นตัว "f" สีขาวบนพื้นน้ำเงินเข้ม หากคุณเข้าสู่ระบบ หน้าฟีดข่าวจะเปิดขึ้น
หากคุณไม่ได้เข้าสู่ระบบ ให้ป้อนที่อยู่อีเมลและรหัสผ่านของคุณเพื่อดำเนินการต่อ
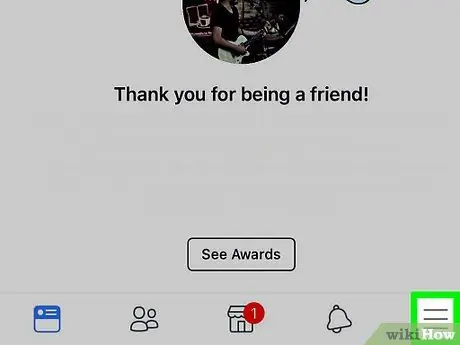
ขั้นตอนที่ 2. แตะ
ทางด้านบนของหน้าจอ (Android) หรือมุมขวาล่าง (iPhone) จะเป็นการเปิดเมนู
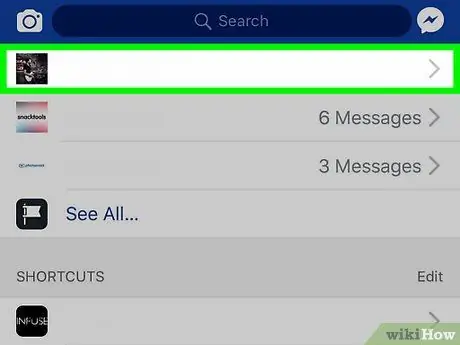
ขั้นตอนที่ 3 แตะชื่อของคุณที่ด้านบนของเมนู
เพื่อเปิดหน้าโปรไฟล์ของคุณ
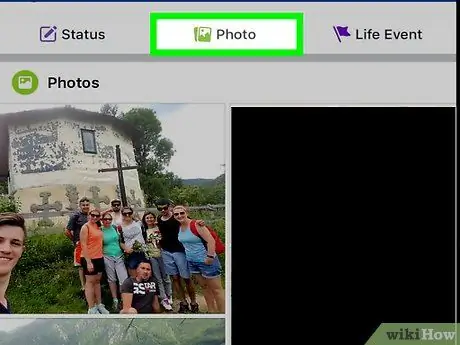
ขั้นตอนที่ 4 เลื่อนหน้าจอลง แล้วแตะรูปภาพ
แท็บนี้อยู่ด้านล่างส่วนข้อมูลส่วนบุคคลของคุณ
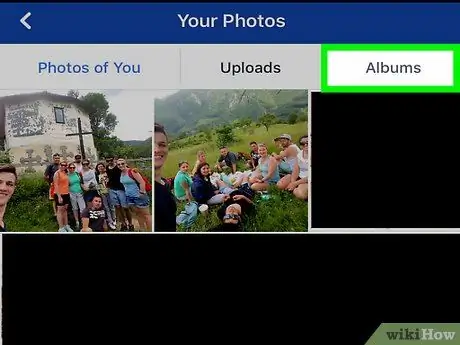
ขั้นตอนที่ 5. แตะแท็บอัลบั้มที่ด้านบนขวาของหน้าจอ
รายการอัลบั้มทั้งหมดในโปรไฟล์ Facebook ของคุณจะเปิดขึ้น
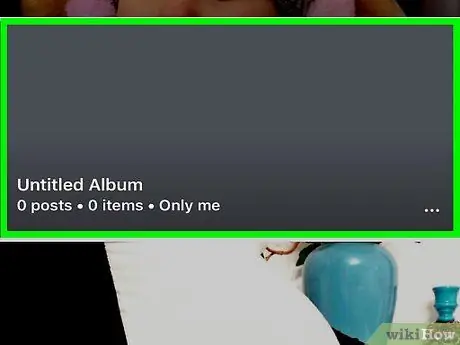
ขั้นที่ 6. ค้นหาอัลบั้มที่คุณสร้างเอง
อัลบั้มสามารถทำให้เป็นส่วนตัวได้ก็ต่อเมื่อคุณอัปโหลดไปยัง Facebook ด้วยตัวคุณเอง
หากรูปภาพที่คุณต้องการทำให้เป็นส่วนตัวอยู่ในอัลบั้มที่สร้างโดย Facebook (เช่น ใน "การอัปโหลดบนมือถือ") คุณยังคงสามารถซ่อนรูปภาพในนั้นได้
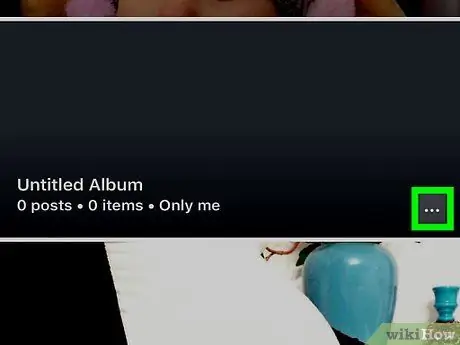
ขั้นตอนที่ 7. แตะ ซึ่งอยู่ที่มุมบนขวาของอัลบั้ม
หากคุณไม่เห็นตัวเลือกนี้ แสดงว่าคุณไม่สามารถแก้ไขความเป็นส่วนตัวได้
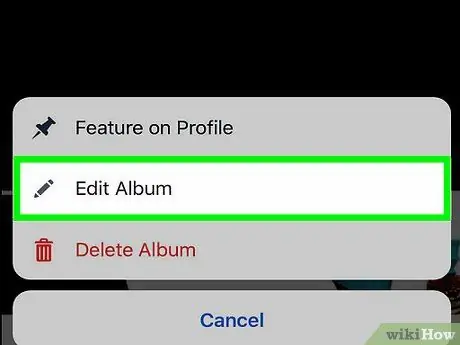
ขั้นตอนที่ 8 แตะที่การตั้งค่าความเป็นส่วนตัวปัจจุบัน
โดยปกติ การตั้งค่าความเป็นส่วนตัวนี้จะมีชื่อว่า เพื่อน หรือ สาธารณะ ตรงกลางหน้าจอ เมนูจะปรากฏขึ้นหากคุณแตะที่มัน
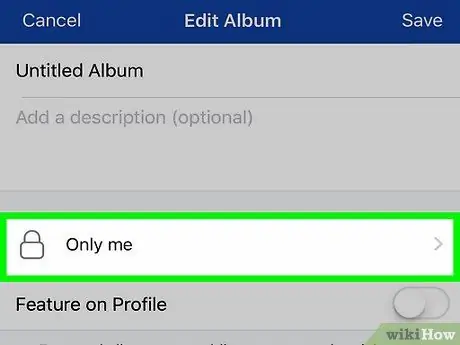
ขั้นตอนที่ 9 แตะ Only me ในเมนู
การเลือกของคุณจะถูกบันทึกและเมนูจะถูกปิด
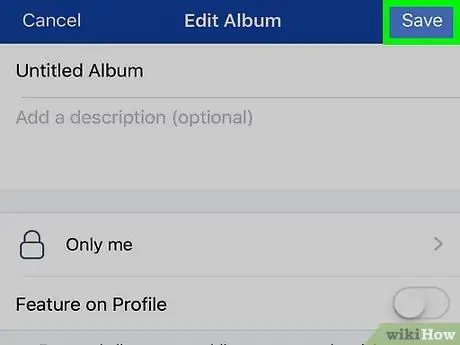
ขั้นตอนที่ 10. แตะบันทึก
ที่มุมขวาบน ค่ากำหนดอัลบั้มรูปภาพของคุณจะถูกบันทึก และมีเพียงคุณเท่านั้นที่ดูอัลบั้มได้






