เบื่อกับพื้นหลังสีดำและข้อความสีขาวในหน้าต่างพร้อมรับคำสั่งหรือไม่? เพียงทำตามขั้นตอนเหล่านี้เพื่อเปลี่ยนสีข้อความและพื้นหลัง
ขั้นตอน

ขั้นตอนที่ 1. กดปุ่ม Windows + R เพื่อเปิดหน้าต่าง Run
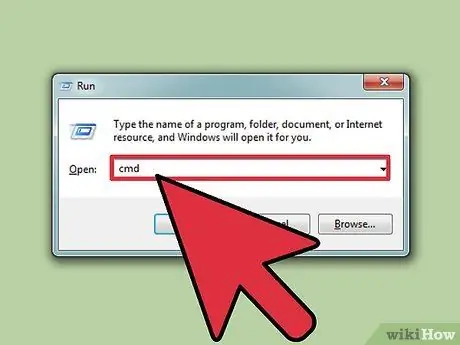
ขั้นตอนที่ 2. ป้อน "cmd" (โดยไม่ใส่เครื่องหมายคำพูด) แล้วคลิก "ตกลง"
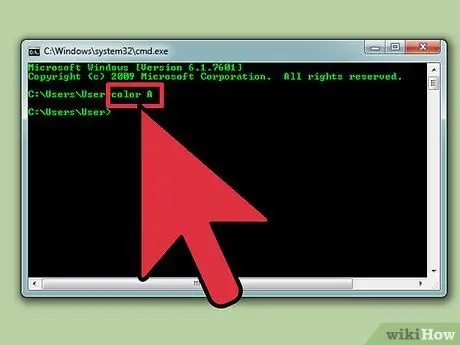
ขั้นตอนที่ 3 ป้อนคำสั่ง "color z" (ไม่มีเครื่องหมายคำพูด) เพื่อดูรายการสีและตัวเลข/ตัวอักษรสำหรับสีนั้น
ตัวเลข/ตัวอักษรตัวแรกใช้เพื่อกำหนดสีพื้นหลัง ในขณะที่ตัวเลข/ตัวอักษรตัวที่สองใช้เพื่อกำหนดสีข้อความ
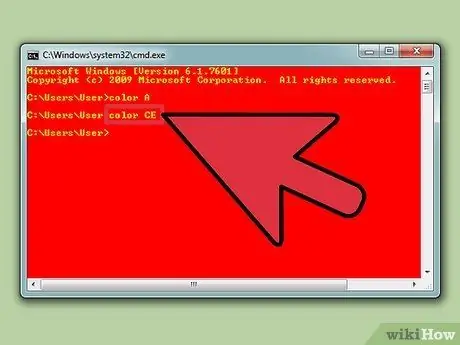
ขั้นตอนที่ 4. ป้อนคำสั่ง "color" (ไม่มีเครื่องหมายคำพูด) เพื่อเปลี่ยนสีข้อความ
แทนที่ตัวเลข/ตัวอักษรด้วยตัวเลข/ตัวอักษรของสีที่ต้องการ ตัวอย่างเช่น ป้อน "สี 6" สำหรับสีเหลือง "สี A" สำหรับสีเขียวอ่อน เป็นต้น
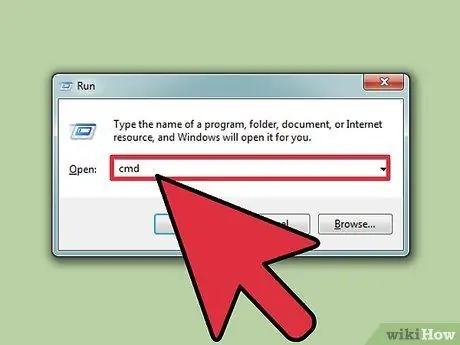
ขั้นตอนที่ 5. หากต้องการเปลี่ยนสีของข้อความและพื้นหลัง ให้ป้อนคำสั่ง "color ce" (โดยไม่ใส่เครื่องหมายคำพูด)
หลังจากป้อนคำสั่ง คุณจะเห็นข้อความสีเหลืองอ่อนบนพื้นหลังสีชมพู ทดลองกับการผสมสีอื่นๆ หากต้องการ
วิธีที่ 1 จาก 1: การใช้ GUI
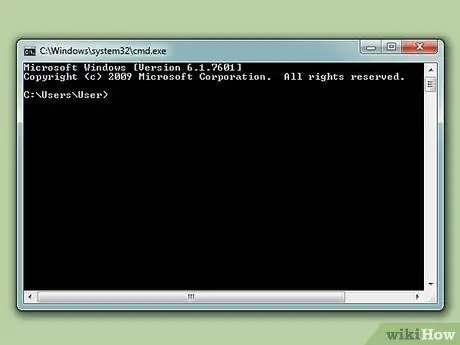
ขั้นตอนที่ 1. เปิดพรอมต์คำสั่ง
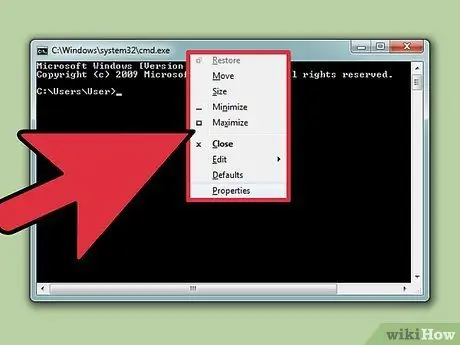
ขั้นตอนที่ 2 คลิกขวาที่ด้านบนของหน้าต่าง
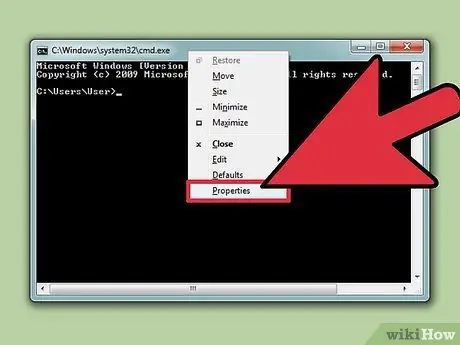
ขั้นตอนที่ 3 คลิกคุณสมบัติ
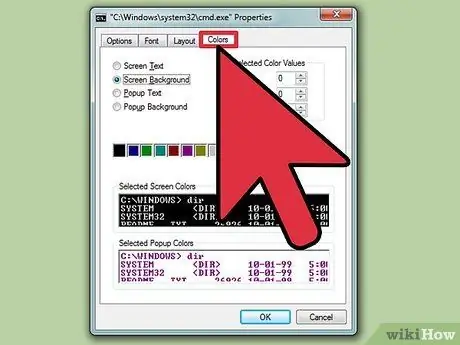
ขั้นตอนที่ 4 เปิดแท็บสี
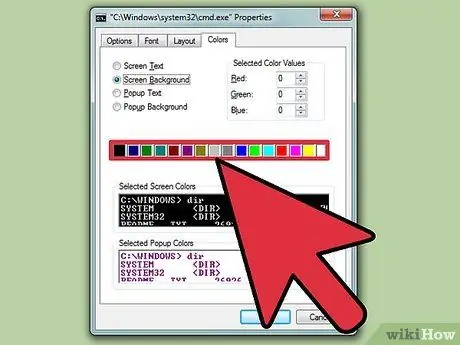
ขั้นตอนที่ 5. เลือกตัวเลือกข้อความหรือพื้นหลัง แล้วเลือกสีที่คุณต้องการ
ทดลองผสมสีต่างๆ
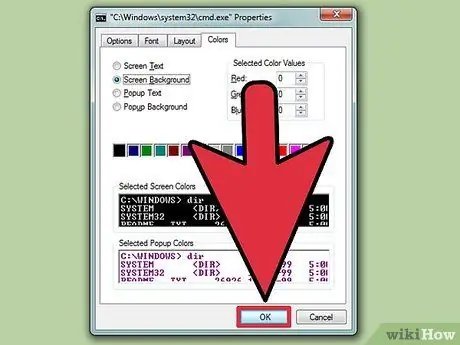
ขั้นตอนที่ 6 คลิกตกลงเพื่อใช้การเปลี่ยนแปลง
รายการสีที่ใช้ได้
- 0 = สีดำ
- 1 = สีน้ำเงิน
- 2 = สีเขียว
- 3 = เทอร์ควอยซ์
- 4 = สีแดง
- 5 = สีม่วง
- 6 = สีเหลือง
- 7 = สีขาว
- 8 = สีเทา
- 9 = ฟ้าอ่อน
- A = สีเขียวอ่อน
- B = สีฟ้าครามอ่อน
- C = สีชมพู
- D = สีม่วงอ่อน
- E = สีเหลืองอ่อน
- F = ขาวสว่าง






