บทความวิกิฮาวนี้จะแนะนำวิธีการค้นหาและลบไวรัสที่รู้จักออกจากคอมพิวเตอร์ Windows ของคุณ ในการลบไวรัส คุณจะต้องใช้อินเทอร์เฟซบรรทัดคำสั่ง
ขั้นตอน
วิธีที่ 1 จาก 2: การเปิด Command Line
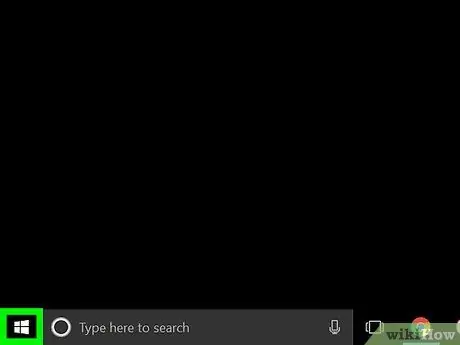
ขั้นตอนที่ 1. เปิดเมนูเริ่ม
คลิกโลโก้ Windows ที่มุมล่างซ้ายของหน้าจอ หรือกดปุ่ม Win บนแป้นพิมพ์
หากคุณกำลังใช้ Windows 8 ให้วางเมาส์เหนือมุมบนขวาของหน้าจอ แล้วคลิกไอคอนรูปแว่นขยายที่ปรากฏขึ้น
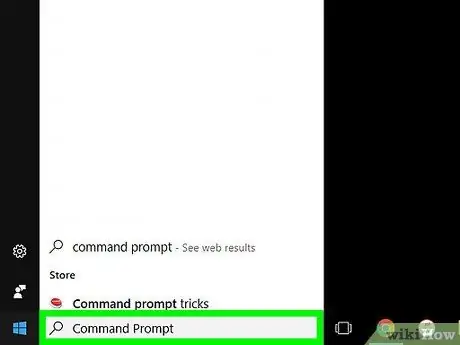
ขั้นตอนที่ 2 ป้อนพร้อมท์คำสั่งในช่องค้นหา
คอมพิวเตอร์ของคุณจะค้นหาแอปพลิเคชัน Command Prompt และผลการค้นหาจะปรากฏที่ด้านบนของเมนู Start
หากคุณกำลังใช้ Windows XP ให้คลิก Run ที่ด้านขวาของเมนู Start
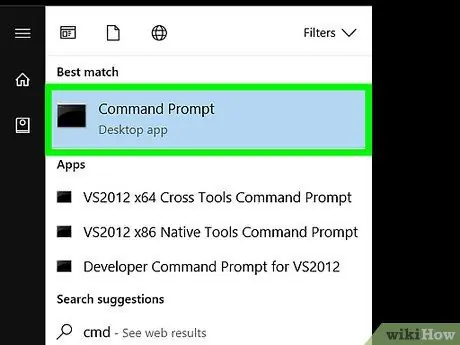
ขั้นตอนที่ 3 คลิกขวาที่ไอคอนกล่องดำในผลการค้นหาเพื่อแสดงเมนูบริบท
หากคุณกำลังใช้ Windows XP ให้ป้อน cmd.exe ในหน้าต่าง Run
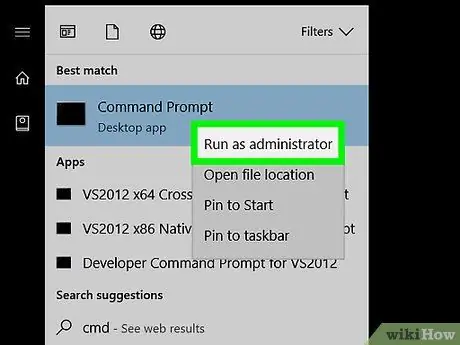
ขั้นตอนที่ 4 คลิกตัวเลือก Run as administrator ที่ด้านบนของเมนู
หน้าต่างบรรทัดคำสั่งจะเปิดขึ้นด้วยสิทธิ์ของผู้ดูแลระบบ
- คลิกใช่เมื่อหน้าต่างการควบคุมบัญชีผู้ใช้ปรากฏขึ้น
- หากคุณกำลังใช้ Windows XP ให้คลิก ตกลง เพื่อเปิดหน้าต่างบรรทัดคำสั่ง
- หากคุณกำลังใช้คอมพิวเตอร์สาธารณะ คอมพิวเตอร์ของบุคคลอื่น หรือคอมพิวเตอร์ในเครือข่าย (เช่น คอมพิวเตอร์ของโรงเรียน/ห้องสมุด) คุณอาจไม่สามารถเปิดอินเทอร์เฟซบรรทัดคำสั่งด้วยสิทธิ์ของผู้ดูแลระบบได้
วิธีที่ 2 จาก 2: การค้นหาและลบไวรัส
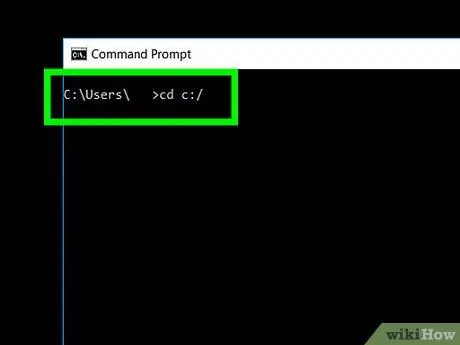
ขั้นตอนที่ 1. ป้อนชื่อไดเร็กทอรี
โดยทั่วไป ชื่อไดเร็กทอรีคืออักษรระบุไดรฟ์ (เช่น C:)
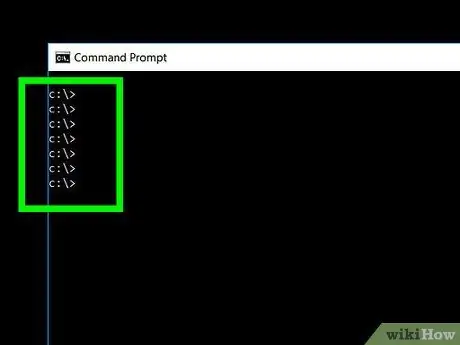
ขั้นตอนที่ 2. กด Enter เพื่อกำหนดตำแหน่งการค้นหา
อินเทอร์เฟซบรรทัดคำสั่งจะจำกัดการค้นหาในไดเร็กทอรีที่คุณเลือก
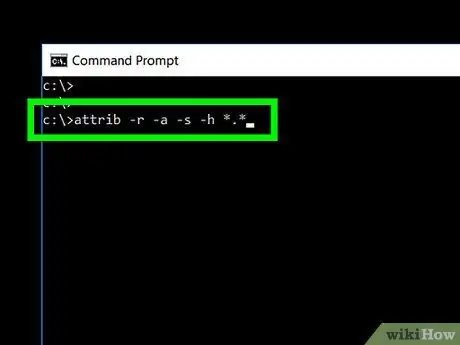
ขั้นตอนที่ 3 ป้อนคำสั่ง
attrib -r -a -s -h *.
*. คำสั่ง attrib จะบังคับให้แสดงไฟล์ที่ซ่อนอยู่ อ่านอย่างเดียว เก็บถาวร หรือไฟล์ระบบในหน้าต่างบรรทัดคำสั่ง และพารามิเตอร์ "-r -a -s -h *.*" จะยกเลิกการทำเครื่องหมายซ่อน อ่านอย่างเดียว เก็บถาวร หรือระบบในไฟล์ที่ไม่จำเป็นต้องมีแฟล็กนั้น
ไฟล์ระบบจะไม่ได้รับผลกระทบจากคำสั่งนี้ คุณจะเห็นคำอธิบาย Access Denied เมื่ออินเทอร์เฟซบรรทัดคำสั่งเข้าถึงไฟล์ระบบ
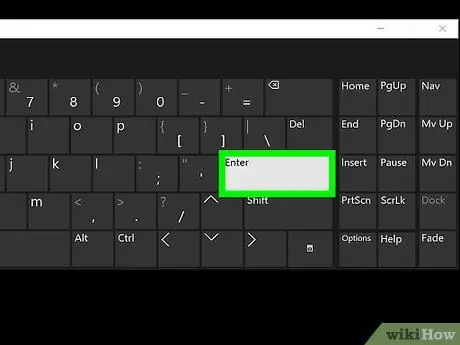
ขั้นตอนที่ 4 กด Enter เพื่อแสดงชื่อไฟล์ที่ซ่อนอยู่ทั้งหมด
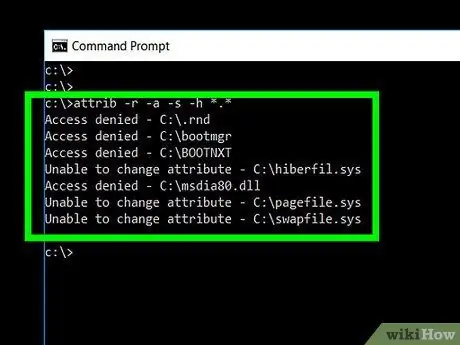
ขั้นตอนที่ 5. ปัดหน้าจอเพื่อค้นหาไวรัส
หากคุณรู้ชื่อไวรัส สิ่งที่คุณต้องทำคือเลื่อนผ่านหน้าจอบรรทัดคำสั่ง มิฉะนั้น ให้ค้นหาไฟล์.exe และ.inf ที่น่าสงสัย
- ก่อนดำเนินการต่อ ให้ค้นหาชื่อไฟล์ที่น่าสงสัยในอินเทอร์เน็ต
- โดยทั่วไป ไวรัสจะซ่อนอยู่ในไฟล์ "autorun.inf" และ "New Folder.exe"
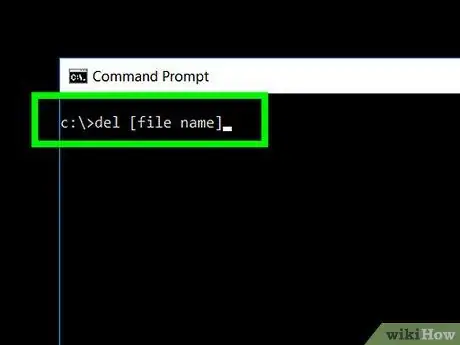
ขั้นตอนที่ 6. ป้อนคำสั่ง del [ชื่อไฟล์] และกด Enter เพื่อลบไวรัสออกจากคอมพิวเตอร์
ตัวอย่างเช่น ในการลบไวรัส "autorun.inf" ให้ใช้คำสั่ง del autorun.inf
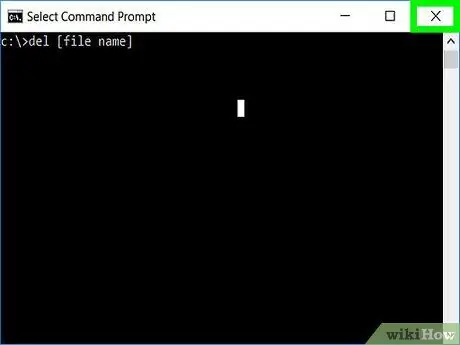
ขั้นตอนที่ 7 ปิดหน้าต่างบรรทัดคำสั่ง
ตอนนี้ไวรัสจะหายไปจากคอมพิวเตอร์ของคุณ ดังนั้นคอมพิวเตอร์จะทำงานเร็วขึ้นเล็กน้อย






