ส่วนเสริมคือซอฟต์แวร์ที่ออกแบบมาเพื่อทำงานกับอินเทอร์เน็ตเบราว์เซอร์ (หรือที่เรียกว่าเบราว์เซอร์) และเพิ่มองค์ประกอบและความสามารถใหม่ ส่วนเสริมเรียกอีกอย่างว่าปลั๊กอิน ส่วนขยาย และม็อด โปรแกรมเสริมมักจะพัฒนาโดยนักพัฒนาบุคคลที่สามและไม่เกี่ยวข้องกับบริษัทที่ผลิตอินเทอร์เน็ตเบราว์เซอร์ อินเทอร์เน็ตเบราว์เซอร์ยอดนิยมห้าตัว: Microsoft Internet Explorer, Mozilla Firefox, Google Chrome, Opera และ Safari ทั้งหมดรองรับการใช้ส่วนเสริม เปิดใช้งานโปรแกรมเสริมโดยทำตามขั้นตอนสำหรับอินเทอร์เน็ตเบราว์เซอร์ที่คุณเลือก
ขั้นตอน
วิธีที่ 1 จาก 5: Microsoft Internet Explorer
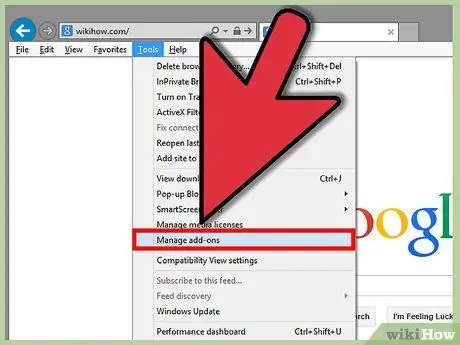
ขั้นตอนที่ 1 เปิดเบราว์เซอร์ Microsoft Internet Explorer
คลิกเมนูเครื่องมือ แล้วคลิกจัดการส่วนเสริม
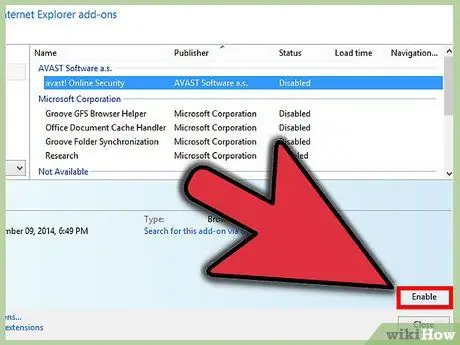
ขั้นตอนที่ 2 คลิกชื่อของโปรแกรมเสริมของ Internet Explorer ที่คุณต้องการเปิดใช้งาน
คลิก เปิดใช้งาน จากนั้นปิดแท็บ
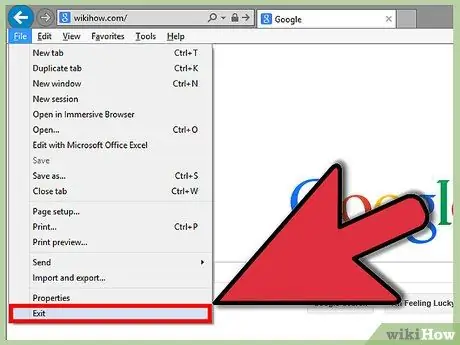
ขั้นตอนที่ 3 รีสตาร์ทเบราว์เซอร์เพื่อให้การเปลี่ยนแปลงมีผล
วิธีที่ 2 จาก 5: Mozilla Firefox
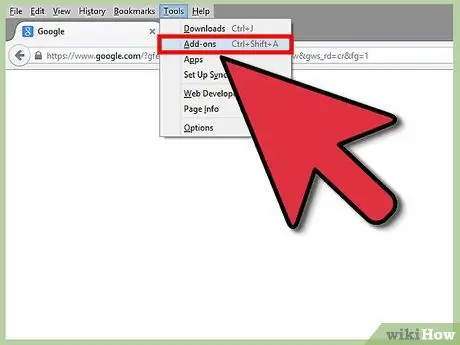
ขั้นตอนที่ 1 เปิดเบราว์เซอร์ Mozilla Firefox และคลิกเมนูเครื่องมือ จากนั้นคลิก Add-on
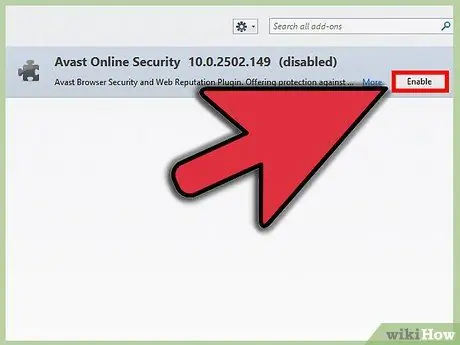
ขั้นตอนที่ 2 คลิกแท็บส่วนขยาย
คลิกโปรแกรมเสริมที่คุณต้องการเปิดใช้งานแล้วคลิกเปิดใช้งาน
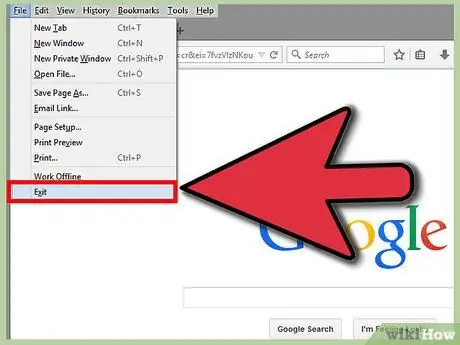
ขั้นตอนที่ 3 รีสตาร์ทเบราว์เซอร์ของคุณเพื่อให้การเปลี่ยนแปลงมีผล
วิธีที่ 3 จาก 5: Google Chrome
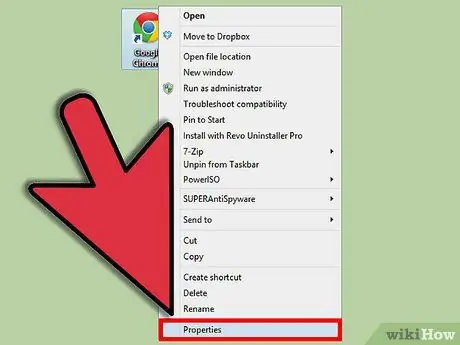
ขั้นตอนที่ 1 ค้นหาทางลัดบนเดสก์ท็อปของ Google Chrome บนเดสก์ท็อปของคุณ จากนั้นคลิกขวาบนมัน
เลือกคุณสมบัติ
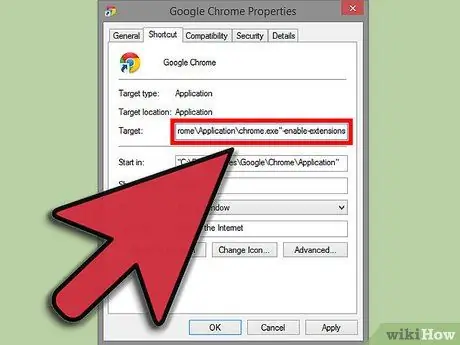
ขั้นตอนที่ 2 คลิกแท็บทางลัด
พิมพ์ -enable-extensions ในกล่องข้อความชื่อ Target ที่ท้ายโค้ด คลิก Apply จากนั้นคลิก OK
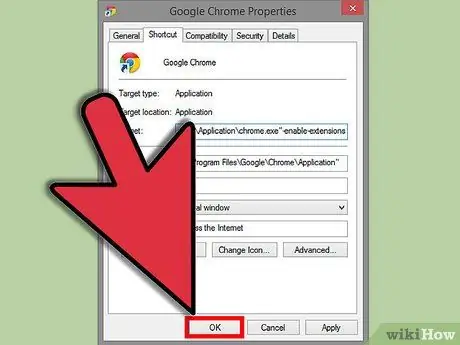
ขั้นตอนที่ 3 รีสตาร์ทเบราว์เซอร์เพื่อให้การเปลี่ยนแปลงมีผล
วิธีที่ 4 จาก 5: Opera
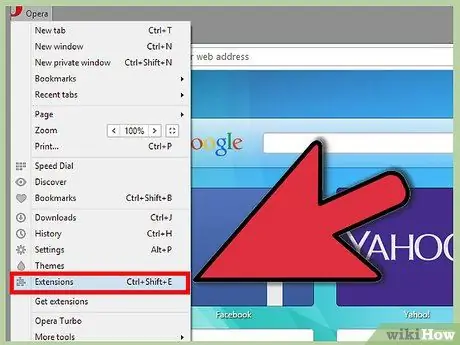
ขั้นตอนที่ 1. เปิดเบราว์เซอร์ Opera และคลิกที่การตั้งค่า
เลือกการตั้งค่าด่วน
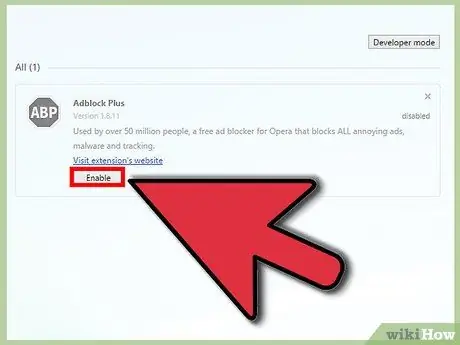
ขั้นตอนที่ 2 ทำเครื่องหมายที่ช่องถัดจากเปิดใช้งานปลั๊กอิน
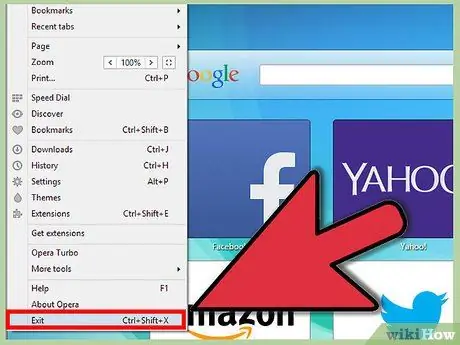
ขั้นตอนที่ 3 รีสตาร์ทเบราว์เซอร์เพื่อให้การเปลี่ยนแปลงมีผล
วิธีที่ 5 จาก 5: Safari
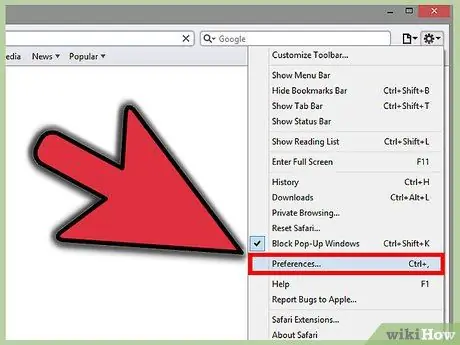
ขั้นตอนที่ 1 เปิดเบราว์เซอร์ Safari แล้วคลิกไอคอนรูปเฟือง
คลิกค่ากำหนด
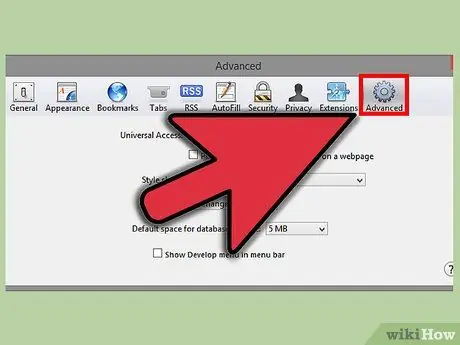
ขั้นตอนที่ 2 คลิกแท็บขั้นสูง
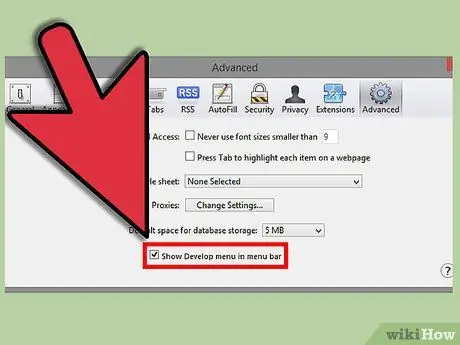
ขั้นที่ 3. คลิกที่ช่องถัดจาก แสดงเมนูการพัฒนา
ปิดหน้าต่าง.
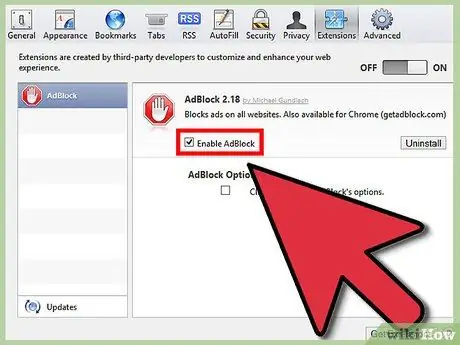
ขั้นตอนที่ 4 เลือกไอคอนหน้าและคลิกที่พัฒนา
คลิก เปิดใช้งานส่วนขยาย
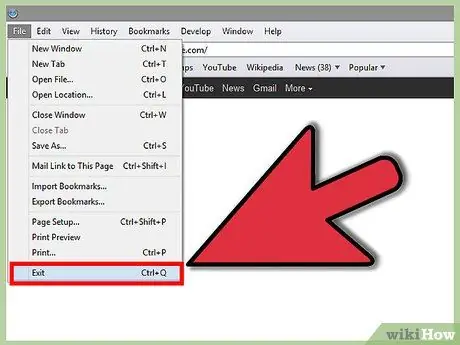
ขั้นตอนที่ 5. รีสตาร์ทเบราว์เซอร์เพื่อให้การเปลี่ยนแปลงมีผล
เคล็ดลับ
- การเปิดใช้งานส่วนเสริมในอินเทอร์เน็ตเบราว์เซอร์ของคุณใช้สำหรับโปรแกรมเสริมที่ติดตั้งไว้ล่วงหน้าเท่านั้น หากคุณต้องการติดตั้งส่วนเสริมอื่นๆ คุณจะต้องดาวน์โหลดโดยตรงจากเว็บไซต์ของเบราว์เซอร์หรือเว็บไซต์บุคคลที่สาม หรือดาวน์โหลดจากภายในเบราว์เซอร์ของคุณภายใต้เมนูส่วนเสริม
- เนื่องจากคุณสามารถเปิดใช้งานและปิดใช้งานโปรแกรมเสริมบางอย่างใน Microsoft Internet Explorer และ Mozilla Firefox ได้ ให้เปิดใช้งานเฉพาะปลั๊กอินที่คุณกำลังใช้งานอยู่เท่านั้น เนื่องจากปลั๊กอินอาจทำให้อินเทอร์เน็ตเบราว์เซอร์ของคุณใช้หน่วยความจำจำนวนมากในคอมพิวเตอร์ของคุณ โดยเฉพาะ หากคุณใช้อินเทอร์เน็ตเบราว์เซอร์เป็นเวลานาน

