บทความวิกิฮาวนี้จะแนะนำวิธีการหาที่อยู่อีเมลที่ใช้เว็บไซต์ของคุณเป็นส่วนหนึ่งของ "@" ในที่อยู่นั้น คุณสามารถสร้างที่อยู่อีเมลพื้นฐานโดยใช้ GoDaddy หรือที่อยู่อีเมลไลน์ผ่าน Zoho หรือใช้บริการโฮสติ้งโดเมนแบบชำระเงินเพื่อสร้างและจัดการบัญชีอีเมล คุณต้องมีโดเมนของคุณเองซึ่งต้องใช้ที่อยู่อีเมลก่อนสร้างที่อยู่
ขั้นตอน
วิธีที่ 1 จาก 3: การใช้ GoDaddy
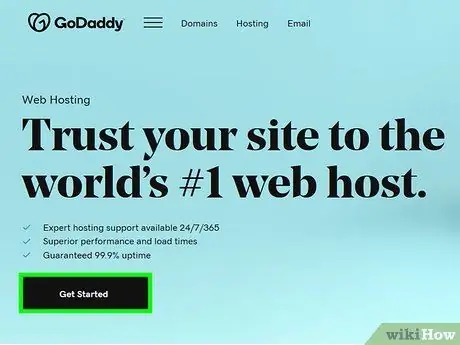
ขั้นตอนที่ 1 ไปที่หน้าตัวเลือกแผนของ GoDaddy
ไปที่ https://www.godaddy.com/hosting/web-hosting/ ผ่านเว็บเบราว์เซอร์ของคอมพิวเตอร์ของคุณ
หากคุณไม่มีบัญชี GoDaddy คุณสามารถสร้างบัญชีใหม่ได้โดยคลิกที่ปุ่ม “ เข้าสู่ระบบ ” ที่มุมบนขวาของหน้า เลือกลิงค์ “ สร้างบัญชี ” ที่ด้านล่างของหน้า และปฏิบัติตามคำแนะนำที่ปรากฏ
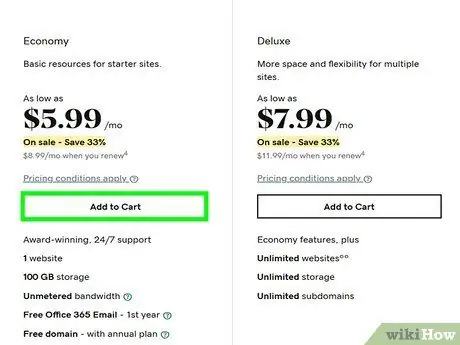
ขั้นตอนที่ 2 ลงทะเบียนในแผนพื้นฐาน
ในการลงทะเบียน:
- เลื่อนลงและคลิก " หยิบใส่ตะกร้า ” ภายใต้หัวข้อ “เศรษฐกิจ”.
- เลือกตัวเลือกแพ็คเกจเพิ่มเติมหากต้องการ
- เลื่อนลงและคลิก " ดำเนินการต่อด้วยตัวเลือกเหล่านี้ ”.
- เพิ่มโดเมนหากต้องการหรือคลิก “ ไม่เป็นไรขอบคุณ ” เพื่อข้ามตัวเลือกนี้
- ลงชื่อเข้าใช้บัญชี GoDaddy หากคุณยังไม่ได้ลงชื่อเข้าใช้
- ป้อนข้อมูลการเรียกเก็บเงินและการชำระเงิน จากนั้นจึงชำระเงิน
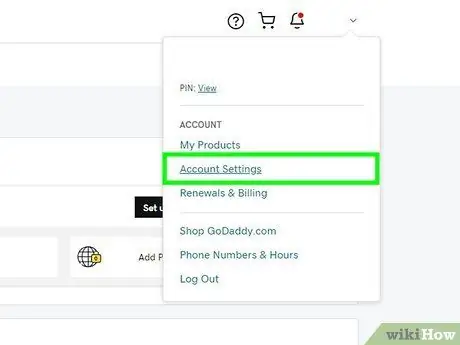
ขั้นตอนที่ 3 เปิดบัญชี GoDaddy
เยี่ยมชม https://www.godaddy.com/ และคลิกไอคอนมนุษย์ที่มุมบนขวาของหน้า จากนั้นเลือก “ การตั้งค่าบัญชี ” ในเมนูแบบเลื่อนลงที่แสดง
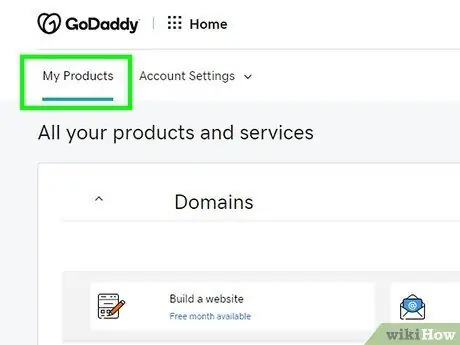
ขั้นตอนที่ 4 คลิกผลิตภัณฑ์ของฉัน
ที่มุมซ้ายบนของหน้า
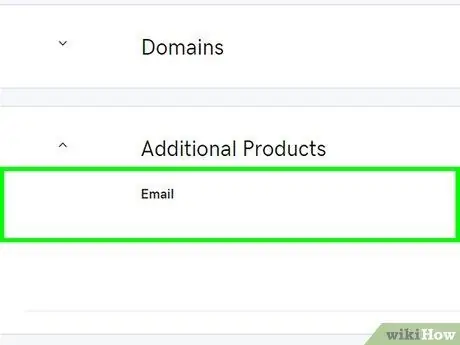
ขั้นตอนที่ 5. เลื่อนไปที่หัวข้อ "อีเมลพื้นที่ทำงาน"
อยู่ตรงกลางหน้า
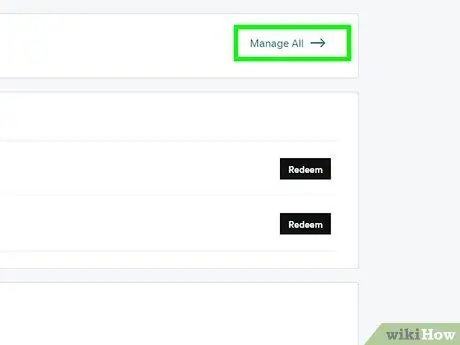
ขั้นตอนที่ 6 คลิก จัดการทั้งหมด
ทางขวาของหัวข้อ " Workspace Email " หลังจากนั้น หน้าใหม่จะเปิดขึ้น ซึ่งคุณสามารถสร้างที่อยู่อีเมล ".com" ที่ต้องการได้
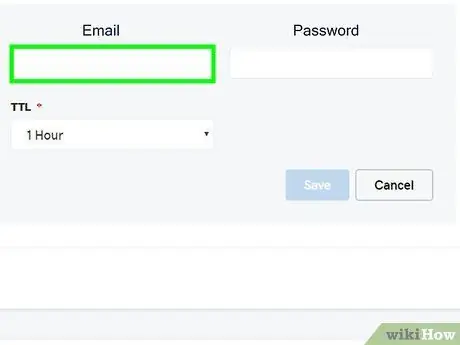
ขั้นตอนที่ 7 ป้อนที่อยู่ที่ต้องการ
ในช่องข้อความ "ที่อยู่อีเมล" ให้พิมพ์ที่อยู่ที่คุณต้องการสร้างและตรวจสอบให้แน่ใจว่าคุณใช้ชื่อโดเมนที่ต้องการ
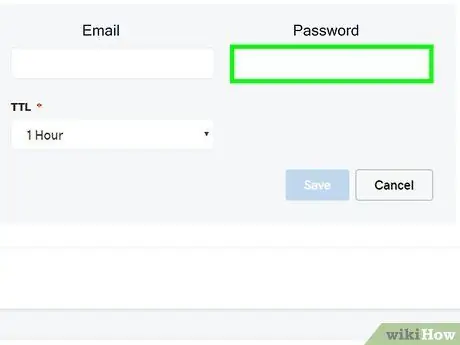
ขั้นตอนที่ 8 ป้อนรหัสผ่านสำหรับบัญชี/ที่อยู่อีเมล
พิมพ์รหัสผ่านของคุณลงในช่อง "รหัสผ่าน" และ "ยืนยันรหัสผ่าน"
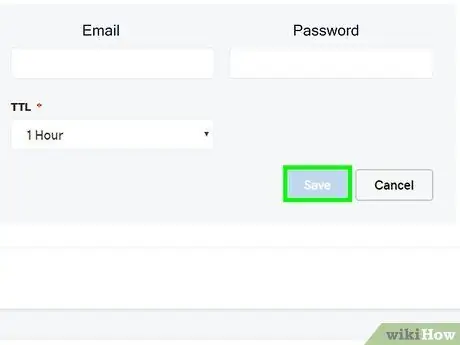
ขั้นตอนที่ 9 คลิกสร้าง
ตัวเลือกนี้อยู่ท้ายหน้า หลังจากนั้นที่อยู่อีเมลจะเปิดขึ้น อย่างไรก็ตาม อาจใช้เวลาสองสามนาทีเพื่อให้ที่อยู่พร้อมใช้งาน
วิธีที่ 2 จาก 3: การใช้ Zoho
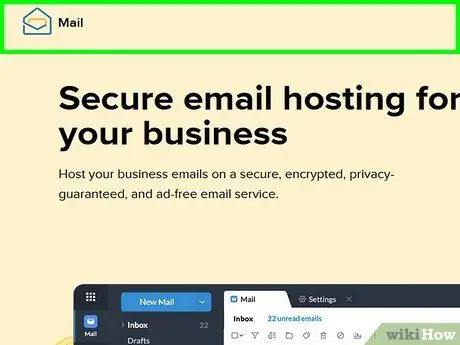
ขั้นตอนที่ 1. เปิดไซต์ Zoho Mail
ไปที่ https://www.zoho.com/mail/ ในเบราว์เซอร์ของคุณ Zoho Mail เป็นไซต์ที่ให้บริการโฮสติ้งฟรีสำหรับที่อยู่อีเมลเดียว คุณจึงสามารถสร้างที่อยู่อีเมล ".com" เดียวสำหรับตัวคุณเองได้
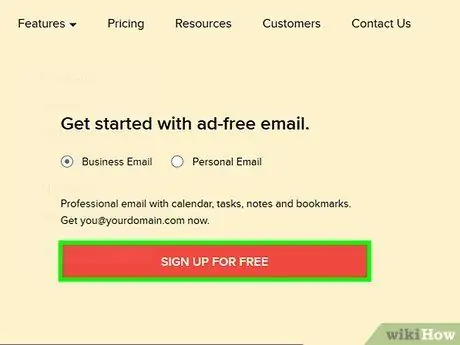
ขั้นตอนที่ 2 คลิกสมัครทันที
ที่เป็นปุ่มสีแดงทางขวาของหน้า
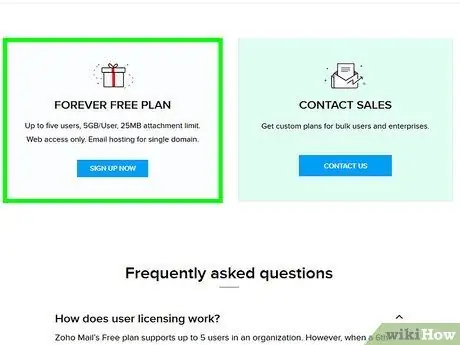
ขั้นตอนที่ 3 เลื่อนไปที่หัวข้อ "แผนฟรี"
ตัวเลือกนี้อยู่ท้ายหน้า
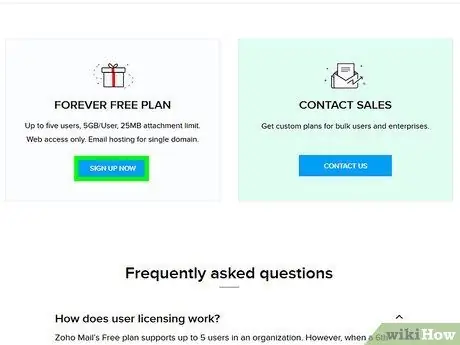
ขั้นตอนที่ 4 คลิก เริ่มต้น
ตัวเลือกนี้อยู่ในส่วน "แผนฟรี" คุณจะถูกนำไปยังขั้นตอนเริ่มต้นของกระบวนการตั้งค่าหลังจากนั้น
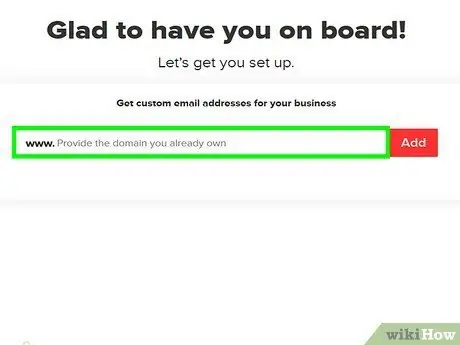
ขั้นตอนที่ 5. ป้อนที่อยู่เว็บไซต์ของคุณ
พิมพ์ที่อยู่โดเมนของไซต์ของคุณลงในช่องข้อความตรงกลางหน้า
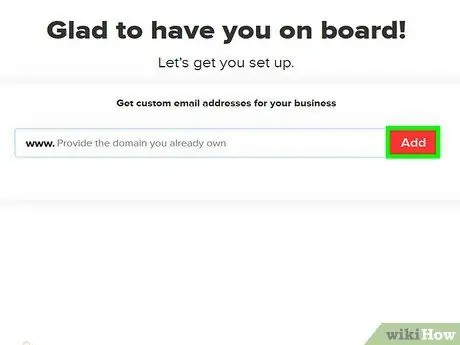
ขั้นตอนที่ 6 คลิก เพิ่ม
ตัวเลือกนี้อยู่ทางขวาของช่องข้อความ
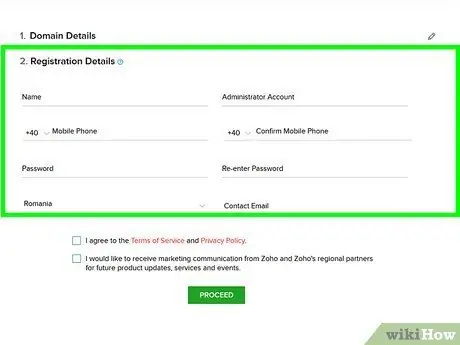
ขั้นตอนที่ 7 ป้อนรายละเอียดบัญชี
กรอกข้อมูลในแต่ละช่องในหน้า และตรวจสอบให้แน่ใจว่าคุณใช้หมายเลขโทรศัพท์ที่ใช้งานได้ซึ่งสามารถใช้รับข้อความได้
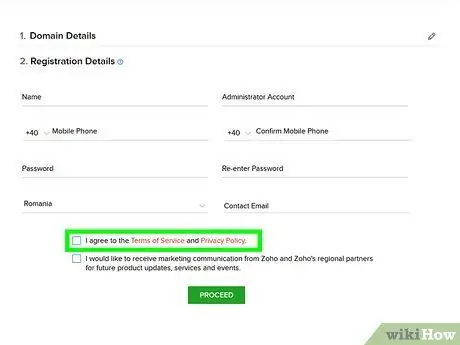
ขั้นตอนที่ 8 ทำเครื่องหมายที่ช่อง "ฉันยอมรับ"
กล่องนี้อยู่ที่ด้านล่างของหน้า
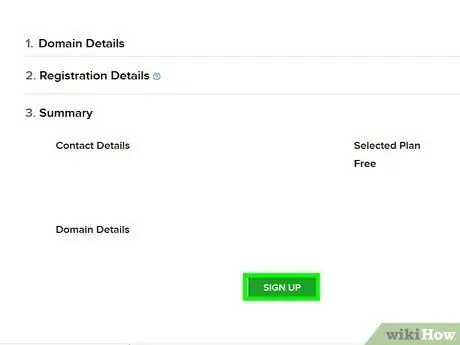
ขั้นตอนที่ 9 คลิกสมัคร
ตัวเลือกนี้อยู่ท้ายหน้า หลังจากนั้นโซโหจะส่งข้อความยืนยันไปยังหมายเลขโทรศัพท์ที่คุณลงทะเบียน
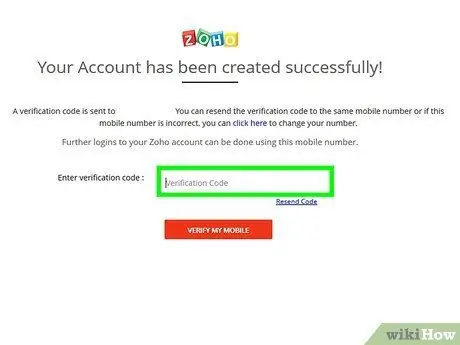
ขั้นตอนที่ 10. ยืนยันบัญชี
วิธียืนยันบัญชี:
- เปิดแอพส่งข้อความบนโทรศัพท์ของคุณ
- เปิดข้อความสั้นๆ จาก Zoho
- สังเกตรหัสยืนยันในข้อความ
- ป้อนรหัสยืนยันในช่องตรงกลางหน้าการตั้งค่าบัญชีอีเมล
- คลิก " ยืนยันมือถือของฉัน ”
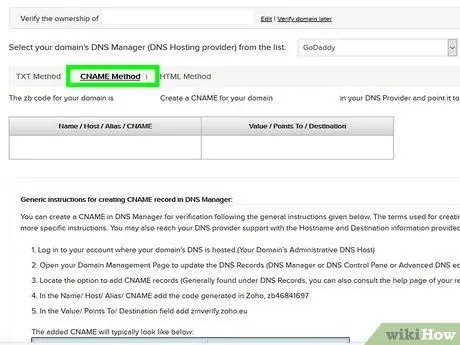
ขั้นตอนที่ 11 คลิกแท็บวิธี CNAME
แท็บนี้อยู่ที่ด้านบนของหน้า วิธีนี้เป็นวิธีที่ง่ายที่สุดในการตรวจสอบเว็บไซต์
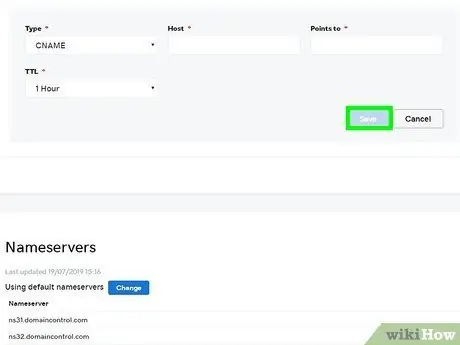
ขั้นตอนที่ 12. เลือกโฮสต์เว็บไซต์
คลิกช่องแบบเลื่อนลงที่ด้านบนของหน้า จากนั้นเลือกชื่อโฮสต์โดเมนของคุณ (เช่น GoDaddy) ในเมนูแบบเลื่อนลง
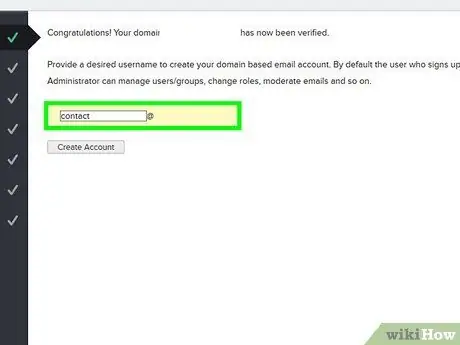
ขั้นตอนที่ 13 ยืนยันว่าคุณเป็นเจ้าของโดเมน
แม้ว่ากระบวนการที่คุณต้องดำเนินการจะแตกต่างกันไปตามโฮสต์ของโดเมนที่คุณเลือก โดยทั่วไป คุณจะต้องทำตามขั้นตอนเหล่านี้:
- คัดลอกรหัส " ชื่อ / โฮสต์ / ค่า / CNAME " โดยเลือกและกดแป้นพิมพ์ลัด Ctrl+C (Windows) หรือ Command+C (Mac)
- ไปที่หน้าการตั้งค่าโดเมนของเว็บไซต์ (หรือหน้าการจัดการ DNS เป็นต้น)
- คลิก " เพิ่ม " หรือ " ใหม่ จากนั้นเลือก " CNAME ”.
- ตั้งค่า/รายการ " ประเภท " เป็น “ CNAME ”.
- วางโค้ดที่คัดลอกไว้ก่อนหน้านี้ลงในฟิลด์ " ชื่อ ", " โฮสต์ ", " ค่า " หรือ " CNAME " โดยกดแป้นพิมพ์ลัด Ctrl+V (หรือ Command+V)
- คัดลอกโค้ด " Value / Points to / Destination"
- วางรหัสนี้ในช่องข้อความที่มีชื่อเดียวกันในหน้าการตั้งค่า
- บันทึกการเปลี่ยนแปลง.
- คลิก " ดำเนินการยืนยัน CNAME จากนั้นเลือก " ยืนยันเลย ” เมื่อได้รับแจ้ง หากคุณไม่เห็นข้อความแจ้งนี้ โปรดรอสักครู่แล้วลองอีกครั้ง
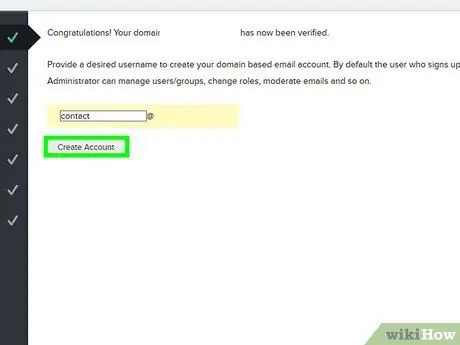
ขั้นตอนที่ 14. ป้อนชื่อผู้ใช้
ในช่องข้อความที่ด้านบนของหน้า ให้ป้อนชื่อที่คุณต้องการใช้ในที่อยู่อีเมลของคุณ
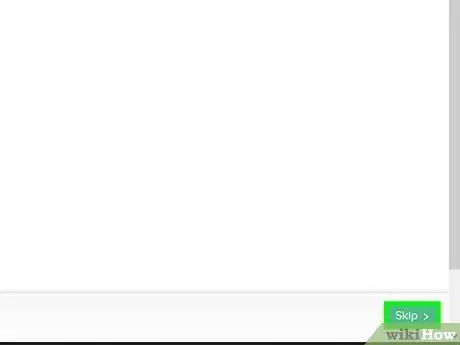
ขั้นตอนที่ 15 คลิกสร้างบัญชี
ที่เป็นปุ่มสีเทา ล่างช่องพิมพ์
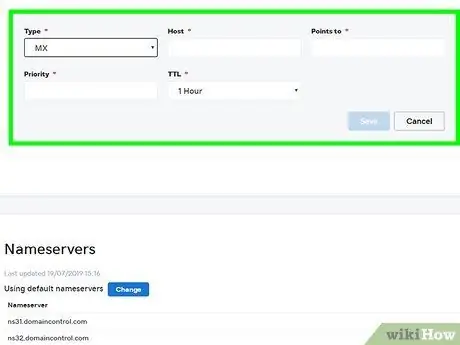
ขั้นตอนที่ 16. สลับไปที่หน้า “กำหนดค่าการส่งอีเมล”
คลิก ข้าม ” ที่มุมล่างขวาของหน้าสองครั้ง
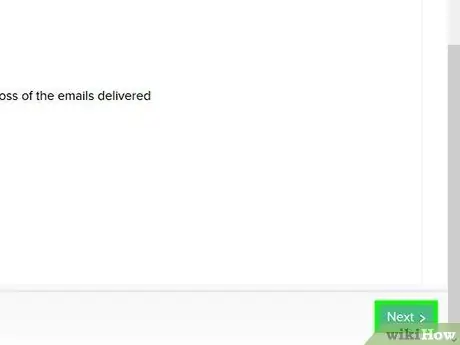
ขั้นตอนที่ 17. ตั้งค่าบริการโดเมนเพื่อส่งอีเมลไปยัง Zoho
บริการนี้จะส่งอีเมลขาเข้าไปยังกล่องจดหมายของคุณ ในการตั้งค่าบริการ:
- ไปที่หน้าการตั้งค่าบริการโดเมน
- คลิก " เพิ่ม " หรือ " ใหม่ จากนั้นเลือก " MX " หรือ " MX Records ”.
- พิมพ์ @ ในช่อง " Host"
- พิมพ์ mx.zoho.com ลงในช่อง "Points to"
- พิมพ์ 10 ลงในช่อง "ลำดับความสำคัญ"
- บันทึกการบันทึกหรือรายการโดยคลิกที่ปุ่ม “ บันทึก " หรือ " ตกลง ”.
- ทำซ้ำขั้นตอนนี้ด้วยสัญลักษณ์ “@” ค่า/รายการ " ชี้ไปที่ " mx2.zoho.com และระดับความสำคัญ 20
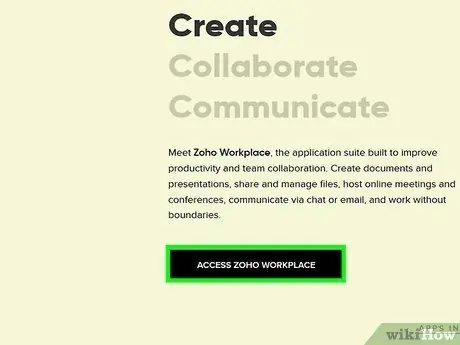
ขั้นตอนที่ 18 ทำตามคำแนะนำในหน้า "การย้ายอีเมล" หากจำเป็น
หากคุณต้องการย้ายเนื้อหาในกล่องจดหมายที่มีอยู่ไปยัง Zoho คุณจะต้องปฏิบัติตามคำแนะนำในหน้า "การย้ายอีเมล" เพื่อดำเนินการย้ายให้เสร็จสิ้น
- คุณยังสามารถคลิก “ ข้าม ” ที่มุมล่างขวาของหน้าเพื่อข้ามขั้นตอนนี้
- คุณสามารถค้นหาคำแนะนำเฉพาะสำหรับการใช้ Zoho กับแพลตฟอร์มอีเมลที่เหมาะสมได้ในหน้า "การกำหนดค่าไคลเอ็นต์อีเมล"
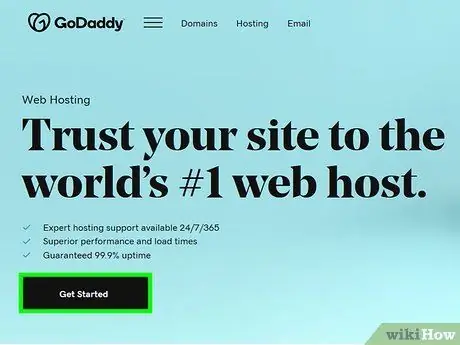
ขั้นตอนที่ 19. เข้าถึงกล่องจดหมายของ Zoho
คุณสามารถไปที่ https://workplace.zoho.com/ และคลิก “ จดหมาย ” เพื่อดูกล่องขาเข้าของบัญชี Zoho ที่ทำงานเหมือนกับบริการอีเมลอื่นๆ
มีแอป Zoho Email ฟรีที่คุณสามารถดาวน์โหลดไปยัง iPhone และ Android ของคุณได้ คุณสามารถเข้าถึงบัญชีผ่านแอปพลิเคชัน
วิธีที่ 3 จาก 3: การใช้บริการโฮสติ้งอีเมลแบบชำระเงิน (โดยทั่วไป)
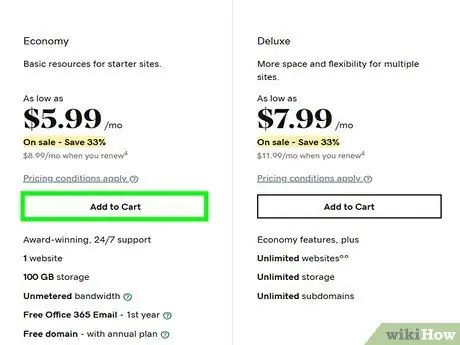
ขั้นตอนที่ 1 ค้นหาบริการโฮสติ้งโดเมนแบบชำระเงิน
หากคุณยังไม่ได้จดทะเบียนโดเมนกับบริการโฮสติ้ง คุณจะต้องค้นหาบริการโฮสติ้ง เช่น GoDaddy หรือ FastComet
หากคุณได้ลงทะเบียนโดเมนของคุณกับบริการใดบริการหนึ่งแล้ว โดยปกติแล้ว คุณสามารถตั้งค่าที่อยู่อีเมลของโดเมนของคุณผ่านหน้าการตั้งค่าอีเมลของโฮสต์ได้
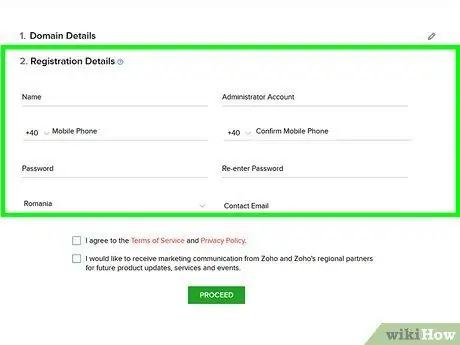
ขั้นตอนที่ 2 เลือกแผนการชำระเงิน
บริการโฮสต์อีเมลส่วนใหญ่เสนอแผนที่หลากหลายซึ่งรวมถึงข้อดีหรือคุณสมบัติบางอย่าง เช่น พื้นที่เก็บข้อมูลที่มากขึ้น หรือการเข้าถึงเครื่องมือออนไลน์ เลือกแพ็คเกจที่เหมาะกับความต้องการของคุณมากที่สุด
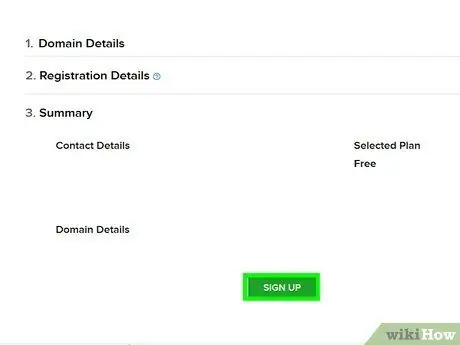
ขั้นตอนที่ 3 ป้อนรายละเอียดบัญชี
รายละเอียดเหล่านี้มักประกอบด้วยข้อมูลต่อไปนี้:
- ข้อมูลพื้นฐาน (เช่น ชื่อ หมายเลขโทรศัพท์ ชื่อผู้ใช้ที่ต้องการ ฯลฯ)
- ข้อมูลโดเมน (เช่น ที่อยู่เว็บไซต์ ข้อมูลการเข้าสู่ระบบ ฯลฯ)
- ข้อมูลการชำระเงิน (เช่น หมายเลขบัตรเครดิต/เดบิต และที่อยู่สำหรับเรียกเก็บเงิน)
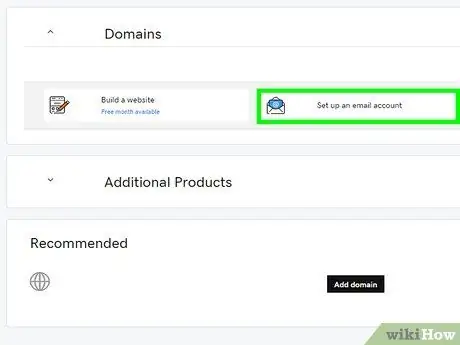
ขั้นตอนที่ 4. ซื้อแพ็คเกจ
ทำการซื้อให้เสร็จสมบูรณ์เพื่อให้คุณสามารถเริ่มใช้ที่อยู่อีเมลที่โฮสต์ได้
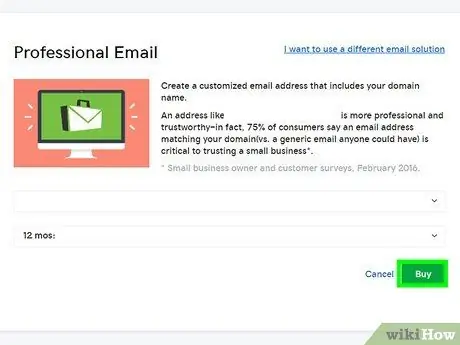
ขั้นตอนที่ 5. ทำตามคำแนะนำการตั้งค่าที่แสดง
บริการโฮสติ้งส่วนใหญ่จะส่งอีเมลหรือแสดงหน้าเว็บพร้อมคำแนะนำในการตั้งค่าเกี่ยวกับการย้ายเนื้อหาของบัญชีอีเมลที่ใช้งานอยู่ในปัจจุบัน การตั้งค่ากล่องขาเข้าอีเมลบนเว็บไซต์ และอื่นๆ
คุณยังสามารถเลือกชื่อผู้ใช้และ/หรือการออกแบบกล่องจดหมาย (เช่น Microsoft Outlook) ในหน้านี้
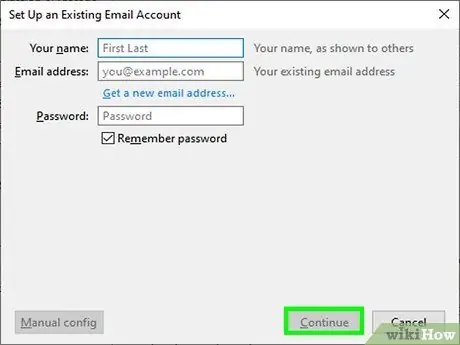
ขั้นตอนที่ 6 ใช้แอปอีเมลบริการที่เลือก
หากบริการอีเมลที่คุณเลือกมีกล่องขาเข้าในตัวหรือแอปอีเมลของตัวเอง คุณสามารถตรวจสอบและจัดการอีเมลของคุณผ่านบริการนั้น แทนที่จะตั้งค่ากล่องขาเข้าอื่นเพื่อเข้าถึงการตั้งค่าของบริการ

