หากคุณเชื่อมต่อไดรฟ์ USB (ไดรฟ์ USB) หรือการ์ด SD (การ์ดหน่วยความจำที่มีรูปแบบ Secure Digital) และพบว่าไฟล์ของคุณหายไปและแทนที่ด้วยทางลัด แสดงว่าไดรฟ์ USB ของคุณน่าจะติดไวรัส โชคดีที่ข้อมูลของคุณยังอยู่ในไดรฟ์ USB แต่ถูกซ่อนไว้ คุณสามารถกู้คืนข้อมูลและล้างการติดไวรัสจากไดรฟ์และคอมพิวเตอร์ของคุณด้วยคำสั่งและเครื่องมือฟรีสองสามคำสั่ง
ขั้นตอน
ส่วนที่ 1 จาก 2: การซ่อมแซมไดรฟ์
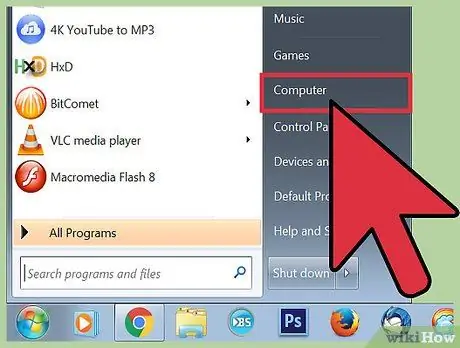
ขั้นตอนที่ 1. เชื่อมต่อไดรฟ์ USB ที่ติดไวรัสเข้ากับคอมพิวเตอร์ของคุณ
เมื่อไฟล์ในไดรฟ์ USB ของคุณเปลี่ยนเป็นทางลัด จริงๆ แล้ว ไฟล์นั้นยังคงอยู่แต่ซ่อนอยู่ กระบวนการนี้จะทำให้ไฟล์ปรากฏขึ้นอีกครั้ง
อย่าเรียกใช้ทางลัดบนไดรฟ์ USB เพราะอาจทำให้การติดไวรัสแพร่กระจายได้
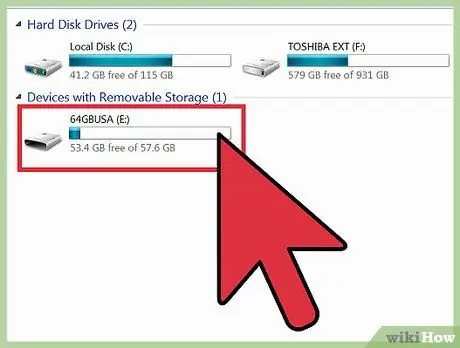
ขั้นตอนที่ 2 ตรวจสอบอักษรระบุไดรฟ์ของไดรฟ์ USB
คุณต้องทราบอักษรชื่อไดรฟ์ของไดรฟ์ USB หรือการ์ดหน่วยความจำที่ติดไวรัส วิธีที่รวดเร็วที่สุดในการค้นหาคือเปิดหน้าต่าง "คอมพิวเตอร์"/"พีซีเครื่องนี้" อักษรชื่อไดรฟ์ของไดรฟ์ USB จะแสดงถัดจากป้ายชื่อไดรฟ์
- กด Win+E เพื่อเปิดหน้าต่างใน Windows ทุกรุ่น
- คลิกปุ่มโฟลเดอร์บน "แถบงาน" (แถบงาน) เพื่อเปิดหน้าต่าง
- คลิก "คอมพิวเตอร์" ในเมนู "เริ่ม" หากคุณใช้ Windows 7 หรือ Vista
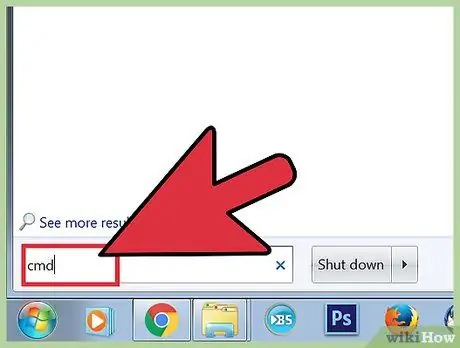
ขั้นตอน 3. เปิด “พรอมต์คำสั่ง” (หน้าต่างพร้อมรับคำสั่ง)
คุณจะทำการซ่อมแซมโดยใช้คำสั่งสองสามคำสั่งใน "Command Prompt" วิธีเปิด “Command Prompt” จะแตกต่างกันไปตามรุ่นของ Windows ที่คุณใช้:
- ทุกเวอร์ชั่น - กด Win+R แล้วพิมพ์ "cmd" เพื่อเปิด “Command Prompt”
- Windows 8 ขึ้นไป - คลิกขวาที่ปุ่ม Windows แล้วเลือก "Command Prompt"
- Windows 7 และรุ่นก่อนหน้า - เปิดเมนู "เริ่ม" และเลือก "พรอมต์คำสั่ง"
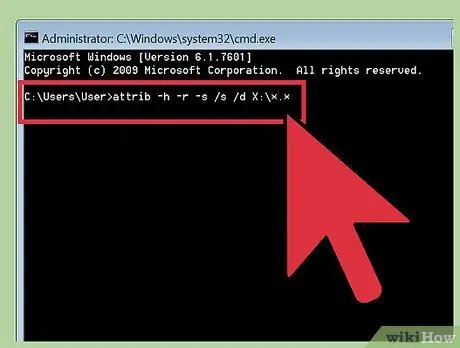
ขั้นตอนที่ 4. พิมพ์
attrib -h -r -s /s /d X:\*.* แล้วกด เข้า.
แทนที่ X ด้วยตัวอักษรของไดรฟ์ USB ของคุณ ตัวอย่างเช่น หากตัวอักษรของไดรฟ์ USB คือ E ให้พิมพ์ attrib -h -r -s /s /d E:\*.* แล้วกด Enter
- การดำเนินการนี้จะนำไฟล์ขึ้นมา และลบแอตทริบิวต์และทางลัด "อ่านอย่างเดียว" ทั้งหมด
- วิธีนี้จะใช้เวลาสักครู่จึงจะเสร็จสมบูรณ์ ขึ้นอยู่กับปริมาณข้อมูลในไดรฟ์ USB
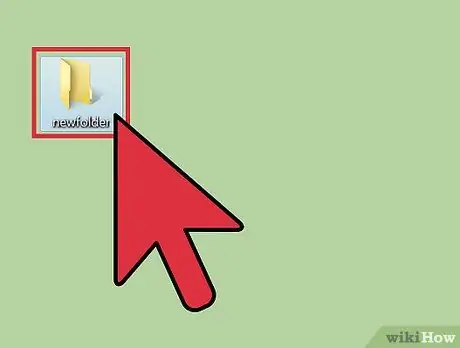
ขั้นตอนที่ 5. เปิดโฟลเดอร์ที่ไม่มีชื่อซึ่งปรากฏบนไดรฟ์ USB ของคุณ
โฟลเดอร์นี้จะมีข้อมูลทั้งหมดที่ซ่อนไว้ก่อนหน้านี้โดยการติดเชื้อ
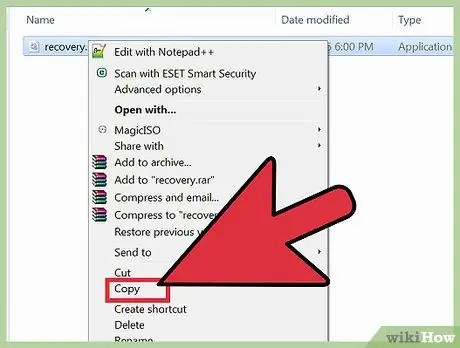
ขั้นตอนที่ 6 คัดลอกข้อมูลที่กู้คืนทั้งหมดไปยังตำแหน่งที่ปลอดภัยบนคอมพิวเตอร์ของคุณ
ตำแหน่งนี้เป็นเพียงชั่วคราวจนกว่าคุณจะทำความสะอาดไดรฟ์เสร็จ คุณสามารถสร้างโฟลเดอร์บนเดสก์ท็อปเพื่อจัดเก็บไฟล์ชั่วคราวได้ ลากไฟล์จากไดรฟ์ USB ไปยังโฟลเดอร์ที่คุณต้องการ
การคัดลอกข้อมูลขนาดใหญ่ใช้เวลานาน
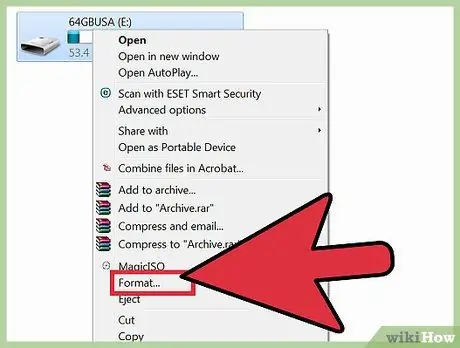
ขั้นตอนที่ 7 คลิกขวาที่ไดรฟ์ของคุณใน "คอมพิวเตอร์"/"พีซีเครื่องนี้" และเลือก "รูปแบบ
" ซึ่งจะเปิดหน้าต่าง "รูปแบบ"
กระบวนการ "ฟอร์แมต" (กระบวนการกู้คืนฟังก์ชันและความจุของหน่วยความจำปกติ) จะล้างไดรฟ์อย่างสมบูรณ์ ดังนั้นตรวจสอบให้แน่ใจว่าคุณได้คัดลอกข้อมูลทั้งหมดแล้ว
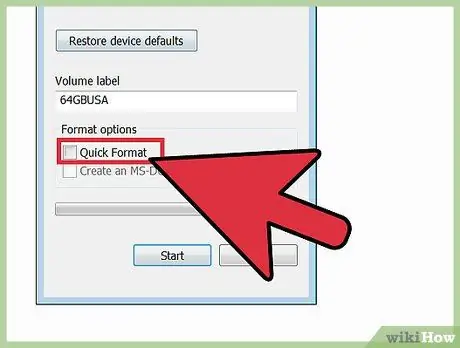
ขั้นตอนที่ 8 ยกเลิกการเลือก "รูปแบบด่วน" แล้วคลิก "เริ่ม"
" การยกเลิกการเลือกข้าง "รูปแบบด่วน" จะสแกนและทำความสะอาดไดรฟ์ USB เพื่อหาการติดไวรัส กระบวนการ "รูปแบบ" จะใช้เวลาสักครู่
ส่วนที่ 2 จาก 2: การสแกนคอมพิวเตอร์
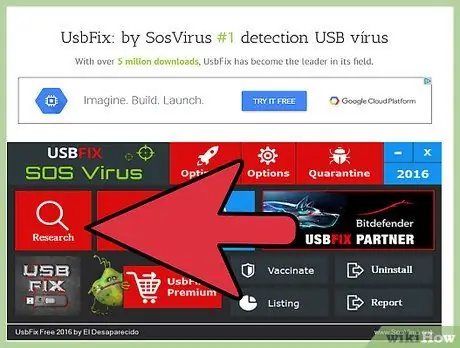
ขั้นตอนที่ 1 ดาวน์โหลดและเรียกใช้ UsbFix
นี่เป็นโปรแกรมฟรีที่สามารถสแกนและล้างการติดไวรัส USB ทั่วไปได้ คุณสามารถดาวน์โหลดโปรแกรมนี้ได้จาก fosshub.com/UsbFix.html
- คลิกปุ่ม "วิจัย" หลังจากเรียกใช้ UsbFix UsbFix จะเริ่มสแกนไดรฟ์ USB ของคุณ
- คลิกปุ่ม "ล้าง" เมื่อการสแกนเสร็จสิ้น การดำเนินการนี้จะแก้ไขการติดไวรัสทั้งหมดที่ UsbFix พบ
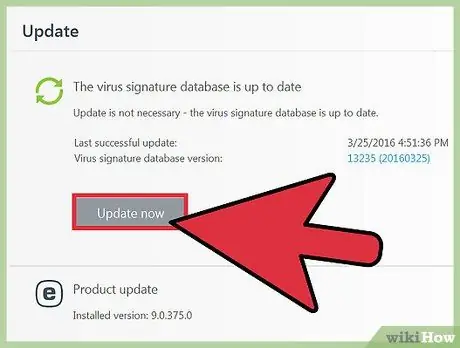
ขั้นตอนที่ 2 ตรวจสอบให้แน่ใจว่าโปรแกรมป้องกันไวรัสของคุณทันสมัย
หากไดรฟ์ติดไวรัสในขณะที่เชื่อมต่อกับคอมพิวเตอร์ของคุณ เป็นไปได้มากที่คอมพิวเตอร์ของคุณจะติดไวรัสด้วย ขั้นตอนแรกในการต่อสู้กับการติดไวรัสคือการทำให้แน่ใจว่าคอมพิวเตอร์ของคุณใช้โปรแกรมป้องกันไวรัสล่าสุด คุณสามารถตรวจสอบการอัปเดตได้โดยคลิกขวาที่ไอคอนป้องกันไวรัสแล้วเลือก "ตรวจหาการอัปเดต"
- ติดตั้งทันทีหากคอมพิวเตอร์ของคุณไม่ได้ติดตั้งโปรแกรมป้องกันไวรัส มีโปรแกรมป้องกันไวรัสที่รู้จักกันดีมากมาย เช่น Avast!, Bit Defender และ Windows Defender
- หากไดรฟ์ USB ติดไวรัสหลังจากเชื่อมต่อกับคอมพิวเตอร์เครื่องอื่น คุณต้องแจ้งเจ้าของคอมพิวเตอร์เครื่องนั้นว่าคอมพิวเตอร์ของคุณติดไวรัส
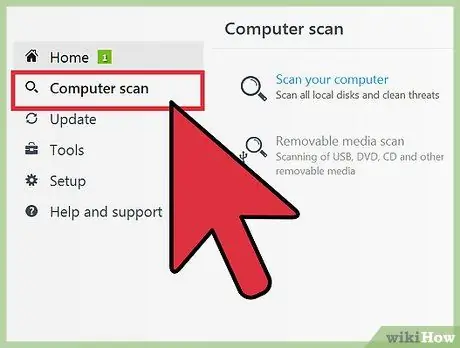
ขั้นตอนที่ 3 เรียกใช้เครื่องสแกนด้วยโปรแกรมป้องกันไวรัสที่คุณใช้
หลังจากอัปเดตหรือติดตั้งโปรแกรมป้องกันไวรัสแล้ว ให้เรียกใช้การสแกนในคอมพิวเตอร์ของคุณ สิ่งนี้สำคัญมาก โดยเฉพาะอย่างยิ่งหากคุณไม่ค่อยได้เรียกใช้การสแกน
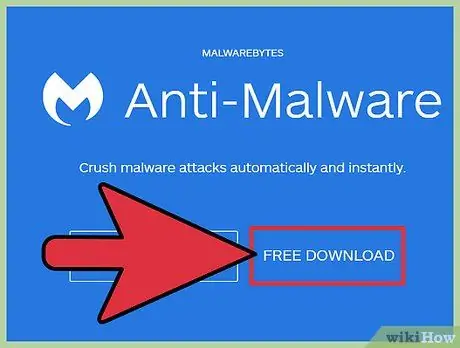
ขั้นตอนที่ 4 ดาวน์โหลดและติดตั้ง Malwarebytes Anti-Malware
เวอร์ชันฟรีของโปรแกรมนี้สามารถค้นหาและล้างการติดไวรัสทั่วไปได้ คุณสามารถดาวน์โหลดโปรแกรมนี้ได้ฟรีจาก malwarebytes.org
เลือก "ใบอนุญาตฟรี" ระหว่างขั้นตอนการติดตั้ง
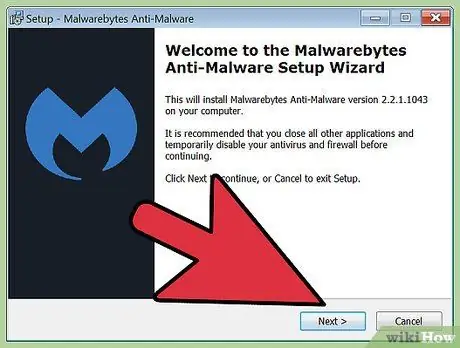
ขั้นตอนที่ 5. เรียกใช้โปรแกรมป้องกันมัลแวร์และติดตั้งการอัปเดตที่มีอยู่
คุณจะถูกขอให้ตรวจสอบการอัปเดตเมื่อ Anti-Malware เริ่มทำงานเป็นครั้งแรก ดาวน์โหลดและติดตั้งการอัปเดตที่มีอยู่ทั้งหมดก่อนเริ่มการสแกน
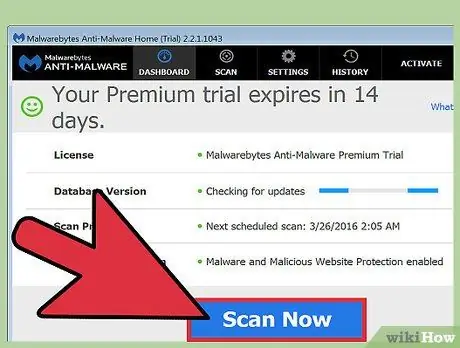
ขั้นตอนที่ 6 เริ่มการสแกนด้วย Anti-Malware
การสแกนจะใช้เวลาประมาณ 20-30 นาที
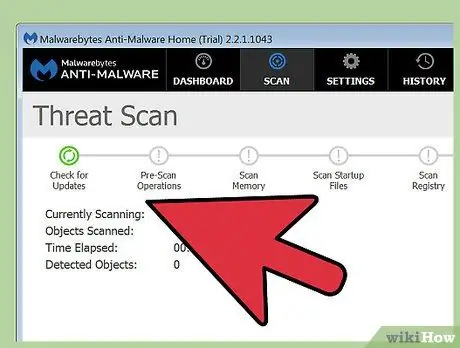
ขั้นตอนที่ 7 คลิก "กักกันทั้งหมด" หลังจากการสแกนเสร็จสิ้น
การดำเนินการนี้จะล้างไฟล์ที่ติดไวรัสที่พบระหว่างการสแกน






