บทความวิกิฮาวนี้จะแนะนำวิธีการสร้างเงาหลังรูปภาพใน Adobe Photoshop
ขั้นตอน
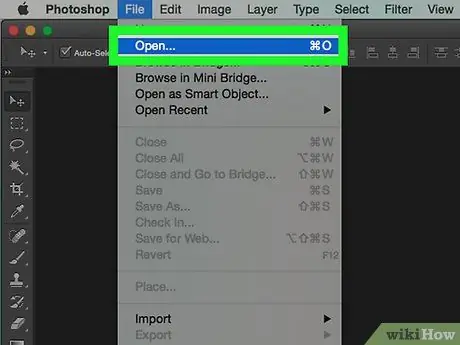
ขั้นตอนที่ 1. ดับเบิลคลิกที่ไอคอน "Ps" เพื่อเปิด Photoshop
เมื่อเปิด Photoshop แล้ว ให้คลิก ไฟล์ บนแถบเมนูที่ด้านบนของหน้าจอ จากนั้นคลิก เปิด และเลือกภาพที่คุณต้องการแก้ไข
ภาพต้นฉบับที่มีพื้นหลังโปร่งใสเหมาะอย่างยิ่งสำหรับการแก้ไข คุณอาจต้องแยกรูปภาพที่คุณต้องการแก้ไขออกจากพื้นหลัง
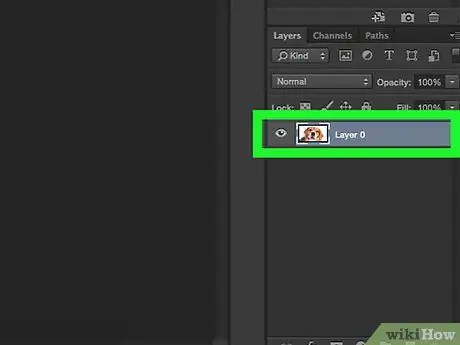
ขั้นตอนที่ 2 คลิกเลเยอร์ที่มีรูปภาพที่คุณต้องการสร้างเงา
รายการเลเยอร์จะปรากฏในหน้าต่าง "เลเยอร์" ที่ด้านล่างขวาของหน้าจอ
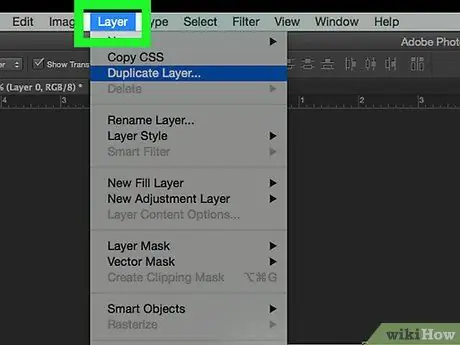
ขั้นตอนที่ 3 คลิก Layers บนแถบเมนู
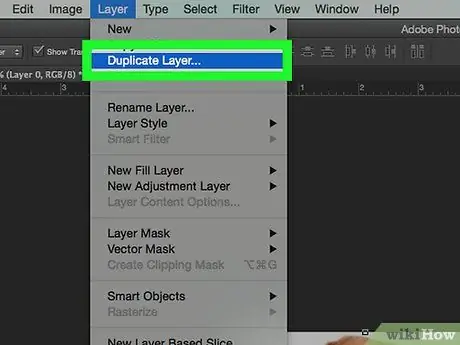
ขั้นตอนที่ 4 คลิก Duplicate Layer… บนเมนูแบบเลื่อนลง
คุณสามารถตั้งชื่อเลเยอร์ที่คุณทำซ้ำได้ หากไม่ระบุชื่อ เลเยอร์ใหม่จะมีชื่อ "[ชื่อเลเยอร์แรก] คัดลอก"
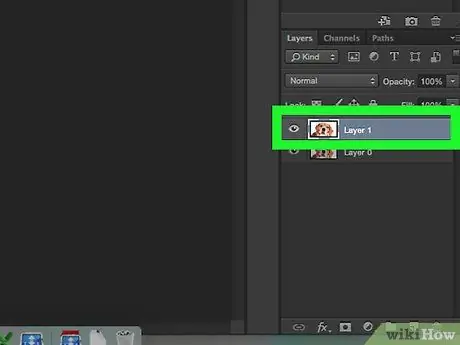
ขั้นตอนที่ 5. คลิก "Duplicate Layer"
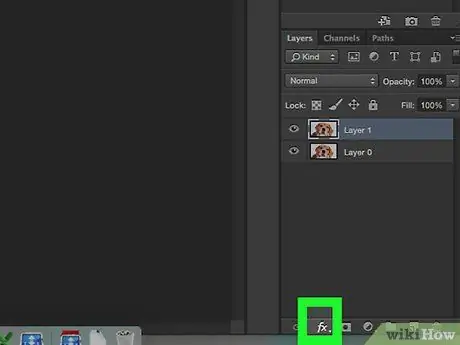
ขั้นตอนที่ 6 คลิกไอคอน "Layer Style" ในรูปแบบของปุ่ม "fx" ที่ด้านล่างของหน้าต่าง Layers
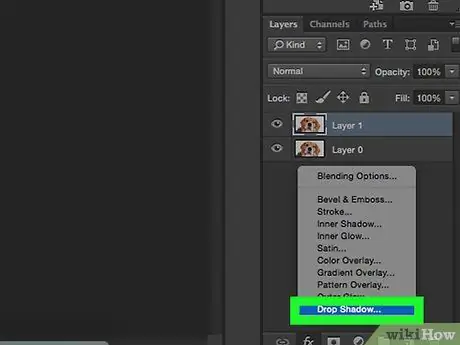
ขั้นตอนที่ 7 คลิก วางเงา…
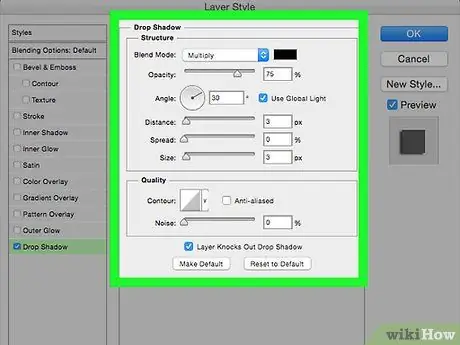
ขั้นตอนที่ 8 ปรับเงา
ใช้เครื่องมือในกล่องโต้ตอบเพื่อปรับแต่ง:
- ระดับความสว่าง
- มุมมองแสง
- ระยะเงาจากรูปร่าง
- เงากระจายหรือไล่ระดับ
- ขนาดเงา






