บทความวิกิฮาวนี้จะแนะนำวิธีการหาค่าเบี่ยงเบนมาตรฐานหรือค่าเบี่ยงเบนมาตรฐานของชุดข้อมูลใน Microsoft Excel
ขั้นตอน
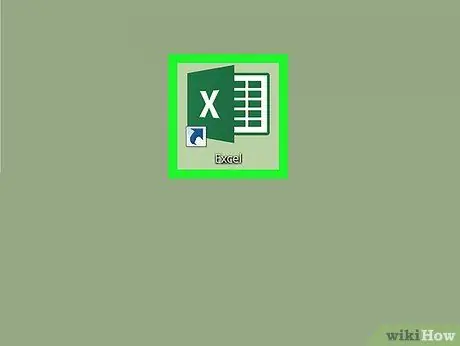
ขั้นตอนที่ 1 เปิด Microsoft Excel
คลิกหรือดับเบิลคลิกไอคอน Microsoft Excel ที่เป็นรูปตัว “X” สีขาวบนพื้นเขียวเข้ม หน้าเปิดตัว Excel จะเปิดขึ้นหลังจากนั้น
หากคุณมีเอกสาร Excel พร้อมข้อมูลที่คุณต้องการใช้ ให้ดับเบิลคลิกที่เอกสารเพื่อเปิดใน Excel จากนั้นข้ามไปยังขั้นตอน "คลิกสี่เหลี่ยมว่าง"
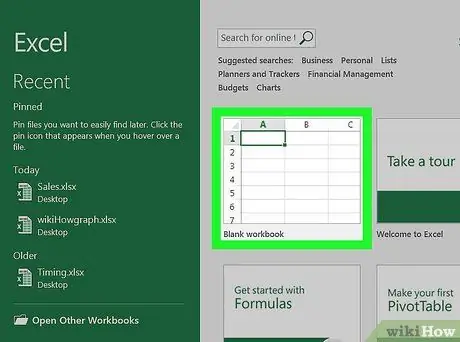
ขั้นตอนที่ 2 คลิก สมุดงานเปล่า
ที่มุมซ้ายบนของหน้าตัวเปิดใช้ Excel
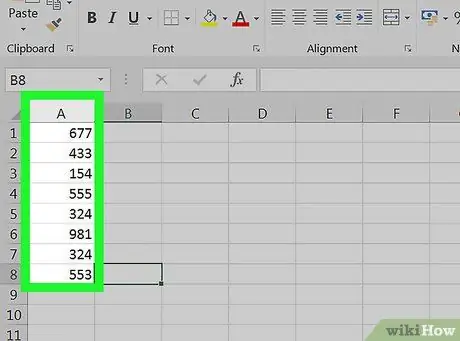
ขั้นตอนที่ 3 ป้อนค่าที่คุณต้องการใช้
เลือกคอลัมน์ที่คุณต้องการเพิ่มข้อมูล จากนั้นพิมพ์แต่ละค่าหรือข้อมูลลงในกล่องในคอลัมน์นั้น
ตัวอย่างเช่น หากคุณเลือกคอลัมน์ "A" เป็นพื้นที่ป้อนข้อมูล ให้พิมพ์ค่าหรือข้อมูลในช่อง “ A1 ”, “ A2 ”, “ A3" เป็นต้น
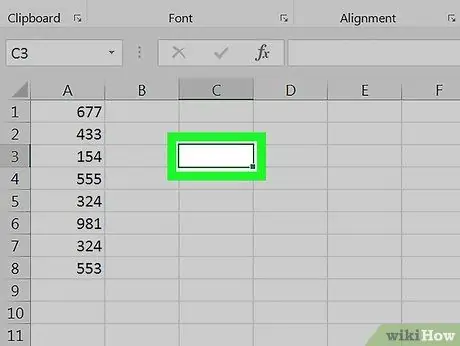
ขั้นตอนที่ 4 คลิกช่องว่าง
กล่องนี้เป็นกล่องที่คุณต้องการใช้แสดงค่าเบี่ยงเบนมาตรฐานหรือส่วนเบี่ยงเบนมาตรฐาน เมื่อคลิกแล้วกล่องจะถูกเลือก
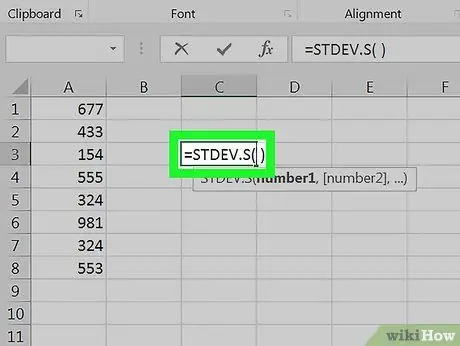
ขั้นตอนที่ 5. พิมพ์สูตรส่วนเบี่ยงเบนมาตรฐาน
สูตรที่ต้องป้อนลงในช่องว่างคือ =STDEV. P() โดยที่ "P" ย่อมาจาก "Population" ประชากรของส่วนเบี่ยงเบนมาตรฐานรวมถึงจุดข้อมูลทั้งหมด (N)
หากคุณต้องการค้นหาค่าเบี่ยงเบนมาตรฐาน "ตัวอย่าง" ให้พิมพ์ =STDEV. S() ลงในช่องว่าง ค่าเบี่ยงเบนมาตรฐานของกลุ่มตัวอย่างครอบคลุมจุดข้อมูลที่มีอยู่ทั้งหมด แต่มีค่าลดลงหนึ่งค่า (N-1)
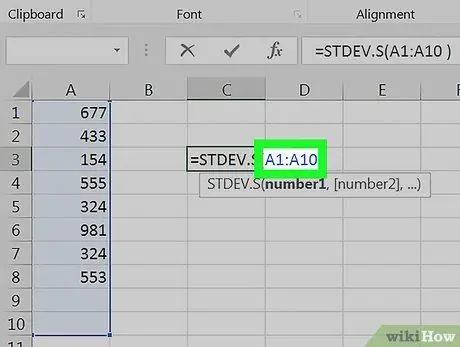
ขั้นตอนที่ 6 เพิ่มช่วงของค่า
พิมพ์ตัวอักษรและตัวเลขในกล่องที่มีข้อมูลแรก อยู่ในเครื่องหมายคำพูด หลังจากนั้นให้ป้อนเครื่องหมายทวิภาคและพิมพ์ตัวอักษรและหมายเลขของช่องที่มีข้อมูลสุดท้าย
- ตัวอย่างเช่น หากคุณป้อนข้อมูลในคอลัมน์ "A" จากแถวที่ 1 ถึง 10 ให้พิมพ์ =STDEV. P(A1:A10)
- หากคุณต้องการแสดงค่าเบี่ยงเบนมาตรฐานของค่าในกล่องกระจัดกระจายเท่านั้น (เช่น " A1 ”, “ B3", และ " C5 ”) คุณสามารถพิมพ์ชื่อช่อง โดยคั่นด้วยเครื่องหมายจุลภาค (เช่น =STDEV. P(A1, B3, C5)) แทน
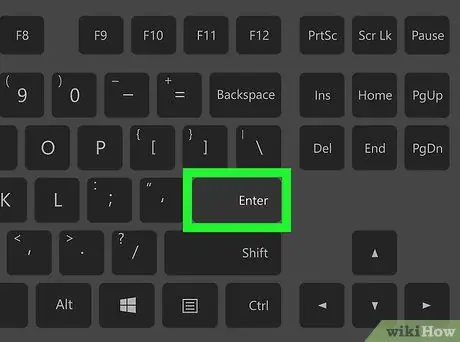
ขั้นตอนที่ 7 กดปุ่ม Enter
Excel จะเรียกใช้สูตรและแสดงค่าเบี่ยงเบนมาตรฐานของช่องสี่เหลี่ยมที่เลือกในกล่องสูตร






