Kindle Fire HD เป็นแท็บเล็ตของ Amazon ที่มีหน้าจอ HD ที่น่าทึ่ง โปรเซสเซอร์ที่เร็วขึ้น และอายุการใช้งานแบตเตอรี่ที่ยาวนานขึ้น คุณสามารถเข้าถึงอินเทอร์เน็ต บริการ e-book ของ Amazon และอื่นๆ อีกมากมายบนอุปกรณ์นี้ อุปกรณ์นี้ถือเป็นหนึ่งในแท็บเล็ตที่ได้รับการยอมรับในตลาด
ขั้นตอน
ส่วนที่ 1 จาก 3: การชาร์จ Kindle Fire HD

ขั้นตอนที่ 1. ชาร์จอุปกรณ์
ดูในกล่องสำหรับสายชาร์จซึ่งควรให้มากับ Kindle ของคุณ

ขั้นตอนที่ 2. เสียบปลั๊กเครื่องชาร์จ (ปลายเล็กกว่า) เข้ากับพอร์ตชาร์จของ Kindle Fire ที่ด้านล่าง

ขั้นตอนที่ 3 เสียบปลายอีกด้านเข้ากับเต้ารับที่ผนัง
คุณสามารถตรวจสอบว่าแบตเตอรี่ชาร์จเต็มแล้วหรือไม่เมื่อคุณปัดลงจากด้านบนของหน้าจอแล้วแตะเพิ่มเติม > อุปกรณ์ คุณจะเห็นว่าแบตเตอรี่คงเหลือเต็ม
ส่วนที่ 2 จาก 3: การตั้งค่าเริ่มต้น
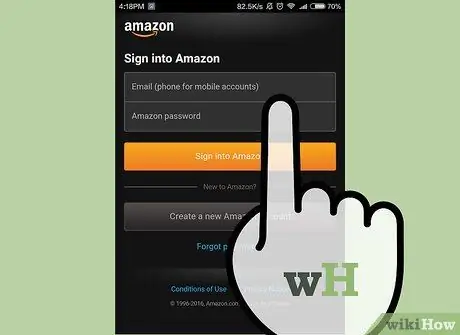
ขั้นตอนที่ 1. ไปที่ "การตั้งค่า" และเชื่อมต่ออุปกรณ์กับบัญชี Amazon ของคุณ
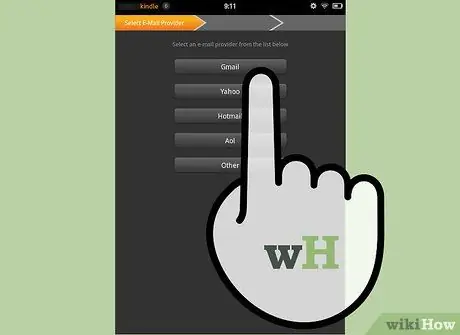
ขั้นตอนที่ 2 ตั้งค่าอีเมลของคุณ (อีเมล)
ในส่วน "แอปพลิเคชัน" ให้ไปที่ "อีเมล รายชื่อติดต่อ และปฏิทิน" จากนั้นแตะ "เพิ่มบัญชี"
ส่วนที่ 3 จาก 3: การใช้ Kindle Fire HD
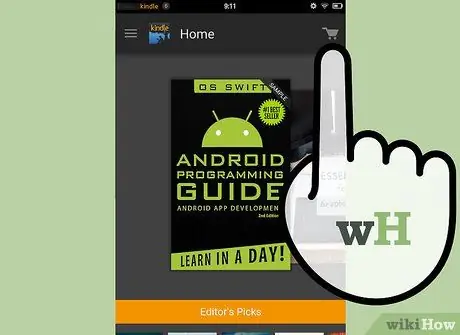
ขั้นตอนที่ 1. ดาวน์โหลดหนังสือ
แตะปุ่ม "ร้านค้า" และเรียกดูหนังสือที่มีให้เลือกมากมาย
ตรวจสอบหนังสือฟรีก่อนซื้อหนังสือแบบชำระเงิน

ขั้นตอนที่ 2 ถ่ายโอนเพลงและสื่ออื่นๆ
เชื่อมต่อ Kindle ของคุณกับพีซีโดยใช้สาย USB ที่มาพร้อมกับอุปกรณ์ เมื่อเชื่อมต่อแล้ว Kindle จะปรากฏใน My Computer เช่นเดียวกับอุปกรณ์ USB อื่นๆ คัดลอกและวางสื่อของคุณลงในโฟลเดอร์บน Kindle Fire
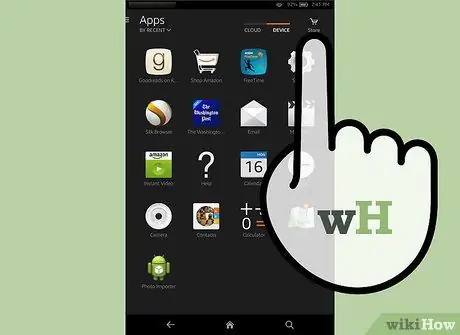
ขั้นตอนที่ 3 ดาวน์โหลดแอปและเกม
ไปที่เมนู "แอป" แล้วกดปุ่ม "จัดเก็บ" ที่มุมบนขวา เรียกดูแอพยูทิลิตี้ เกม และนิตยสารประเภทต่างๆ






