คุณมีปัญหาในการเชื่อมต่อ Samsung Galaxy S3 กับพีซีหรือไม่? มีหลายปัจจัยที่ทำให้เกิด อย่างไรก็ตาม กระบวนการซ่อมแซมส่วนใหญ่ใช้เวลาเพียงไม่กี่นาที คุณสามารถลองใช้วิธีการซ่อมแซมได้หลายวิธีโดยไม่สูญเสียข้อมูล
ขั้นตอน
ส่วนที่ 1 จาก 5: การซ่อมแซมขั้นพื้นฐาน
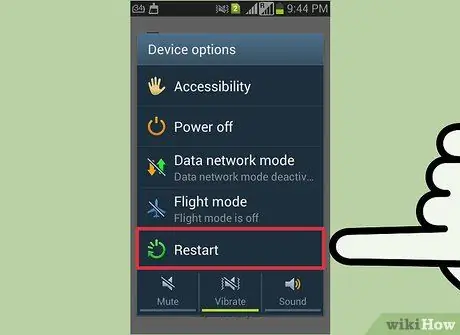
ขั้นตอนที่ 1. รีสตาร์ทโทรศัพท์และคอมพิวเตอร์ของคุณ
บางครั้ง โทรศัพท์และคอมพิวเตอร์จำเป็นต้องรีสตาร์ทเพื่อให้เครื่องกลับมาทำงานได้ แต่รีบูต (รีบูต) โทรศัพท์และคอมพิวเตอร์ จากนั้นลองเชื่อมต่อใหม่
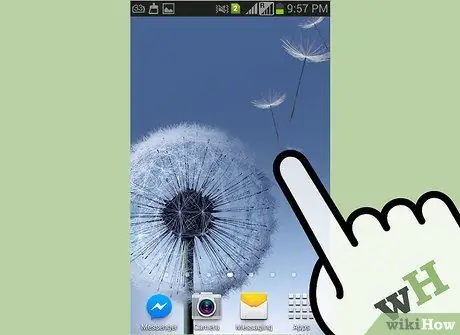
ขั้นตอนที่ 2 ตรวจสอบให้แน่ใจว่าหน้าจอโทรศัพท์ของคุณถูกปลดล็อค
โทรศัพท์ S3 ของคุณไม่สามารถเชื่อมต่อกับคอมพิวเตอร์ได้หากหน้าจอล็อกอยู่ ปลดล็อกหน้าจอโทรศัพท์ของคุณหลังจากเชื่อมต่อกับคอมพิวเตอร์

ขั้นตอนที่ 3 ลองใช้สาย USB ใหม่และพอร์ต USB อื่น
หมุดบนสายเคเบิลที่คุณใช้อาจเพียงพอสำหรับการชาร์จเท่านั้น แต่ไม่เพียงพอสำหรับการถ่ายโอนข้อมูล คุณจะต้องใช้สาย USB ที่มีห้าพิน (คุณสามารถดูได้ที่ปลั๊กสายเคเบิล) หากสายเคเบิลมีเพียงสี่พิน จะไม่สามารถถ่ายโอนข้อมูลได้ หากสายของคุณเก่า ให้ลองซื้อสาย Mini-USB ใหม่
ผู้ใช้บางคนมีปัญหาในการเชื่อมต่อ S3 กับพอร์ต USB 3.0 ลองเชื่อมต่อ S3 ของคุณกับพอร์ต USB 2.0 หากโทรศัพท์ของคุณไม่ปรากฏบนคอมพิวเตอร์ของคุณ
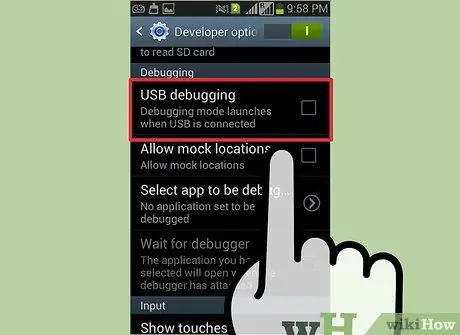
ขั้นตอนที่ 4 ตรวจสอบการตั้งค่า USB ในแผงการแจ้งเตือน S3
Samsung S3 ของคุณจะต้องเชื่อมต่อเป็น “อุปกรณ์สื่อ” ซึ่งสามารถตั้งค่าได้ในแผงการแจ้งเตือน:
- ปัดลงจากด้านบนของหน้าจอในขณะที่ S3 เชื่อมต่อกับคอมพิวเตอร์ของคุณ
- แตะ "เชื่อมต่อเป็น" และเลือก "อุปกรณ์สื่อ (MTP)" Windows จะรู้จักอุปกรณ์ของคุณ
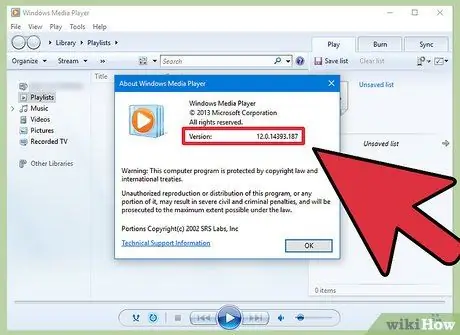
ขั้นตอนที่ 5. ตรวจสอบเวอร์ชัน Windows Media Player ของคุณ
โทรศัพท์ S3 ไม่สามารถเชื่อมต่อกับคอมพิวเตอร์ในโหมด MTP หากคอมพิวเตอร์ไม่มี Windows Media Player 10 หรือใหม่กว่า คุณสามารถติดตั้ง Windows Media Player เวอร์ชันล่าสุดได้โดยใช้ Windows Update
คุณสามารถตรวจสอบเวอร์ชันของ Windows Media Player ที่ติดตั้งบนคอมพิวเตอร์ของคุณโดยคลิกที่เมนูวิธีใช้และเลือก " เกี่ยวกับ"
ส่วนที่ 2 จาก 5: รีเซ็ตซิมการ์ด

ขั้นตอนที่ 1. ปิดเครื่องของ S3 และถอดออกจากคอมพิวเตอร์
ผู้ใช้หลายคนอ้างว่าสามารถแก้ปัญหาการเชื่อมต่อกับคอมพิวเตอร์ได้โดยการถอดและใส่ซิมการ์ดกลับเข้าไปใหม่ วิธีนี้ไม่ทำให้ข้อมูลสูญหาย ตรวจสอบให้แน่ใจว่าโทรศัพท์ของคุณปิดสนิทโดยกดปุ่มเปิดปิดค้างไว้แล้วเลือก "ปิดเครื่อง"

ขั้นตอนที่ 2. ถอดฝาหลัง (เคส) ของโทรศัพท์ออก
แบตเตอรี่โทรศัพท์จะมองเห็นได้

ขั้นตอนที่ 3 ถอดแบตเตอรี่ออกจาก S3
ค่อยๆ ดันแบตเตอรี่ไปที่ด้านล่างของโทรศัพท์แล้วยกขึ้น

ขั้นตอนที่ 4. ดันซิมการ์ดออกจากช่องแล้วถอดออก
ซิมการ์ดของคุณจะโผล่ออกมาจากที่ใส่

ขั้นตอนที่ 5. เปิดโทรศัพท์ทิ้งไว้ 30 วินาที
ตรวจสอบให้แน่ใจว่าได้ถอดแบตเตอรี่ออกจากโทรศัพท์เป็นเวลา 30 วินาทีก่อนดำเนินการต่อ

ขั้นตอนที่ 6. ใส่ซิมการ์ดกลับเข้าไปในช่อง
กดจนกว่าคุณจะได้ยินเสียงคลิกและการ์ดจะล็อคเข้าที่

ขั้นตอนที่ 7 เปลี่ยนแบตเตอรี่และเคสหลังของโทรศัพท์
ใส่แบตเตอรี่ในลักษณะเดียวกับตอนถอดแบตเตอรี่

ขั้นตอนที่ 8. เปิดเครื่องโทรศัพท์และเชื่อมต่อกับคอมพิวเตอร์
รอให้โทรศัพท์บู๊ตจนเต็มก่อนที่จะเชื่อมต่อกับคอมพิวเตอร์ และตรวจดูให้แน่ใจว่าได้ปลดล็อกหน้าจอโทรศัพท์แล้ว
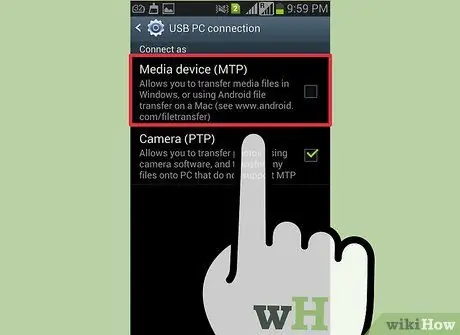
ขั้นตอนที่ 9 เลือก "อุปกรณ์สื่อ (MTP)" จากแผงการแจ้งเตือน
นี้จะทำให้คุณสามารถเข้าถึงไฟล์ Android ของคุณ
ส่วนที่ 3 จาก 5: เร่งความเร็วเข้าสู่โหมดดาวน์โหลด
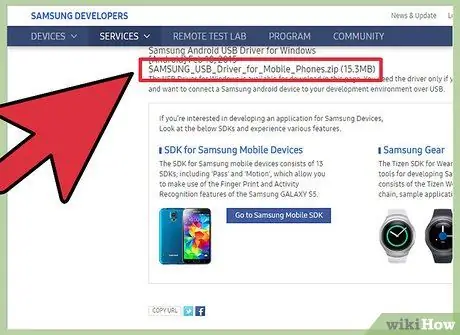
ขั้นตอนที่ 1. ดาวน์โหลดและติดตั้งไดรฟ์ Samsung (ไดรเวอร์)
บางครั้งไดรฟ์สำหรับกระบวนการเชื่อมต่อโทรศัพท์อาจเสียหายได้ โหมดดาวน์โหลดจะรีเซ็ตการเชื่อมต่อระหว่างอุปกรณ์และคอมพิวเตอร์ของคุณ คุณต้องมีไดรฟ์ USB จาก Samsung เพื่อให้โทรศัพท์ทำงานได้
คุณสามารถดาวน์โหลดไดรฟ์ USB ได้ในหน้าวิธีใช้ Samsung S3 คลิกปุ่ม "USB (ENGLISH)" และเรียกใช้ตัวติดตั้งเมื่อดาวน์โหลดแล้ว

ขั้นตอนที่ 2 ปิด S3 ของคุณโดยสมบูรณ์และยกเลิกการเชื่อมต่อจากคอมพิวเตอร์
กดปุ่มเปิดปิดค้างไว้แล้วเลือก "ปิดเครื่อง" รอจนกว่าโทรศัพท์จะปิดสนิทก่อนดำเนินการต่อ คุณต้องยกเลิกการเชื่อมต่อโทรศัพท์ของคุณจากคอมพิวเตอร์ก่อนดำเนินการต่อ
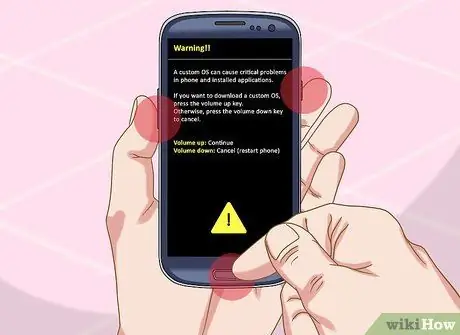
ขั้นตอนที่ 3 กดปุ่ม Home, Volume Down และ Power ค้างไว้
เริ่มต้นด้วยการกดปุ่มโฮมค้างไว้ จากนั้นกดปุ่มลดระดับเสียงค้างไว้ จากนั้น กดปุ่มเปิด/ปิดค้างไว้ในขณะที่ยังกดปุ่มสองปุ่มก่อนหน้าค้างไว้ หากทำอย่างถูกต้อง หน้าจอเตือนพร้อมเครื่องหมายอัศเจรีย์สีเหลือง (“!”) จะปรากฏขึ้น
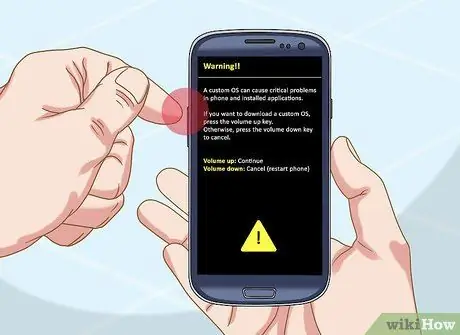
ขั้นตอนที่ 4 กดปุ่มเพิ่มระดับเสียงเพื่อเริ่มโหมดดาวน์โหลดเมื่อได้รับแจ้ง
โทรศัพท์ S3 ของคุณจะเปิดขึ้นในโหมดดาวน์โหลด

ขั้นตอนที่ 5. เชื่อมต่อ S3 กับคอมพิวเตอร์ของคุณ
Windows จะตรวจจับโทรศัพท์โดยอัตโนมัติและติดตั้งไฟล์ที่จำเป็น

ขั้นตอนที่ 6 ถอดปลั๊ก S3 ของคุณเมื่อโหลดไดรฟ์ทั้งหมดเสร็จแล้ว
Windows ใช้เวลาเพียงไม่กี่นาทีในการติดตั้ง ตรวจสอบ System Tray (แถบที่ด้านล่างขวาของหน้าจอ) เพื่อดูว่าการติดตั้งเสร็จสมบูรณ์หรือไม่

ขั้นตอนที่ 7 กดปุ่มโฮมและปุ่มเปิดปิดค้างไว้
กดปุ่มโฮมค้างไว้ 10 วินาทีแล้วรีบูตเครื่องตามปกติ
หากคุณไม่สามารถนำ S3 ออกจากโหมดดาวน์โหลด ให้ถอดแบตเตอรี่โทรศัพท์ออกแล้วใส่กลับเข้าไปใหม่

ขั้นตอนที่ 8 ลองเชื่อมต่อ S3 กับคอมพิวเตอร์ของคุณอีกครั้ง
เมื่อโทรศัพท์บู๊ตตามปกติ ให้ลองเชื่อมต่อกับคอมพิวเตอร์อีกครั้ง โดยปกติโทรศัพท์จะแสดงขึ้นหลังจากบูตเข้าสู่โหมดดาวน์โหลด
ส่วนที่ 4 จาก 5: การบังคับโหมด MTP

ขั้นตอนที่ 1. เปิดแผงการโทรของโทรศัพท์ของคุณ
บางครั้ง การบังคับ MTP (Media Transfer Protocol) โดยใช้ระบบคำสั่งของโทรศัพท์สามารถคืนค่าการเชื่อมต่อกับคอมพิวเตอร์ได้
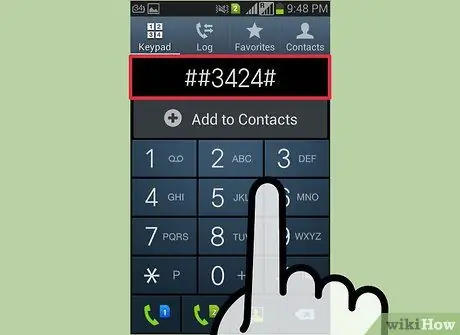
ขั้นตอนที่ 2. กดรหัสเพื่อเปิดเมนู
นี่คือรหัสบางส่วนสำหรับผู้ให้บริการโทรศัพท์มือถือในสหรัฐอเมริกา:
- วิ่ง - ##3424#
- Verizon, AT&T, T-Mobile - *#22745927 แตะ " Hidden Menu Disabled " จากนั้นแตะ " Enable " ไปที่แผงการโทรกลับและป้อน **87284
- US Cellular - *#22745927 แตะ " Hidden Menu Disabled " จากนั้นแตะ " Enable " เปิดแผงโทรกลับแล้วกด *#7284#
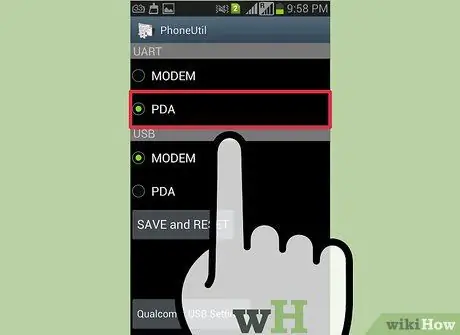
ขั้นตอนที่ 3 เลือกตัวเลือก "PDA" จากเมนู
ตัวเลือกเพิ่มเติมหลายรายการจะเปิดขึ้น
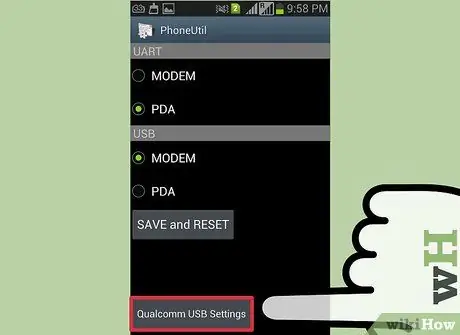
ขั้นตอนที่ 4. แตะที่ตัวเลือก “การตั้งค่า Qualcomm USB”
คุณจะเห็นตัวเลือกมากมายให้เลือก
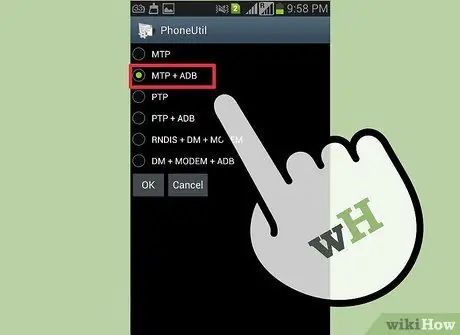
ขั้นตอนที่ 5. เลือก "MTP+ADB" แล้วแตะตกลง
ตัวเลือกนี้จะบังคับโหมด MTP บนโทรศัพท์ของคุณ

ขั้นตอนที่ 6 ลองเชื่อมต่อโทรศัพท์ของคุณใหม่
ผู้ใช้หลายคนสามารถเชื่อมต่อโทรศัพท์กับคอมพิวเตอร์ได้ด้วยวิธีนี้
ส่วนที่ 5 จาก 5: สำรองและรีเซ็ตโทรศัพท์

ขั้นตอนที่ 1. ใส่การ์ด SD เปล่าลงในโทรศัพท์
หากคุณไม่สามารถเชื่อมต่อ S3 ของคุณได้หลังจากลองทุกอย่างแล้ว ตัวเลือกสุดท้ายของคุณคือทำการรีเซ็ตเป็นค่าจากโรงงานโดยสมบูรณ์ การรีเซ็ตนี้จะลบข้อมูลทั้งหมดในโทรศัพท์ ดังนั้นจึงเป็นการดีที่สุดที่จะสำรองข้อมูลลงในการ์ด SD เปล่าก่อน
คุณสามารถใส่การ์ด SD ได้โดยถอดแบตเตอรี่ที่ด้านหลังของโทรศัพท์ออก

ขั้นตอนที่ 2. เปิดแอป "ไฟล์ของฉัน"
แอปพลิเคชั่นนี้จะแสดงไฟล์ใน S3 ของคุณ
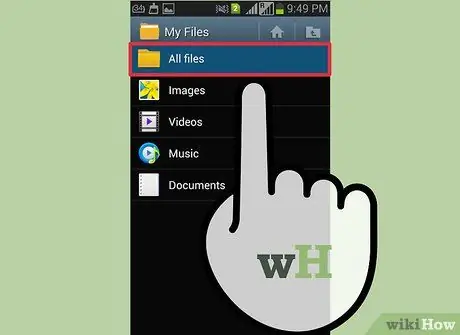
ขั้นตอนที่ 3 แตะที่ปุ่ม "ไฟล์ทั้งหมด"
ตัวเลือกนี้จะเปลี่ยนมุมมองของโฟลเดอร์ทั้งหมดใน S3
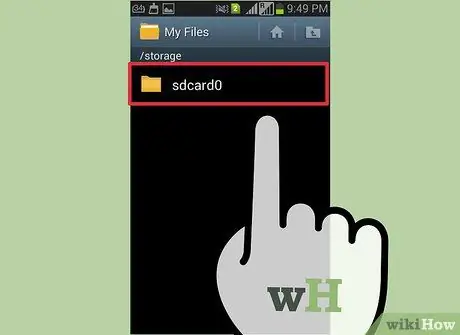
ขั้นตอนที่ 4. เลือกโฟลเดอร์ "sdcard0"
นี่คือโคลนการ์ด SD ที่เก็บไฟล์ทั้งหมดของคุณไว้ในฮาร์ดไดรฟ์ S3 ของคุณ
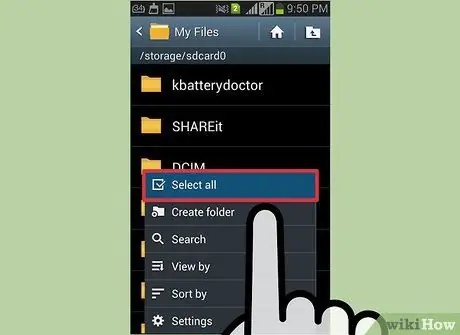
ขั้นตอนที่ 5. แตะปุ่ม "เมนู" และเลือก "เลือกทั้งหมด
" ตัวเลือกนี้จะเน้นที่ไฟล์และโฟลเดอร์ทั้งหมด เพื่อให้คุณไม่พลาดทุกสิ่ง
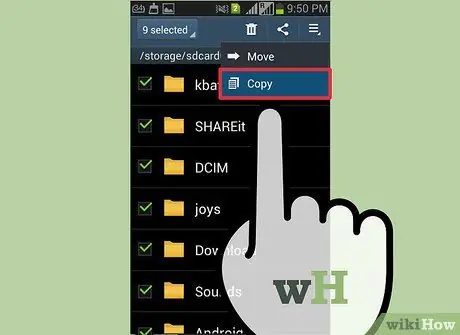
ขั้นตอนที่ 6 แตะปุ่ม "เมนู" และเลือก "คัดลอก"
" ไฟล์ที่เลือกทั้งหมดจะถูกคัดลอกเพื่อให้สามารถย้ายไปยังการ์ด SD ได้
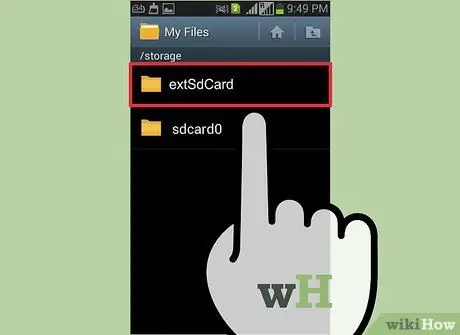
ขั้นตอนที่ 7. แตะที่ " extSdCard
" ตัวเลือกนี้จะเปิดพื้นที่เก็บข้อมูลสำหรับการ์ด SD ที่เสียบเข้าไป
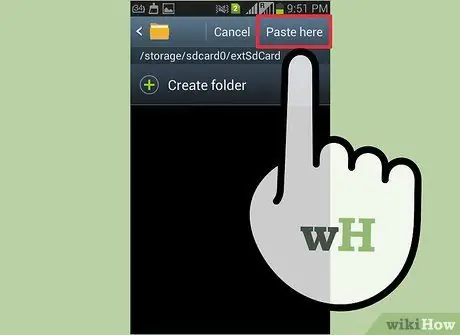
ขั้นตอนที่ 8 แตะ " วางที่นี่ " และรอให้ไฟล์เสร็จสิ้นการย้าย
คุณอาจต้องรอสักครู่หากมีการย้ายไฟล์จำนวนมาก
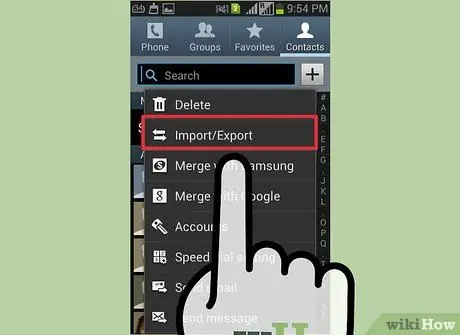
ขั้นตอนที่ 9 สำรองข้อมูลผู้ติดต่อของคุณ
เมื่อสำรองไฟล์ทั้งหมดของคุณแล้ว คุณยังสามารถย้ายรายชื่อผู้ติดต่อของคุณไปยังการ์ด SD:
- เปิดแอพผู้ติดต่อ
- แตะปุ่ม "เมนู" และเลือก "นำเข้า/ส่งออก"
- เลือก "ส่งออกไปยังการ์ด SD" แล้วแตะ "ตกลง"
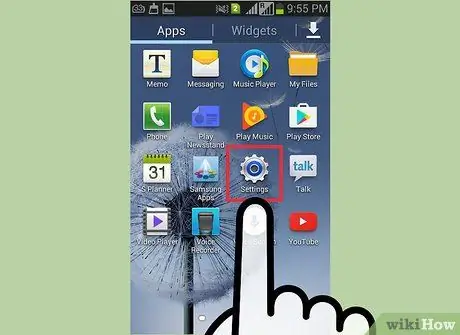
ขั้นตอนที่ 10 เปิดแอปการตั้งค่า
เมื่อคุณสำรองข้อมูลไฟล์และรายชื่อติดต่อเสร็จแล้ว โทรศัพท์ของคุณสามารถรีเซ็ตได้อย่างปลอดภัย ในการดำเนินการนี้ ให้ไปที่แอปการตั้งค่า
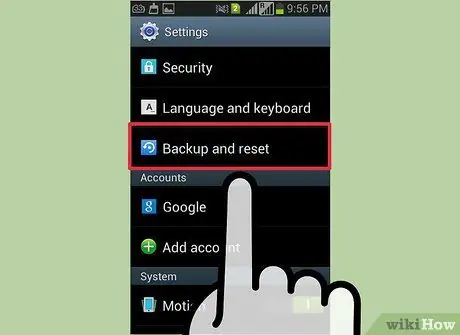
ขั้นตอนที่ 11 แตะที่ป้ายกำกับ "บัญชี" และเลือก "สำรองข้อมูลและรีเซ็ต
" ตัวเลือกนี้จะเปิดเมนูรีเซ็ตเป็นค่าเริ่มต้นจากโรงงาน
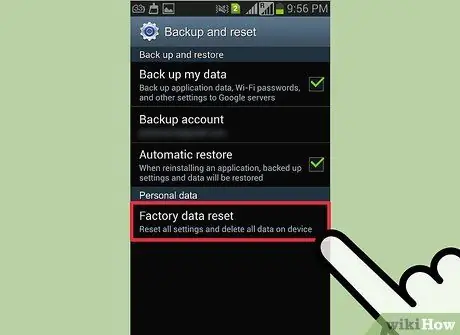
ขั้นตอนที่ 12. แตะที่ “รีเซ็ตข้อมูลเป็นค่าเริ่มต้น” แล้วเลือก “รีเซ็ตอุปกรณ์
" เมื่อยืนยันแล้ว ข้อมูลโทรศัพท์ของคุณทั้งหมดจะถูกลบและระบบปฏิบัติการของโทรศัพท์จะถูกกู้คืน ขั้นตอนนี้อาจใช้เวลาสักครู่
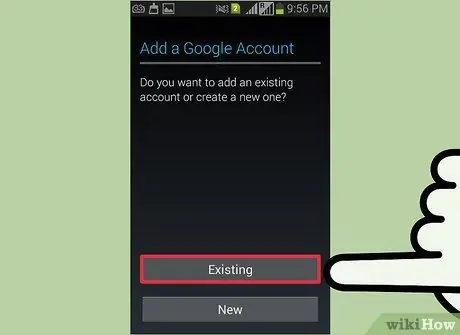
ขั้นตอนที่ 13 ตั้งค่าโทรศัพท์ของคุณ
คุณจะเข้าสู่ขั้นตอนการตั้งค่าเริ่มต้นของโทรศัพท์ ลงชื่อเข้าใช้บัญชี Google และ Samsung เพื่อเริ่มใช้โทรศัพท์ของคุณอีกครั้ง

ขั้นตอนที่ 14. ลองเชื่อมต่อโทรศัพท์กับคอมพิวเตอร์
เมื่อโทรศัพท์เปิดและคุณลงชื่อเข้าใช้บัญชีแล้ว ให้ลองเชื่อมต่อกับคอมพิวเตอร์อีกครั้ง หาก S3 ของคุณยังคงไม่เชื่อมต่อกับคอมพิวเตอร์ อาจจำเป็นต้องเปลี่ยนใหม่






