ด้วย Chromecast คุณสามารถแพร่ภาพหน้าต่าง Chrome ของคุณไปยังทีวีหรือหน้าจออื่นๆ อย่างไรก็ตาม เช่นเดียวกับอุปกรณ์อิเล็กทรอนิกส์อื่นๆ Chromecast ก็อาจมีความผิดได้เช่นกัน วิธีที่ง่ายที่สุดในการแก้ไขปัญหานี้คือรีเซ็ต Chromecast เป็นการตั้งค่าจากโรงงาน คุณจะต้องตั้งค่าอีกครั้งหลังจากนั้น แต่ใช้เวลาสักครู่เท่านั้น
ขั้นตอน
วิธีที่ 1 จาก 3: การใช้แอป Chromecast Desktop
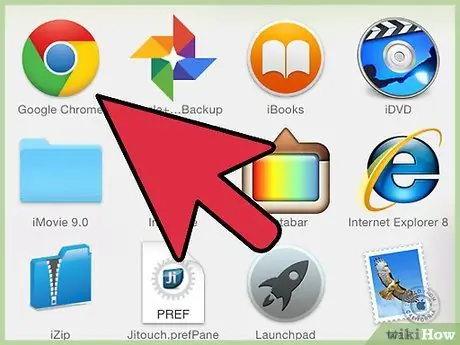
ขั้นตอนที่ 1. เปิดแอป Chromecast บนคอมพิวเตอร์
แอปพลิเคชันนี้อาจอยู่บนเดสก์ท็อป ในเมนูเริ่ม หรือในโฟลเดอร์แอปพลิเคชัน
- หากคุณไม่ได้ติดตั้งแอป Chromecast คุณสามารถดาวน์โหลดได้จาก cast.google.com/chromecast/setup/
- วิธีนี้ใช้ได้เฉพาะเมื่อคุณสามารถเชื่อมต่อกับ Chromecast ได้ หาก Chromecast ไม่ปรากฏเป็นอุปกรณ์ที่เลือกได้ ให้ค้นหาคำแนะนำใน WikiHow
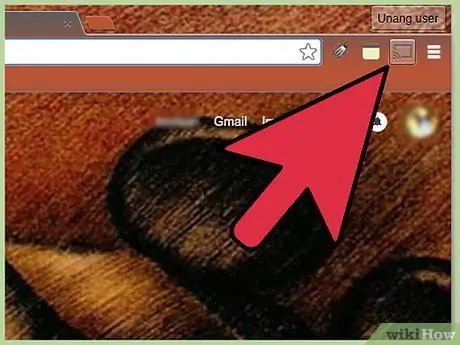
ขั้นตอนที่ 2 เลือก Chromecast
หากมี Chromecast หลายเครื่องในเครือข่าย ให้เลือก Chromecast ที่คุณต้องการแปลง
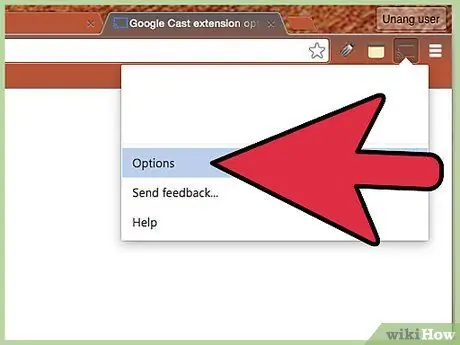
ขั้นตอนที่ 3 คลิกที่ปุ่ม
การตั้งค่า.
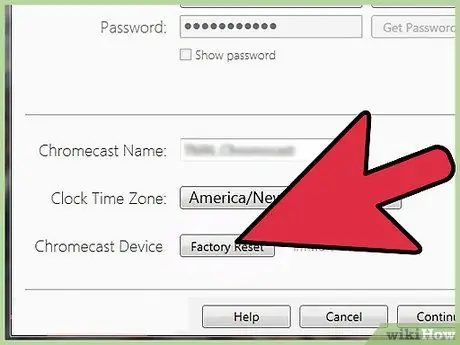
ขั้นตอนที่ 4. คลิกที่ปุ่ม
รีเซ็ตเป็นค่าจากโรงงาน
คลิกรีเซ็ตเพื่อยืนยัน การดำเนินการนี้จะรีเซ็ต Chromecast เป็นการตั้งค่าจากโรงงาน คุณจะต้องรีเซ็ตดองเกิล Chromecast เพื่อใช้งาน
วิธีที่ 2 จาก 3: การใช้แอป Chromecast Phone
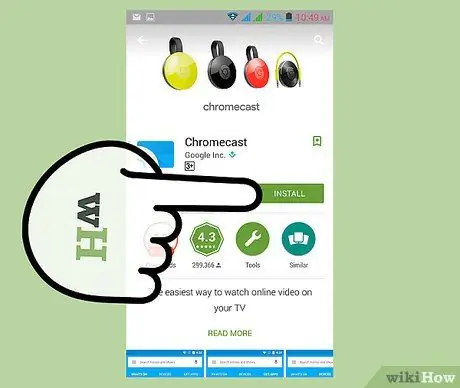
ขั้นตอนที่ 1. ดาวน์โหลดแอป Chromecast จาก Google Play Store บนอุปกรณ์ Android ของคุณ
คุณไม่สามารถทำการตั้งค่าจากโรงงานจากแอพ iOS หากคุณมีสิทธิ์เข้าถึงเฉพาะแอป iOS ให้ตั้งค่า Chromecast ด้วยตนเอง
วิธีนี้ใช้ได้เฉพาะเมื่อคุณสามารถเชื่อมต่อกับ Chromecast ได้ หาก Chromecast ไม่ปรากฏเป็นอุปกรณ์ที่เลือกได้ ให้ค้นหาคำแนะนำใน WikiHow
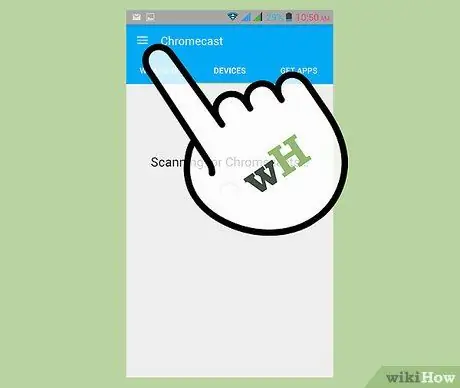
ขั้นตอนที่ 2 แตะปุ่มเมนู
ปุ่มนี้จะอยู่ที่มุมซ้ายบน
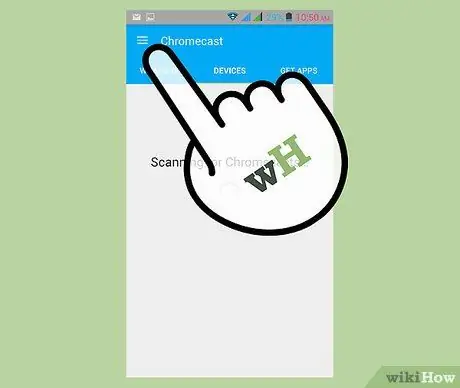
ขั้นตอนที่ 3 แตะ "การตั้งค่า"
ซึ่งจะเปิดเมนูการตั้งค่าสำหรับ Chromecast
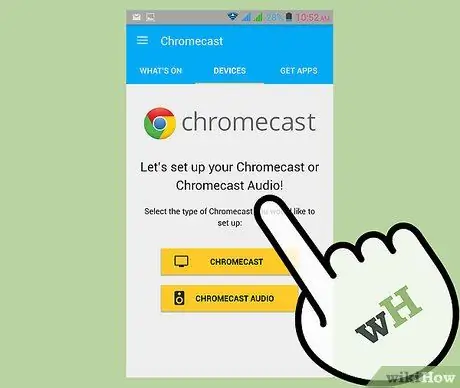
ขั้นตอน 4. แตะที่ “โรงงานรีเซ็ต Chromecast”
หลังจากยืนยันแล้ว Chromecast จะกลับสู่การตั้งค่าจากโรงงาน คุณจะต้องเรียกใช้กระบวนการตั้งค่า Chromecast อีกครั้ง
วิธีที่ 3 จาก 3: การใช้ปุ่มรีเซ็ตบน Chromecast
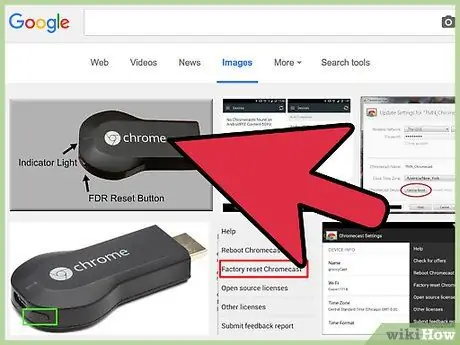
ขั้นตอนที่ 1 ค้นหา Chromecast บนทีวี
ตรวจสอบให้แน่ใจว่าคุณได้เสียบปลั๊กเพื่อให้สามารถรีเซ็ตได้ ไม่สามารถรีเซ็ต Chromecast เมื่อถอดปลั๊ก
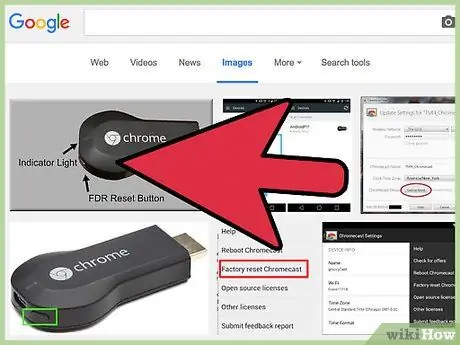
ขั้นตอนที่ 2. กดปุ่มรีเซ็ตค้างไว้
ปุ่มนี้อยู่ถัดจากพอร์ต Micro USB ที่ส่วนท้ายของดองเกิล Chromecast
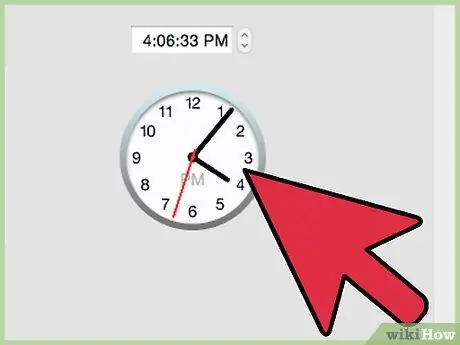
ขั้นตอนที่ 3 กดปุ่มรีเซ็ตค้างไว้ 25 วินาที
ไฟบน Chromecast จะเริ่มกะพริบ และหน้าจอทีวีจะแสดงโลโก้ Chromecast และข้อความ "กำลังรีเซ็ตเป็นค่าเริ่มต้นจากโรงงาน"
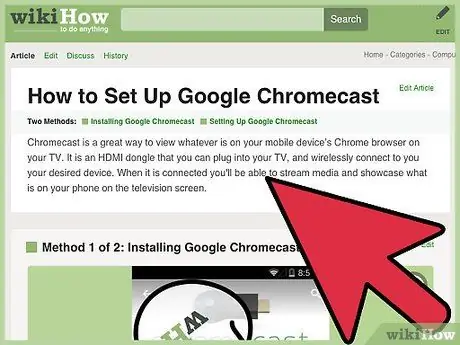
ขั้นตอนที่ 4 ตั้งค่า Chromecast
เมื่อรีเซ็ตแล้ว คุณจะต้องเรียกใช้กระบวนการตั้งค่า Chromecast อีกครั้งก่อนจึงจะสามารถใช้งานได้






