บทความวิกิฮาวนี้จะแนะนำวิธีการเก็บอัลบั้มของ Google Photos ในไฟล์ ZIP และดาวน์โหลดลงคอมพิวเตอร์ผ่านอินเทอร์เน็ตเบราว์เซอร์บนเดสก์ท็อป
ขั้นตอน
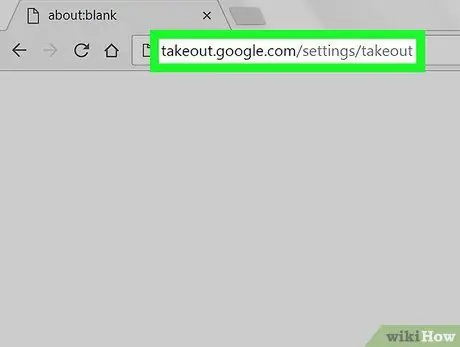
ขั้นตอนที่ 1 เปิด Google Takeout ผ่านอินเทอร์เน็ตเบราว์เซอร์
พิมพ์ takeout.google.com/settings/takeout ลงในแถบที่อยู่ แล้วกด Enter หรือ Return บนแป้นพิมพ์ เว็บไซต์นี้มีบัญชี Google ทั้งหมดของคุณ
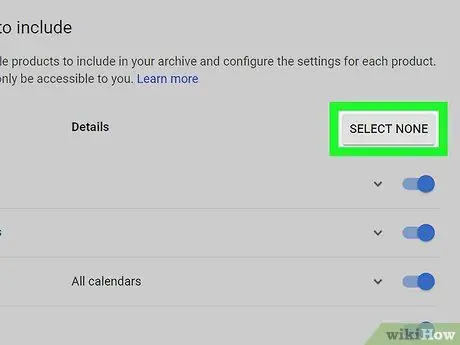
ขั้นตอนที่ 2 คลิกปุ่ม SELECT NONE สีเทา
ที่มุมขวาบนของรายการ บัญชีของคุณทั้งหมดจะถูกลบออกจากการเลือก
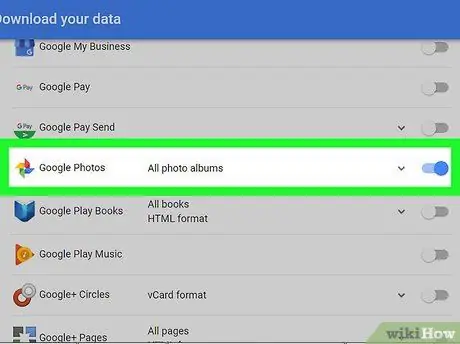
ขั้นตอนที่ 3 เลื่อนหน้าจอและปัดสลับ Google Photos สู่ตำแหน่ง
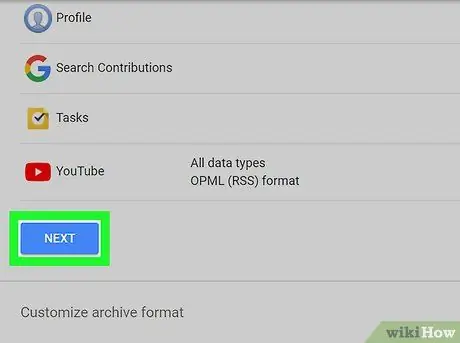
ขั้นตอนที่ 4 เลื่อนลงและคลิกถัดไป
ที่เป็นปุ่มสีฟ้ามุมซ้ายล่างของหน้า ตัวเลือกการดาวน์โหลดจะปรากฏในหน้าใหม่
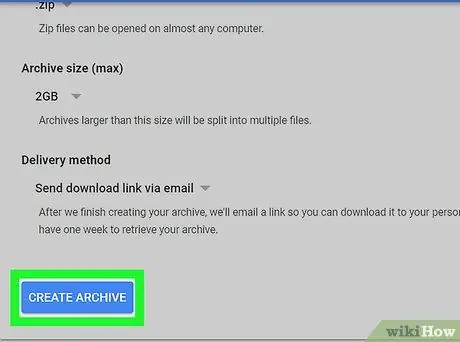
ขั้นตอนที่ 5. คลิกปุ่มสร้างที่เก็บถาวรสีน้ำเงิน
ที่มุมล่างซ้ายของหน้าจอ คุณจะถูกนำไปที่หน้าดาวน์โหลดหลังจากนั้น
เป็นขั้นตอนทางเลือก คุณสามารถเปลี่ยนประเภทไฟล์/นามสกุลเป็น “ TGZ ” ปรับขนาดไฟล์เก็บถาวรสูงสุดเพื่อเพิ่มหรือลดระดับการบีบอัด หรือเลือกวิธีการดาวน์โหลด
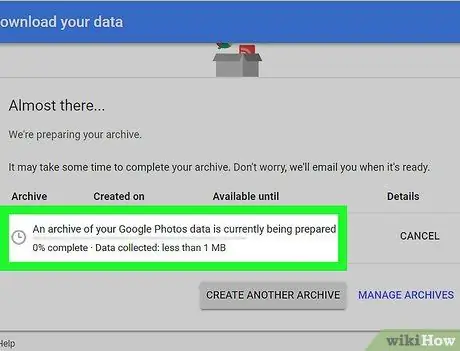
ขั้นตอนที่ 6 รอให้ไฟล์เก็บถาวรเสร็จสิ้นการสร้าง
Google จะบีบอัดอัลบั้มรูปภาพและเตรียมดาวน์โหลด ลูกบิด ดาวน์โหลด ” จะแสดงเป็นสีน้ำเงินเมื่อไฟล์เก็บถาวรพร้อม
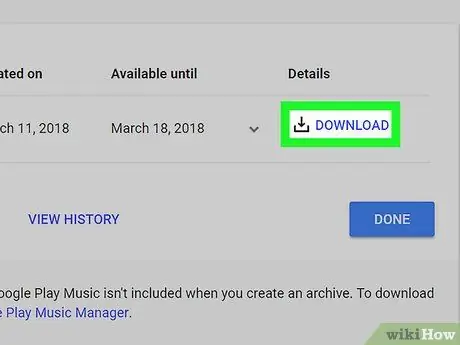
ขั้นตอนที่ 7 คลิกปุ่มดาวน์โหลด
ที่เก็บถาวรของ Google Photos จะถูกดาวน์โหลดลงในคอมพิวเตอร์ของคุณ
- บนคอมพิวเตอร์ที่ใช้ Windows ระบบอาจขอให้คุณระบุตำแหน่งที่จะบันทึกการดาวน์โหลดลงในคอมพิวเตอร์
- หากคุณถูกขอให้ยืนยันบัญชีของคุณ ให้ป้อนรหัสผ่านบัญชีของคุณแล้วคลิก “ ต่อไป ” เพื่อเริ่มการดาวน์โหลด






