บทความวิกิฮาวนี้จะแนะนำวิธีการลบบัญชี Amazon อย่างถาวร คุณไม่สามารถทำการลบผ่านแอพมือถือ Amazon
ขั้นตอน
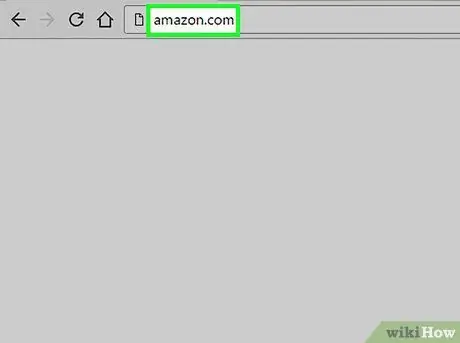
ขั้นตอนที่ 1 เยี่ยมชมเว็บไซต์ Amazon
หากคุณลงชื่อเข้าใช้บัญชีของคุณแล้ว คุณจะเข้าสู่หน้าหลักของ Amazon โดยตรง
หากคุณไม่ได้ลงชื่อเข้าใช้บัญชีของคุณ ให้วางเมาส์เหนือตัวเลือก “ บัญชีและรายการ ", คลิก" เข้าสู่ระบบ ” ป้อนที่อยู่อีเมลของบัญชีและรหัสผ่าน แล้วคลิก “ เข้าสู่ระบบ ”.
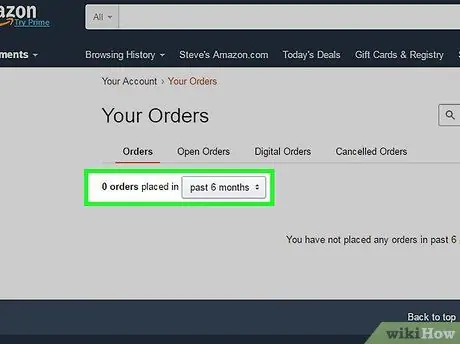
ขั้นตอนที่ 2 ตรวจสอบให้แน่ใจว่าคุณไม่มีคำสั่งซื้อหรือธุรกรรมที่รอดำเนินการ
หากคุณต้องการจัดส่งหรือรับสินค้า คุณจะต้องรอให้ธุรกรรมเสร็จสมบูรณ์ก่อนที่จะปิดบัญชี Amazon ของคุณ
คุณสามารถยกเลิกคำสั่งซื้อที่รอดำเนินการได้โดยคลิกที่ตัวเลือก “ คำสั่งซื้อ ” ที่มุมขวาบนของหน้าแรกของ Amazon คลิก “ เปิดรับออเดอร์ ” ที่ด้านบนของหน้า เลือก “ ยกเลิกรายการ ” ที่ด้านขวาของคำสั่งซื้อ และคลิกที่ตัวเลือก “ ยกเลิกรายการที่เลือก ” ที่ด้านขวาสุดของหน้าจอ
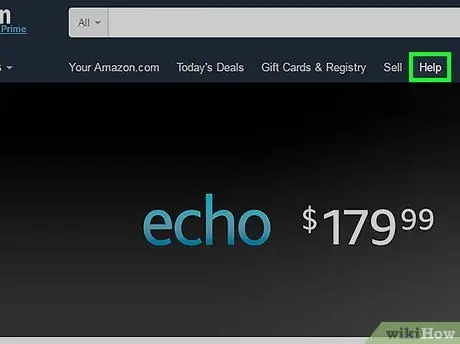
ขั้นตอนที่ 3 คลิกความช่วยเหลือ
ที่มุมขวาล่างของหน้า ในช่อง “ ให้เราช่วยคุณ ”.
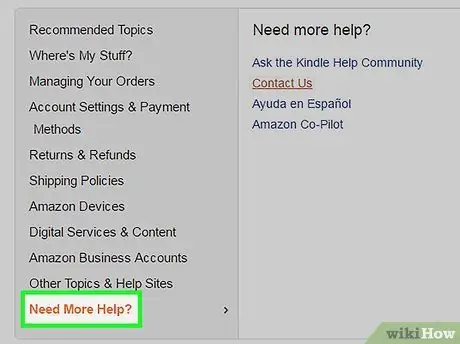
ขั้นตอนที่ 4 คลิก ต้องการความช่วยเหลือเพิ่มเติม?. ทางด้านล่างของหัวข้อ "Browse Help Topics" ของหน้า
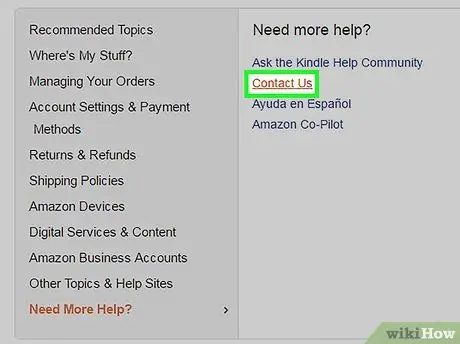
ขั้นตอนที่ 5. คลิกติดต่อเรา
ที่มุมขวาบนของหัวข้อ "Browse Help Topics"
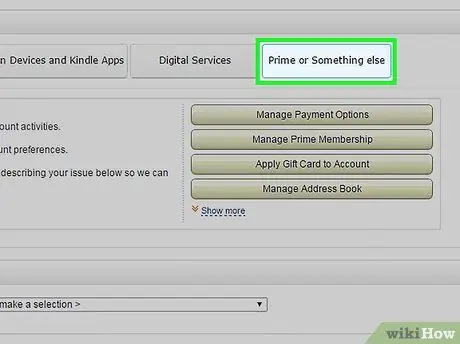
ขั้นตอนที่ 6 คลิก Prime หรืออย่างอื่น
ที่มุมขวาบนของหัวข้อ "What can we help you with?" ของหน้า "Contact Us"
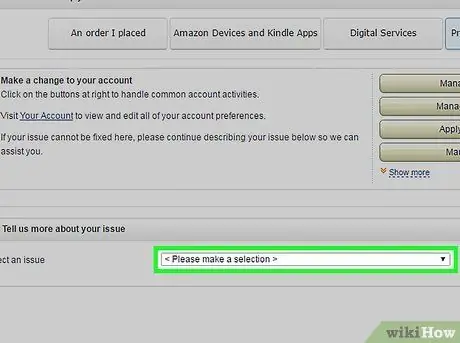
ขั้นตอนที่ 7 คลิกที่ปุ่ม
กล่องนี้จะปรากฏที่ส่วนท้ายของหน้า ใต้หัวข้อ "บอกเราเพิ่มเติมเกี่ยวกับปัญหาของคุณ" เมื่อคลิกแล้ว เมนูแบบเลื่อนลงจะปรากฏขึ้น
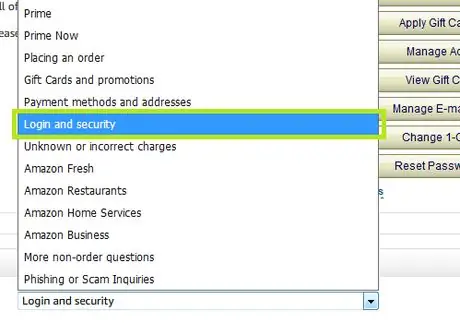
ขั้นตอนที่ 8 คลิกเข้าสู่ระบบและความปลอดภัย
ทางด้านบนของเมนู
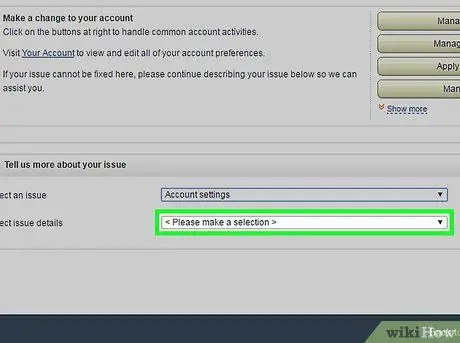
ขั้นตอนที่ 9 คลิกคอลัมน์ที่สอง
คอลัมน์นี้อยู่ใต้คอลัมน์แรก เมื่อคลิกแล้ว เมนูแบบเลื่อนลงจะปรากฏขึ้น
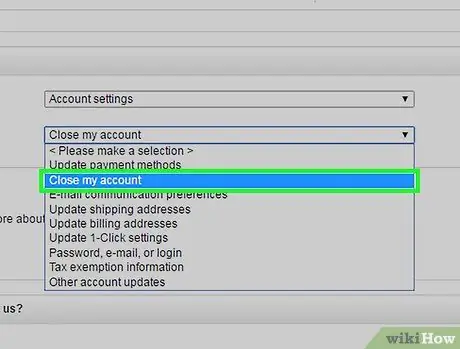
ขั้นตอนที่ 10 คลิก ปิดบัญชีของฉัน
เมื่อคลิกแล้ว ส่วนที่สามจะปรากฏใต้คอลัมน์นี้พร้อมตัวเลือกการติดต่อต่อไปนี้:
- อีเมล
- โทรศัพท์
- แชท
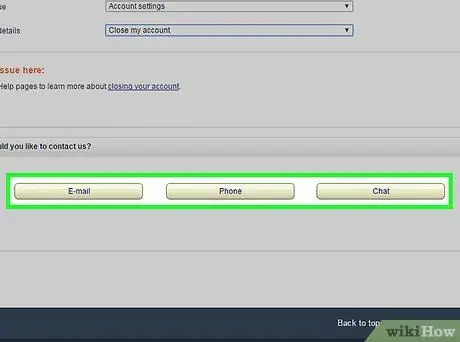
ขั้นตอนที่ 11 คลิกตัวเลือกการติดต่อ
ขั้นตอนต่อไปจะแตกต่างออกไป ขึ้นอยู่กับตัวเลือกที่คุณเลือก:
- “ อีเมล ” - พิมพ์เหตุผลในการลบบัญชี จากนั้นคลิกปุ่มส่งอีเมล ด้านล่างฟิลด์อีเมล
- “ โทรศัพท์ ” - พิมพ์หมายเลขโทรศัพท์ลงในช่องถัดจากหัวข้อ "หมายเลขของคุณ" จากนั้นคลิกโทรหาฉันทันที
- “ แชท ” - รอให้ตัวแทนฝ่ายบริการลูกค้าเข้าสู่ระบบเครือข่าย จากนั้นบอกเหตุผลในการปิดบัญชีของคุณ
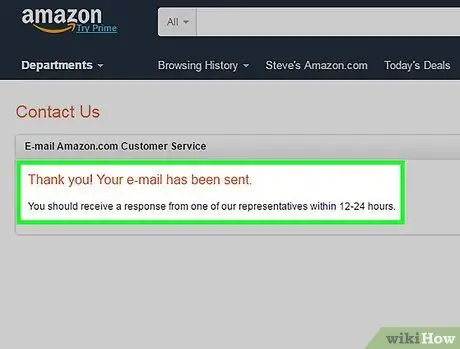
ขั้นตอนที่ 12. รอให้บัญชีถูกลบ
บัญชีจะถูกลบภายในระยะเวลาที่กำหนดโดยตัวแทนของ Amazon ที่ให้บริการคุณ
เคล็ดลับ
- หลังจากลบบัญชี Amazon ที่มีอยู่แล้ว คุณสามารถสร้างบัญชีใหม่โดยใช้ข้อมูลบัญชีเดียวกันได้
- ตรวจสอบข้อมูลบัญชีธนาคารที่เชื่อมโยงกับบัญชี Amazon ก่อนปิดบัญชี หลังจากปิดบัญชีแล้ว ค่าบริการที่รอดำเนินการจะถูกส่งไปยังที่อยู่/บัญชีธนาคารของคุณตราบเท่าที่ข้อมูลบัญชีถูกต้อง/ถูกต้อง
- หากคุณเป็นผู้เผยแพร่ Kindle ให้ดาวน์โหลดและบันทึกเนื้อหา Kindle ก่อนปิดบัญชีของคุณ คุณจะไม่สามารถเข้าถึงเนื้อหาเหล่านี้ได้หลังจากที่บัญชีถูกลบไปแล้ว
คำเตือน
- คุณไม่สามารถลบบัญชี Amazon ผ่านเมนูการตั้งค่าบัญชี (“การตั้งค่าบัญชี”)
- เมื่อบัญชีถูกลบแล้ว คุณหรือฝ่ายใดก็ตามที่เกี่ยวข้องกับ Amazon จะไม่สามารถเข้าถึงได้อีกต่อไป เช่น Amazon Sellers, Amazon Associates, Amazon Payments และอื่นๆ หากคุณต้องการใช้ Amazon หลังจากลบบัญชีของคุณไปแล้ว คุณจะต้องสร้างบัญชีใหม่






