- ผู้เขียน Jason Gerald [email protected].
- Public 2023-12-16 11:42.
- แก้ไขล่าสุด 2025-01-23 12:49.
บทความวิกิฮาวนี้จะแนะนำวิธีการใช้ฟีเจอร์บุ๊กมาร์กของ Instagram เพื่อให้คุณได้เข้าสังคมกับผู้ใช้คนอื่นๆ ได้มากขึ้น คุณสามารถแท็กบุคคลในรูปภาพที่คุณอัปโหลดโดยใช้แท็กชื่อผู้ใช้ (@) หรือแฮชแท็ก (คำหลักที่ขึ้นต้นด้วย #) เพื่อทำให้โพสต์ของคุณง่ายต่อการค้นหา
ขั้นตอน
วิธีที่ 1 จาก 5: แท็กใครบางคนในรูปภาพใหม่
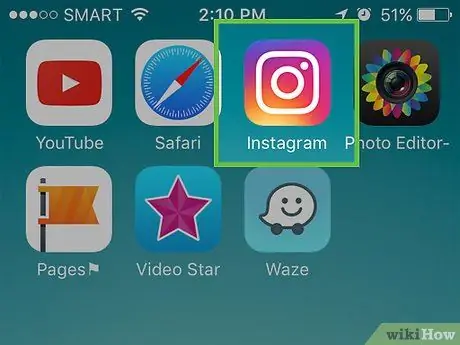
ขั้นตอนที่ 1. เปิด Instagram
แอพเหล่านี้ถูกทำเครื่องหมายด้วยไอคอนกล้องสีสันสดใสที่คุณพบได้บนหน้าจอหลักหรือในรายการแอพของอุปกรณ์
วิธีการติดแท็กนี้แตกต่างจากการเพิ่มแฮชแท็กโดยจะแท็กเฉพาะผู้ใช้ Instagram คนอื่นในโพสต์
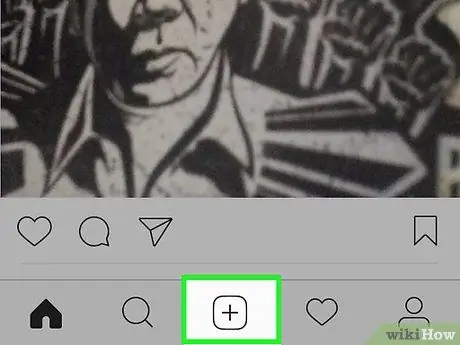
ขั้นตอนที่ 2 แตะปุ่ม + เพื่อเพิ่มรูปภาพใหม่
ตรงกลางด้านล่างของหน้าจอ
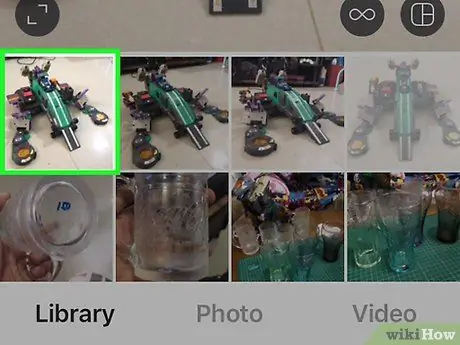
ขั้นตอนที่ 3 เลือกรูปภาพที่คุณต้องการอัปโหลด
หากต้องการ คุณยังสามารถแตะที่ตัวเลือก “ภาพถ่าย” เพื่อถ่ายภาพใหม่โดยใช้กล้องในตัวของ Instagram
คุณไม่สามารถแท็กใครบางคนในโพสต์วิดีโอ
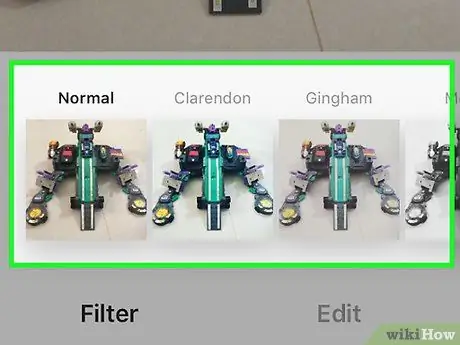
ขั้นตอนที่ 4. เลือกฟิลเตอร์หรือเอฟเฟกต์ที่ต้องการ
คุณสามารถข้ามขั้นตอนนี้ได้ หากคุณไม่ต้องการปรับเปลี่ยนรูปภาพ
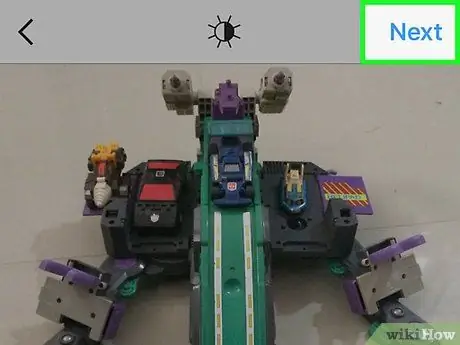
ขั้นตอนที่ 5. แตะปุ่มถัดไป
ที่มุมขวาบนของหน้าจอ
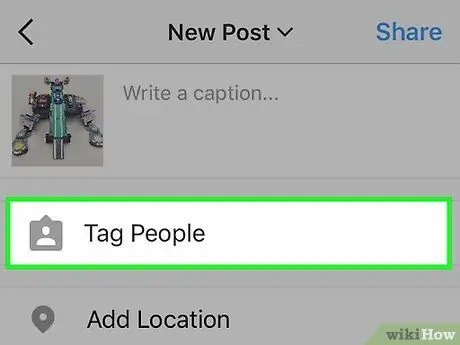
ขั้นตอนที่ 6 แตะปุ่มแท็กผู้คน
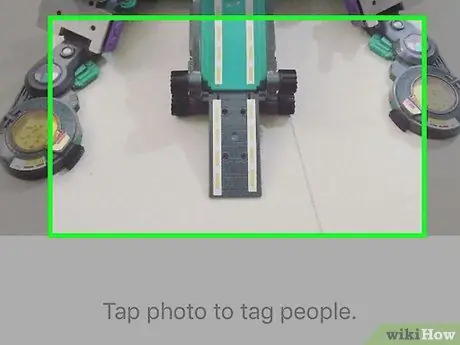
ขั้นตอนที่ 7 แตะบุคคลในภาพ
บุ๊กมาร์กจะปรากฏในส่วนของรูปภาพที่คุณสัมผัส
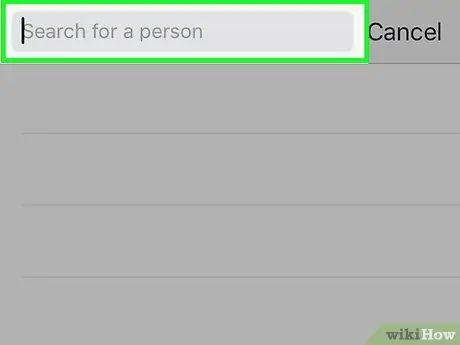
ขั้นตอนที่ 8 พิมพ์ชื่อหรือชื่อผู้ใช้ที่คุณต้องการแท็ก
หาก Instagram จำคนที่คุณแท็กได้ ชื่อของบุคคลนั้นจะปรากฏในผลการค้นหา
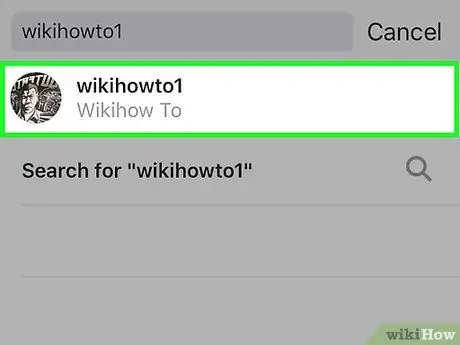
ขั้นตอนที่ 9 เลือกบุคคลที่คุณต้องการแท็ก
ชื่อผู้ใช้ที่คุณพิมพ์จะปรากฏเหนือส่วนของรูปภาพที่คุณสัมผัส คุณสามารถลากไปยังส่วนอื่นของรูปภาพได้หากต้องการ
หากคุณต้องการแท็กบุคคลอื่นๆ ในรูปภาพมากขึ้น เพียงแตะบุคคลดังกล่าวแล้วค้นหาชื่อบุคคลนั้นเหมือนเมื่อก่อน
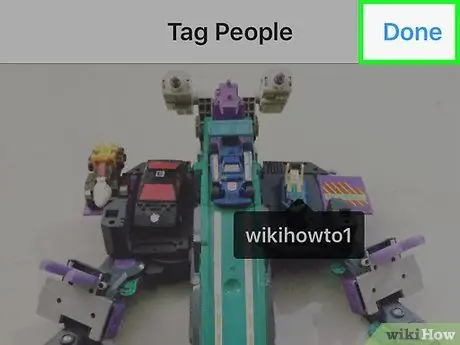
ขั้นตอนที่ 10 แตะปุ่มเสร็จสิ้น
ที่มุมขวาบนของหน้าจอ
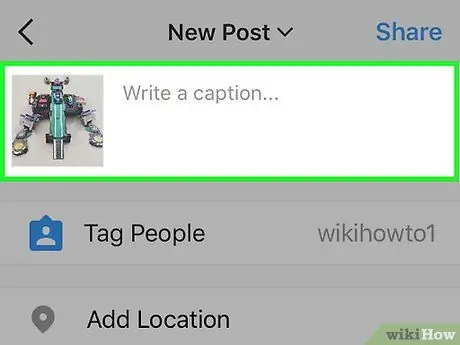
ขั้นตอนที่ 11 ป้อนคำบรรยายภาพ
คุณสามารถข้ามขั้นตอนนี้ได้ หากคุณไม่ต้องการใส่ข้อความสำหรับรูปภาพ
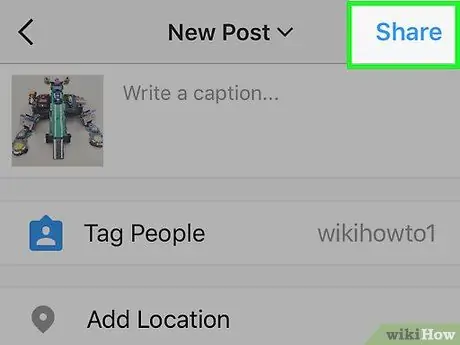
ขั้นตอนที่ 12 แตะปุ่มแชร์
ที่มุมขวาบนของหน้าจอ รูปภาพที่คุณแท็กจะปรากฏในฟีดของผู้ติดตาม
คนที่คุณแท็กจะได้รับการแจ้งเตือนว่าพวกเขาถูกแท็กในรูปภาพของคุณ
วิธีที่ 2 จาก 5: แท็กคนในรูปภาพที่มีอยู่
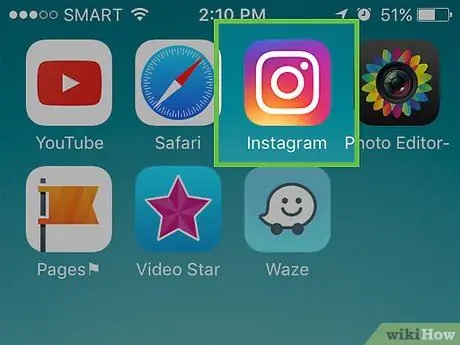
ขั้นตอนที่ 1. เปิด Instagram
แอพเหล่านี้ถูกทำเครื่องหมายด้วยไอคอนกล้องสีสันสดใสที่คุณพบได้บนหน้าจอหลักหรือในรายการแอพของอุปกรณ์
วิธีการติดแท็กนี้แตกต่างจากการเพิ่มแฮชแท็กโดยจะแท็กเฉพาะผู้ใช้ Instagram คนอื่นในโพสต์
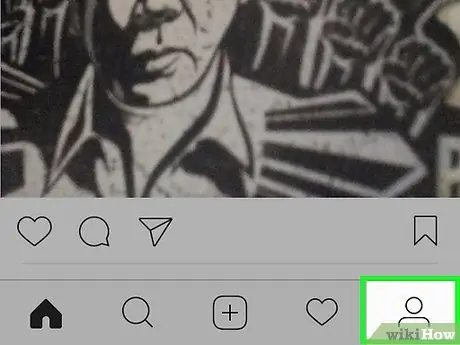
ขั้นตอนที่ 2 ไปที่โปรไฟล์ของคุณ
หน้าโปรไฟล์ของคุณมีไอคอนรูปหัวคนกำกับอยู่ที่มุมล่างขวาของหน้าต่าง Instagram
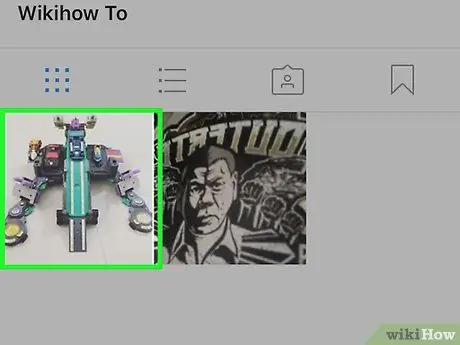
ขั้นตอนที่ 3 เลือกรูปภาพที่คุณต้องการแท็ก
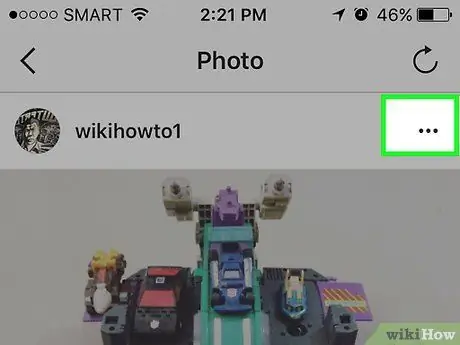
ขั้นตอนที่ 4 แตะปุ่ม (Android) หรือ (iPhone)
ที่มุมขวาบนของรูปภาพ
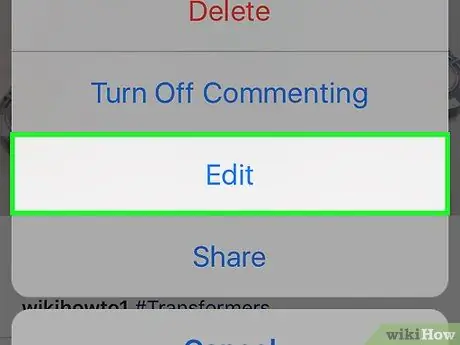
ขั้นตอนที่ 5. แตะปุ่มแก้ไข
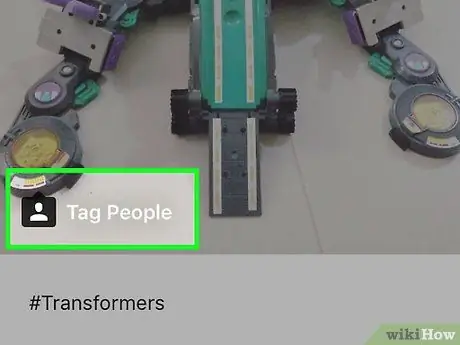
ขั้นตอนที่ 6 แตะตัวเลือกแท็กผู้คน
ที่ด้านล่างของรูปภาพ
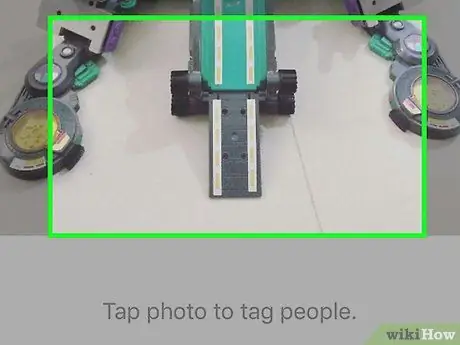
ขั้นตอนที่ 7 แตะบุคคลในภาพ
หลังจากนั้น เครื่องหมายจะปรากฏขึ้นในส่วนของรูปภาพที่คุณสัมผัส
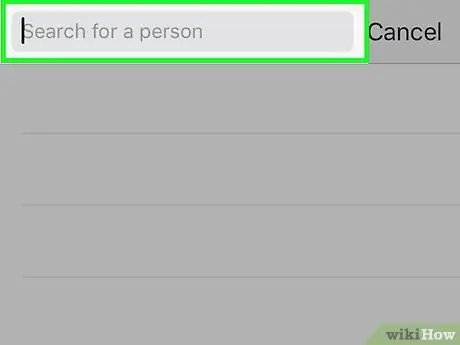
ขั้นตอนที่ 8 พิมพ์ชื่อหรือชื่อผู้ใช้ที่คุณต้องการแท็ก
เมื่อ Instagram รู้จักผู้ใช้ที่คุณแท็ก ชื่อของพวกเขาจะปรากฏในผลการค้นหา
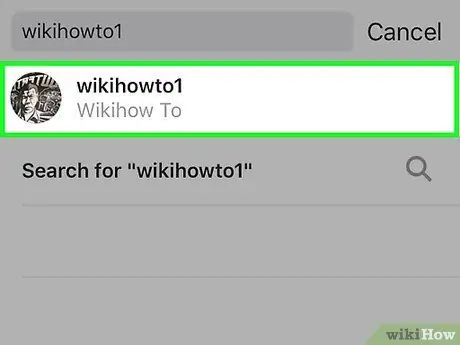
ขั้นตอนที่ 9 เลือกบุคคลที่คุณต้องการแท็ก
ชื่อผู้ใช้ที่คุณพิมพ์จะปรากฏเหนือส่วนของรูปภาพที่คุณสัมผัส คุณสามารถลากไปยังส่วนอื่นของรูปภาพได้หากต้องการ
หากคุณต้องการแท็กบุคคลอื่นๆ ในรูปภาพมากขึ้น เพียงแตะบุคคลดังกล่าวแล้วค้นหาชื่อบุคคลนั้นเหมือนเมื่อก่อน
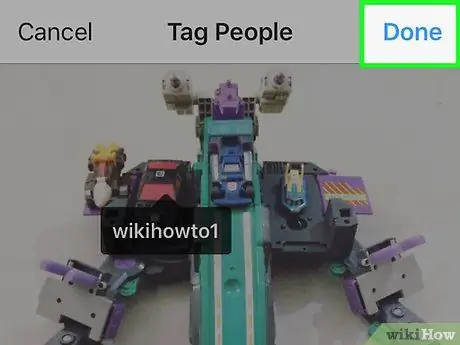
ขั้นตอนที่ 10 แตะปุ่มเสร็จสิ้น
ที่มุมขวาบนของหน้าจอ
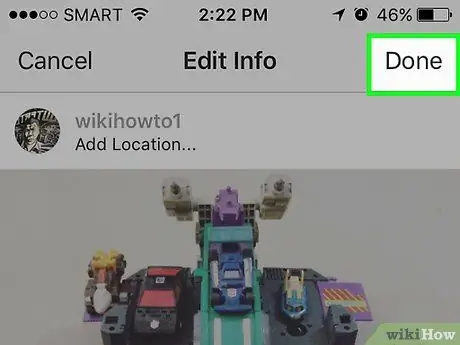
ขั้นตอนที่ 11 แตะปุ่มเสร็จสิ้นอีกครั้ง
ปุ่ม "เสร็จสิ้น" อันที่สองนี้จะบันทึกการเปลี่ยนแปลงของคุณ ตอนนี้รูปภาพมีเครื่องหมาย
คนที่คุณแท็กจะได้รับการแจ้งเตือนว่าเขาหรือเธอถูกแท็กในรูปภาพที่คุณอัปโหลด
วิธีที่ 3 จาก 5: แท็กใครบางคนในความคิดเห็น
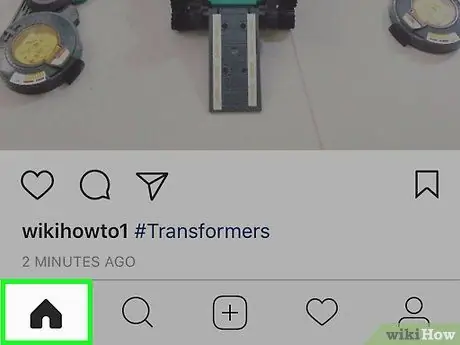
ขั้นตอนที่ 1. ไปที่โพสต์ที่คุณต้องการให้เพื่อนดู
วิธีที่รวดเร็วในการดึงความสนใจของเพื่อนไปยังโพสต์ที่น่าสนใจคือการทำเครื่องหมายชื่อผู้ใช้ในส่วนความคิดเห็นของโพสต์ (กระบวนการนี้เรียกอีกอย่างว่า " การกล่าวถึง ") แท็กจะส่งการแจ้งเตือนไปยังเพื่อนที่เป็นปัญหาเพื่อให้เขาเห็นโพสต์
- เครื่องหมายชื่อผู้ใช้นำหน้าด้วยสัญลักษณ์ “@” โดยมีรูปแบบเป็น “@username”
- เพื่อนของคุณจะไม่เห็นแท็กหากโพสต์ที่คุณต้องการแสดงเป็นแบบส่วนตัว (เว้นแต่พวกเขาจะติดตามบัญชีที่อัปโหลดโพสต์)
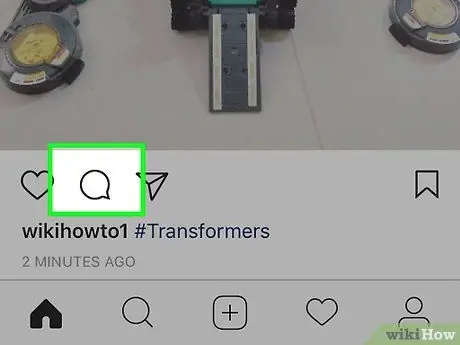
ขั้นตอนที่ 2 แตะไอคอนความคิดเห็น
ไอคอนดูเหมือนฟองแชทใต้รูปภาพหรือวิดีโอที่คุณต้องการแชร์
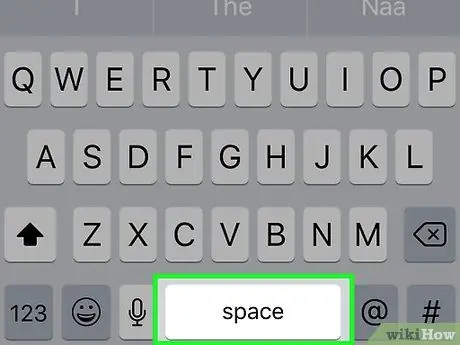
ขั้นตอนที่ 3 แตะแป้นเว้นวรรคบนแป้นพิมพ์
Instagram เคยอนุญาตให้ผู้ใช้พิมพ์ “@username” ในความคิดเห็น เพื่อให้คุณสามารถแท็กเพื่อนที่คุณต้องการให้แสดงโพสต์ได้ แต่ตอนนี้รูปแบบนี้ใช้สำหรับส่งโพสต์เป็นข้อความโดยตรงไปยังผู้ใช้ที่เป็นปัญหา คุณต้องเริ่มความคิดเห็นด้วยการเว้นวรรคหรือคำอื่น ไม่ใช่แค่เครื่องหมาย “@username”
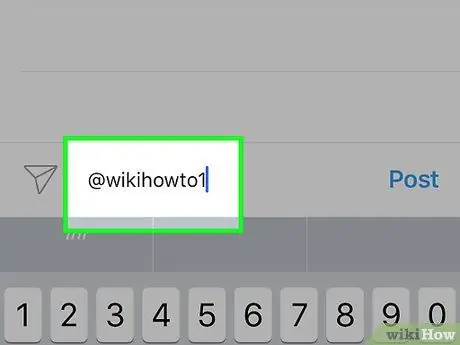
ขั้นตอนที่ 4. พิมพ์ชื่อผู้ใช้ของ @friend
หากคุณไม่ทราบชื่อผู้ใช้ที่แน่ชัด เพียงพิมพ์ชื่อผู้ใช้ให้มากที่สุดจนกว่าจะปรากฏในผลการค้นหา คุณสามารถแตะหลังจากที่ชื่อปรากฏขึ้นเพื่อเพิ่มความคิดเห็นโดยอัตโนมัติ
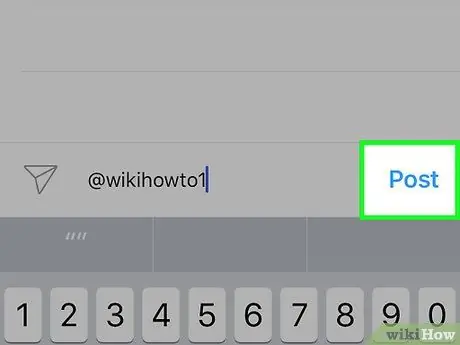
ขั้นตอนที่ 5. แตะปุ่ม "ส่ง"
ไอคอนนี้ดูเหมือนเครื่องบินกระดาษที่แสดงอยู่ที่มุมล่างขวาของหน้าจอ หลังจากนั้นความคิดเห็นจะถูกส่งไปและเพื่อนที่คุณแท็กจะได้รับการแจ้งเตือนว่าเขาถูกแท็กในความคิดเห็นที่คุณส่ง
วิธีที่ 4 จาก 5: การเพิ่มแฮชแท็ก
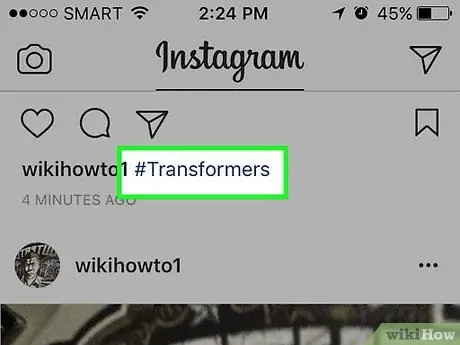
ขั้นตอนที่ 1 เรียนรู้การทำงานของแฮชแท็ก
แฮชแท็กคือคีย์เวิร์ดที่ขึ้นต้นด้วยสัญลักษณ์ “#” (เช่น #puppies) และลิงก์รูปภาพหรือวิดีโอที่มีหัวข้อหรือหัวข้อเดียวกัน การมีแฮชแท็กในคำอธิบายของโพสต์รูปภาพและวิดีโอช่วยให้คนอื่นๆ ที่กำลังมองหาสิ่งที่พวกเขาชอบค้นหาโพสต์ได้ง่ายขึ้น
- ตัวอย่างเช่น หากคุณพิมพ์แฮชแท็ก #puppies ในคำบรรยายของรูปภาพ ผู้ที่ค้นหาโพสต์เกี่ยวกับ "ลูกสุนัข" บน Instagram สามารถค้นหารูปภาพนั้นได้ รวมถึงรูปภาพอื่นๆ ที่ใช้แฮชแท็กเดียวกัน
- แท็กชื่อผู้ใช้ (เช่น “@username”) ใช้เพื่อแท็กบุคคลหรือบริษัทที่แสดงในภาพ บุ๊กมาร์กเหล่านี้แตกต่างจากแฮชแท็ก
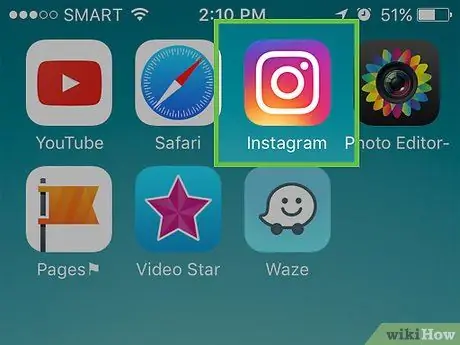
ขั้นตอนที่ 2 เปิด Instagram
แอพเหล่านี้ถูกทำเครื่องหมายด้วยไอคอนกล้องสีสันสดใสที่คุณพบได้บนหน้าจอหลักหรือในรายการแอพของอุปกรณ์
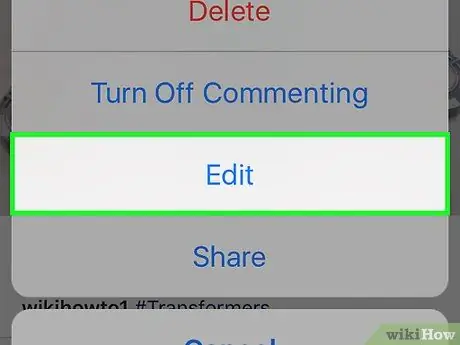
ขั้นตอนที่ 3 แก้ไขคำบรรยายภาพ
คุณสามารถเพิ่มแฮชแท็กให้กับรูปภาพใหม่หรือรูปภาพที่มีอยู่ได้โดยพิมพ์แฮชแท็กในช่องคำอธิบาย ทำตามขั้นตอนเหล่านี้เพื่อทำสิ่งนี้:
- หากคุณได้อัปโหลดรูปภาพหรือวิดีโอแล้ว ให้ไปที่โพสต์ก่อนแล้วแตะปุ่ม “⋯” (iPhone) หรือ “⁝” (Android) ที่มุมขวาบนของหน้าจอ จากนั้นเลือก “แก้ไข”
- หากคุณต้องการส่งรูปภาพหรือวิดีโอใหม่ ให้แตะปุ่ม "+" ที่กึ่งกลางด้านล่างของหน้าจอ จากนั้นเลือกรูปภาพหรือวิดีโอที่คุณต้องการอัปโหลด เพิ่มเอฟเฟกต์หากคุณต้องการ หลังจากนั้นให้แตะปุ่ม "ถัดไป" ที่มุมบนขวาของหน้าจอ
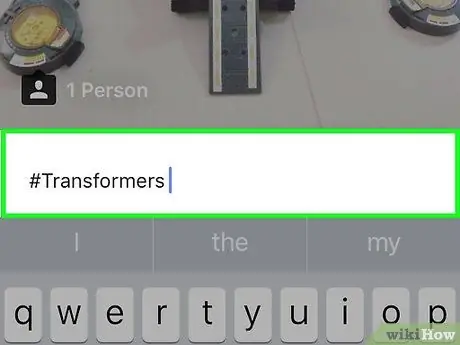
ขั้นตอนที่ 4 พิมพ์แฮชแท็กลงในช่องคำอธิบาย
เพียงพิมพ์สัญลักษณ์แฮชแท็ก (#) ก่อนคีย์เวิร์ดที่เกี่ยวข้องกับธีมหรือหัวข้อของรูปภาพ หลังจากนั้นแฮชแท็กจะปรากฏในรายการด้านล่างรูปภาพ คุณยังสามารถผสมผสานแฮชแท็กเป็นประโยคได้ มีคำแนะนำสองสามข้อที่คุณสามารถปฏิบัติตามเพื่อใช้แฮชแท็กเพื่อโพสต์คำอธิบายภาพ:
-
หัวข้อภาพถ่าย:
คุณสามารถบรรยายภาพแมวที่กำลังนอนอยู่ในสวนได้ เช่น “#Cedric the #cat relax in the #park”
-
ที่ตั้ง:
การค้นหายอดนิยมบางส่วนบน Instagram เกี่ยวข้องกับสถานที่เฉพาะ ลองใช้คำบรรยายภาพ เช่น “#kamaridaman” “ภาพถ่ายวันหยุดพักผ่อนของฉันที่ #ราชาAmpat #Indonesia #Asia” หรือ “นี่คือลาเต้ที่ดีที่สุดจาก #Starbucks #SBUX”
-
เทคนิคการถ่ายภาพ:
คุณสามารถใส่แฮชแท็กของแอพ ฟิลเตอร์ หรือสไตล์การถ่ายภาพ เช่น #iPhone7, #VSCO, #blackandwhite หรือ #nofilter เพื่อดึงดูดความสนใจของช่างภาพ
-
โปรแกรม:
หากคุณและเพื่อนๆ ต้องการแชร์รูปภาพจากงานเดียวกัน ให้สร้างแฮชแท็กเพื่อใช้กับรูปภาพทั้งหมดที่คุณอัปโหลด ตัวอย่างเช่น ถ้าคนที่เข้าร่วมงานปาร์ตี้ใดแท็กรูปภาพของพวกเขาด้วยแฮชแท็ก #happybirthdaytaeyeon ผู้ใช้ Instagram สามารถค้นหารูปถ่ายของปาร์ตี้ได้อย่างง่ายดาย
- ตัวตน: ใช้แฮชแท็กเช่น #indonesia, #latina, #asian, #generation90s หรือ #teamsnsd เพื่อให้ผู้ที่มีข้อมูลประจำตัวหรือความสนใจคล้ายกันสามารถค้นหารูปภาพของคุณได้อย่างง่ายดาย
- ค้นหาสิ่งที่กำลังเป็นที่นิยม ค้นหาแฮชแท็กยอดนิยมทางอินเทอร์เน็ตบน Instagram คุณยังสามารถเยี่ยมชมไซต์ต่างๆ เช่น https://www.tagblender.com เพื่อดูว่าอะไรกำลังเป็นที่นิยม
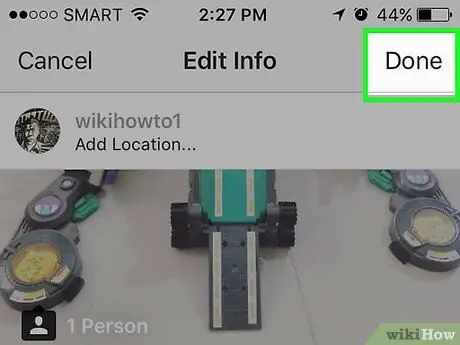
ขั้นตอนที่ 5. แตะปุ่มแชร์
หากคุณกำลังแก้ไขรูปภาพที่มีอยู่ เพียงแตะเครื่องหมายถูกที่มุมบนขวาของหน้าจอ หลังจากนั้น ค้นหารูปภาพหรือวิดีโอของคุณโดยใช้แฮชแท็ก
- แตะแฮชแท็กใต้รูปภาพเพื่อดูเนื้อหาทั้งหมดที่อัปโหลดด้วยแฮชแท็กนั้น
- หากโปรไฟล์ Instagram ของคุณเป็นโปรไฟล์ส่วนตัว เฉพาะผู้ที่ติดตามบัญชีของคุณเท่านั้นที่จะเห็นรูปภาพที่มีแฮชแท็ก
วิธีที่ 5 จาก 5: ค้นหาโพสต์โดยใช้ Hashtag
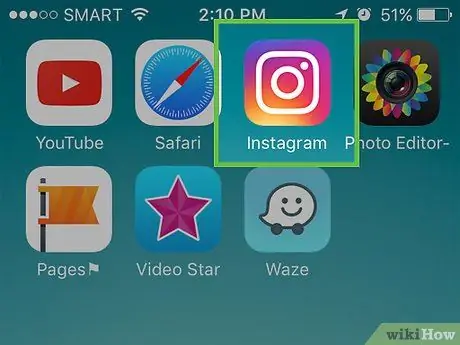
ขั้นตอนที่ 1. เปิด Instagram
แอพเหล่านี้ถูกทำเครื่องหมายด้วยไอคอนกล้องสีสันสดใสที่คุณพบได้บนหน้าจอหลักหรือในรายการแอพของอุปกรณ์
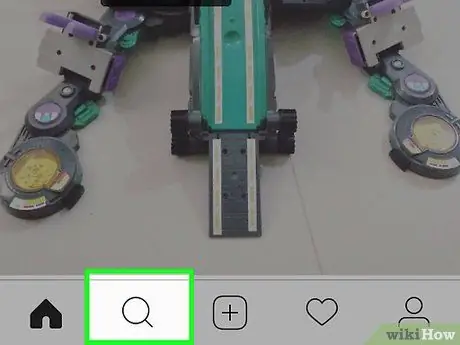
ขั้นตอนที่ 2 แตะไอคอนค้นหา
ไอคอนนี้ดูเหมือนแว่นขยายและปรากฏที่ด้านล่างของหน้าจอ
คุณยังสามารถแตะแฮชแท็กในคำอธิบายภาพเพื่อดูรูปภาพทั้งหมดที่แท็กด้วยแฮชแท็กนั้น
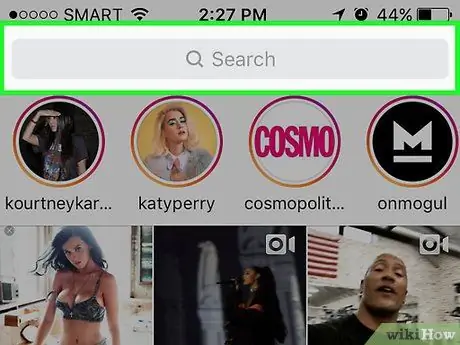
ขั้นตอนที่ 3 แตะช่องค้นหา
มันคือกล่องที่ด้านบนของหน้าจอ
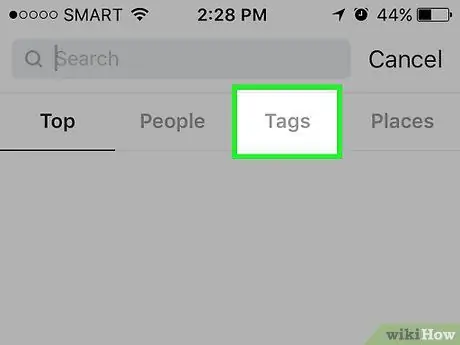
ขั้นตอนที่ 4 แตะปุ่มแท็ก
ทางด้านล่างของช่องค้นหา
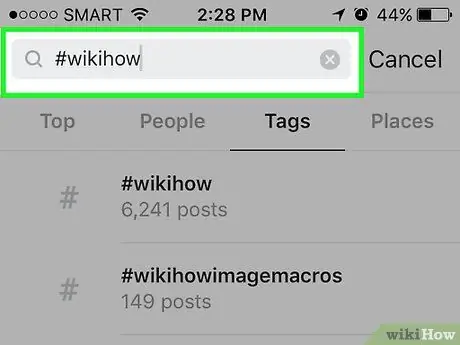
ขั้นตอนที่ 5. เริ่มพิมพ์แฮชแท็กหรือคำหลักที่ต้องการ
ขณะที่คุณพิมพ์ Instagram จะแสดงแฮชแท็กที่ตรงกับการค้นหาของคุณ
- ตัวอย่างเช่น หากคุณพิมพ์คำว่า "ลูกแมว" คุณอาจเห็นแฮชแท็กเช่น #kitten, #kittensofinstagram, #kitteh, #kittenoftheday และอื่นๆ ในผลการค้นหา
- แต่ละผลลัพธ์แสดงจำนวนรูปภาพที่ใช้แฮชแท็ก (เช่น จำนวน “229,200” ใต้แฮชแท็ก #kittensofinstagram ระบุว่ามีรูปภาพ 229,200 รูปที่ใช้แฮชแท็กนั้น)
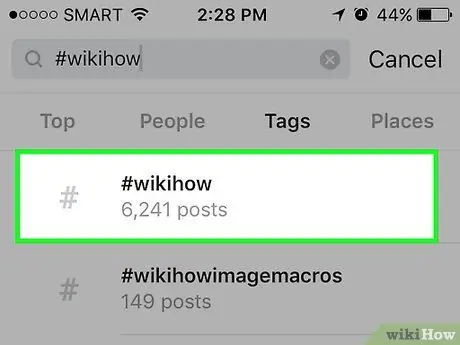
ขั้นตอนที่ 6. แตะแฮชแท็กเพื่อดูรูปภาพที่มีแฮชแท็กนั้น
เคล็ดลับ
- รูปภาพที่ติดแท็กมากเกินไปทำให้ความคิดเห็นดูยาวเกินไปและน่าเบื่อสำหรับผู้ใช้รายอื่นที่ไม่ต้องการอ่าน ลองจำกัดให้เหลือเพียงเครื่องหมาย 2-3 ตัวสำหรับแต่ละภาพ
- แฮชแท็กสามารถประกอบด้วยตัวอักษร ตัวเลข และขีดกลาง อย่างไรก็ตาม แฮชแท็กต้องไม่มีช่องว่างหรือสัญลักษณ์พิเศษ
- แฮชแท็ก (#) และสัญลักษณ์ “at” (@) เป็นสัญญาณที่แตกต่างกัน แฮชแท็ก “#” ใช้สำหรับค้นหาคำสำคัญ ในขณะเดียวกัน ใช้เครื่องหมาย “@” เพื่อสื่อสาร ตัวอย่างเช่น หากคุณพิมพ์ “@cat” แทนที่จะเป็น “#cat” คุณจะส่งข้อความถึงผู้ใช้ด้วยชื่อผู้ใช้ “cat” แทนที่จะพูดถึงคำว่า “cat” เป็นคีย์เวิร์ดหรือหัวข้อโพสต์ ดังนั้นควรระมัดระวัง






