บทความวิกิฮาวนี้จะแนะนำวิธีการทดสอบการเชื่อมต่อระหว่างคอมพิวเตอร์ Linux กับคอมพิวเตอร์เครื่องอื่นโดยใช้คำสั่ง " ping " คุณยังสามารถใช้คำสั่ง "ping" เวอร์ชันขั้นสูงที่เรียกว่า "traceroute" เพื่อค้นหาที่อยู่ IP อื่นๆ ที่คอมพิวเตอร์ร้องขอเพื่อเข้าถึงที่อยู่ของคอมพิวเตอร์เครื่องอื่น
ขั้นตอน
วิธีที่ 1 จาก 2: การใช้คำสั่ง “Ping”
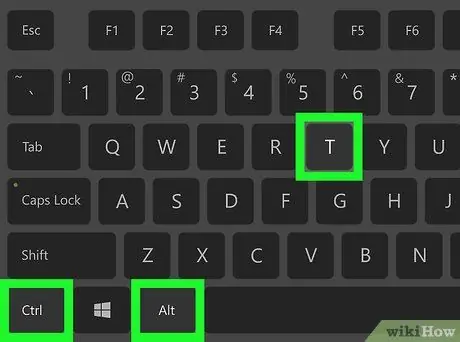
ขั้นตอนที่ 1. เปิด Terminal บนคอมพิวเตอร์
คลิก (หรือดับเบิลคลิก) ที่ไอคอน Terminal ซึ่งดูเหมือนกล่องดำที่มีสัญลักษณ์ >_" สีขาวข้างใน คุณยังสามารถกด Ctrl+Alt+T พร้อมกันได้
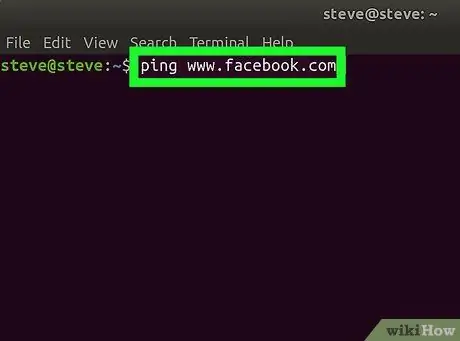
ขั้นตอนที่ 2. พิมพ์คำสั่ง " ping"
ป้อน ping ตามด้วยที่อยู่เว็บหรือ IP ของเว็บไซต์ที่คุณต้องการ ping
ตัวอย่างเช่น หากต้องการ ping ไซต์ Facebook ให้พิมพ์ ping www.facebook.com
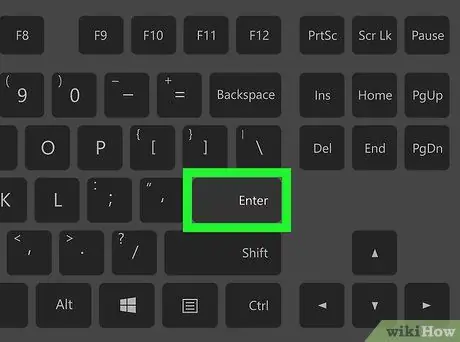
ขั้นตอนที่ 3 กด Enter
คำสั่ง "ping" จะถูกดำเนินการและการร้องขอไปยังที่อยู่นั้นจะถูกส่งไป
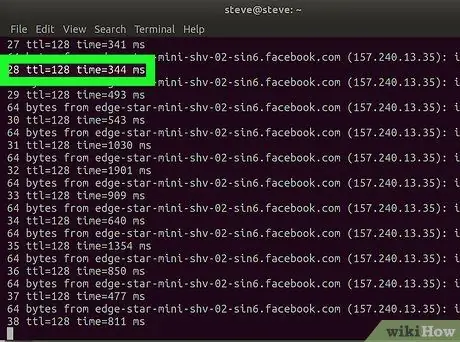
ขั้นตอนที่ 4 ตรวจสอบความเร็ว ping
ที่ด้านขวาของแต่ละแถวที่แสดง คุณจะเห็นตัวเลข ตามด้วย "ms" สั้นๆ ตัวเลขแสดงถึงเวลา (เป็นมิลลิวินาที) ที่คอมพิวเตอร์เป้าหมายใช้เพื่อตอบสนองต่อคำขอข้อมูล
- ยิ่งตัวเลขแสดงน้อยลงเท่าใด การเชื่อมต่อระหว่างคุณจากคอมพิวเตอร์เครื่องอื่นหรือเว็บไซต์เป้าหมายก็จะยิ่งเร็วขึ้น
- เมื่อส่ง Ping ไปยังที่อยู่เว็บใน Terminal บรรทัดที่สองจะแสดงที่อยู่ IP ของเว็บไซต์ที่คุณกำลังส่ง Ping คุณสามารถใช้เพื่อ ping เว็บไซต์แทนที่อยู่ IP
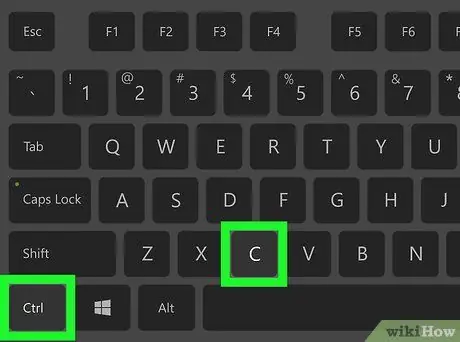
ขั้นตอนที่ 5. หยุดกระบวนการ ping
คำสั่ง "ping" จะทำงานอย่างต่อเนื่อง หากต้องการหยุด ให้กดแป้นพิมพ์ลัด Ctrl+C คำสั่งจะถูกยกเลิกและผลลัพธ์ ping จะแสดงอยู่ใต้บรรทัด "^C"
หากต้องการดูความยาวเฉลี่ยที่คอมพิวเตอร์เครื่องอื่นๆ ใช้ในการตอบสนองต่อคำขอข้อมูล ให้สังเกตตัวเลขหลังจากเครื่องหมายทับแรก (“/”) ในบรรทัดใต้ส่วน “# แพ็กเก็ตที่ส่ง # ได้รับ”
วิธีที่ 2 จาก 2: การใช้คำสั่ง Traceroute
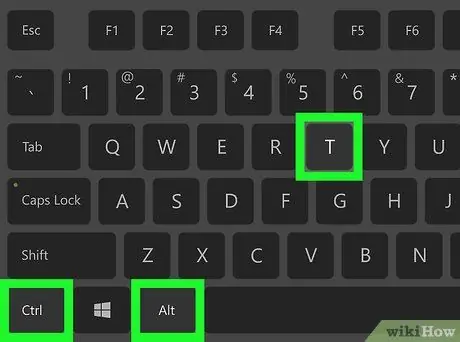
ขั้นตอนที่ 1. เปิด Terminal บนคอมพิวเตอร์
คลิก (หรือดับเบิลคลิก) ที่ไอคอน Terminal ซึ่งดูเหมือนกล่องดำที่มีสัญลักษณ์ >_" สีขาวข้างใน คุณยังสามารถกด Ctrl+Alt+T พร้อมกันได้
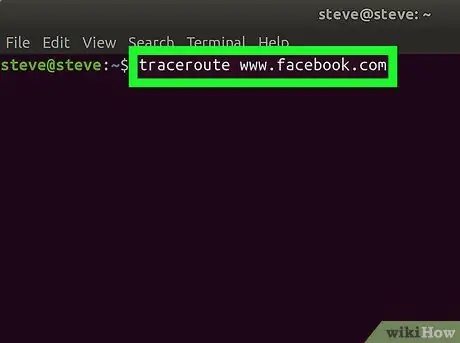
ขั้นตอนที่ 2. พิมพ์คำสั่ง " traceroute"
ป้อน traceroute ตามด้วยที่อยู่ IP หรือเว็บไซต์ที่คุณต้องการติดตาม
ตัวอย่างเช่น หากต้องการติดตามเส้นทางจากเราเตอร์ของคุณไปยังเซิร์ฟเวอร์ของ Facebook ให้พิมพ์ traceroute www.facebook.com
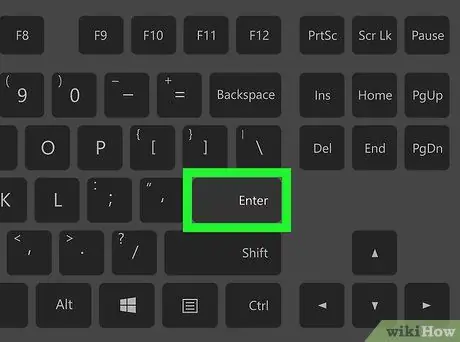
ขั้นตอนที่ 3 กด Enter
คำสั่ง " traceroute " จะถูกดำเนินการ
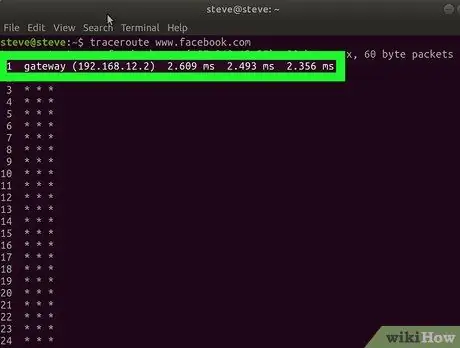
ขั้นตอนที่ 4 ตรวจสอบเส้นทางที่ขอข้อมูลใช้
ทางด้านซ้ายของแต่ละบรรทัดใหม่ที่ปรากฏ คุณจะเห็นที่อยู่ IP ของเราเตอร์ที่ประมวลผลคำขอติดตาม คุณยังสามารถดูเวลา (เป็นมิลลิวินาที) ที่ใช้ในการประมวลผลคำขอได้ที่ด้านขวาสุดของบรรทัด
- หากคุณเห็นเครื่องหมายดอกจันสำหรับเส้นทางใดเส้นทางหนึ่ง แสดงว่าเซิร์ฟเวอร์ที่คอมพิวเตอร์ควรจะเชื่อมต่อนั้นล่มหรือไม่ได้เชื่อมต่อกับเครือข่าย ดังนั้นคอมพิวเตอร์จึงต้องพยายามเข้าถึงที่อยู่อื่น
- คำสั่ง traceroute จะหยุดเมื่อคำขอข้อมูลไปถึงปลายทาง






