บทความวิกิฮาวนี้จะแนะนำวิธีการอัปโหลดไฟล์วิดีโอ MP4 ไปยังเว็บไซต์แปลงไฟล์ ConvertFiles.com จากนั้นดาวน์โหลดไฟล์เวอร์ชั่น MOV ลงในคอมพิวเตอร์ของคุณ
ขั้นตอน
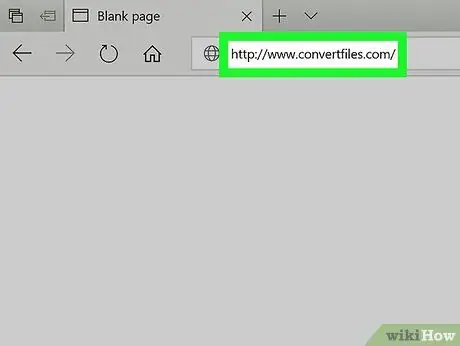
ขั้นตอนที่ 1. เปิด ConvertFiles.com ผ่านอินเทอร์เน็ตเบราว์เซอร์
พิมพ์ www.convertfiles.com ในแถบที่อยู่ของเบราว์เซอร์ แล้วกด Enter หรือ Return บนแป้นพิมพ์
- ConvertFiles.com เป็นเครื่องมือแปลงไฟล์ของบริษัทอื่นฟรีที่คุณสามารถใช้ในอินเทอร์เน็ตเบราว์เซอร์ใดก็ได้
- คุณยังสามารถทำการค้นหาโดย Google และค้นหาเว็บไซต์แปลงไฟล์ต่างๆ
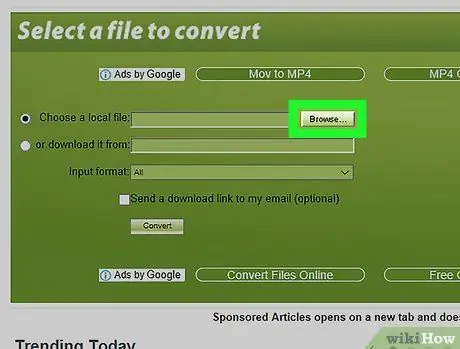
ขั้นตอนที่ 2 คลิกปุ่ม เรียกดู บนกล่องสีเขียว
ด้วยปุ่มนี้ คุณสามารถเลือกและอัปโหลดไฟล์จากคอมพิวเตอร์ของคุณได้
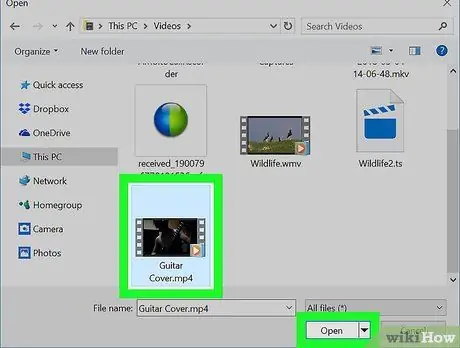
ขั้นตอนที่ 3 อัปโหลดไฟล์ MP4 ที่คุณต้องการแปลงจากคอมพิวเตอร์ของคุณ
เลือกวิดีโอที่คุณต้องการอัปโหลดในหน้าต่างป๊อปอัป จากนั้นคลิก “ เปิด ” เพื่อยืนยันการเลือก
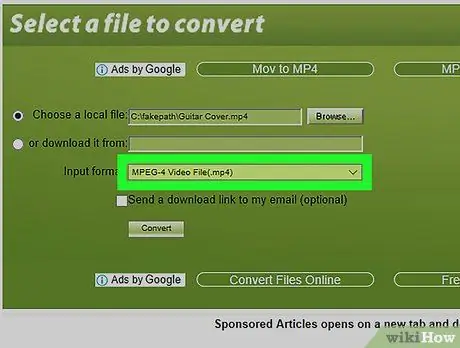
ขั้นตอนที่ 4 เลือกไฟล์วิดีโอ MPEG-4 (.mp4) เป็นรูปแบบอินพุตหรือ "อินพุต"
คลิกเมนูแบบเลื่อนลงถัดจาก "รูปแบบอินพุต" และเลือกรูปแบบวิดีโอจากเมนู
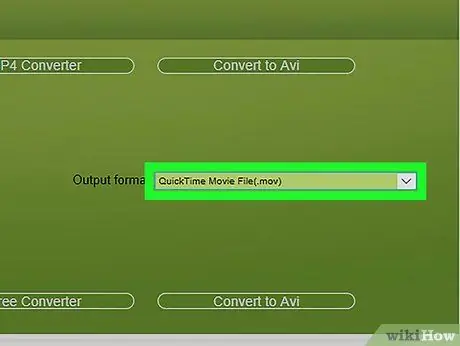
ขั้นที่ 5. เลือก QuickTime Movie File(.mov) เป็นรูปแบบเอาท์พุตหรือ “เอาท์พุต”
คลิกเมนูแบบเลื่อนลง "รูปแบบผลลัพธ์" และเลือกรูปแบบเป้าหมายสำหรับการแปลงไฟล์
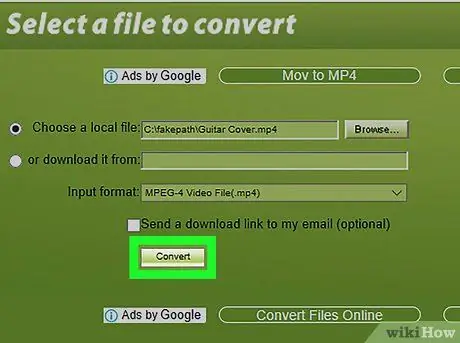
ขั้นตอนที่ 6 คลิกปุ่มแปลง
ไฟล์วิดีโอ MP4 จะถูกอัปโหลดและแปลงเป็นไฟล์ MOV
คุณสามารถดูความคืบหน้าของกระบวนการแปลงไฟล์ได้ในแถบความคืบหน้าบนหน้าจอ
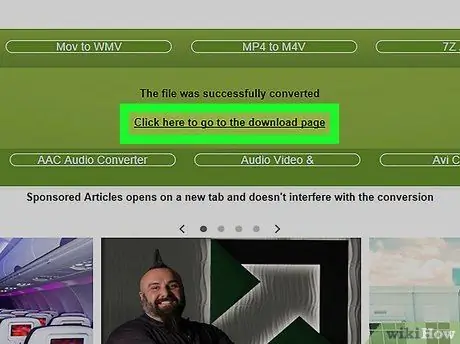
ขั้นตอนที่ 7 คลิกที่ปุ่ม คลิกที่นี่เพื่อไปที่ลิงค์หน้าดาวน์โหลด
หลังจากการแปลงไฟล์เสร็จสมบูรณ์ คุณจะเห็นการแจ้งเตือน " ไฟล์ถูกแปลงสำเร็จแล้ว " ลิงค์จะนำคุณไปยังหน้าดาวน์โหลด
ลิงค์ดาวน์โหลดจะโหลดในหน้าถัดไป
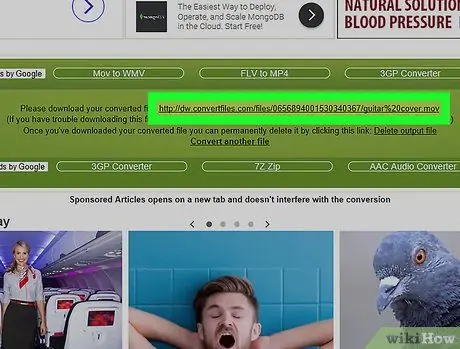
ขั้นตอนที่ 8 คลิกขวาที่ลิงค์ดาวน์โหลด
คุณจะพบลิงค์ดาวน์โหลดถัดจาก " Please download your convert file: " ในกล่องสีเขียวบนหน้าดาวน์โหลด
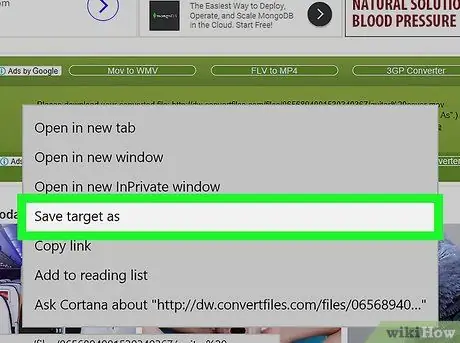
ขั้นตอนที่ 9 คลิก บันทึกลิงก์เป็น บนเมนูคลิกขวา
หลังจากนั้น ระบบจะขอให้คุณระบุตำแหน่งที่จะบันทึกไฟล์ที่แปลง
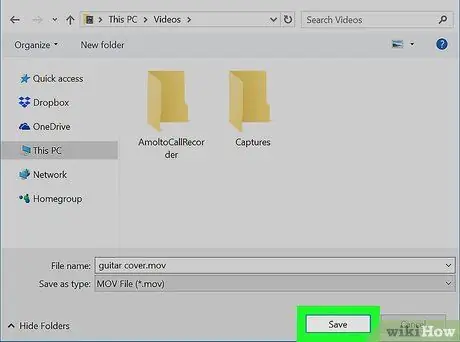
ขั้นตอนที่ 10 คลิกปุ่มบันทึกในหน้าต่างป๊อปอัป
เลือกสถานที่จัดเก็บและคลิก “ บันทึก ” เพื่อดาวน์โหลดไฟล์วิดีโอ MOV ที่แปลงแล้ว






