บทความวิกิฮาวนี้จะแนะนำวิธีการเลือกเส้นทางอื่นเมื่อค้นหาเส้นทางบน Google Maps Android
ขั้นตอน
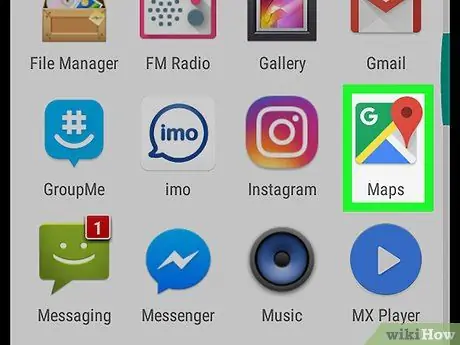
ขั้นตอนที่ 1. เปิดแผนที่บน Android
ไอคอนแผนที่นี้มักจะพบได้บนหน้าจอหลักหรือในกลุ่มแอป
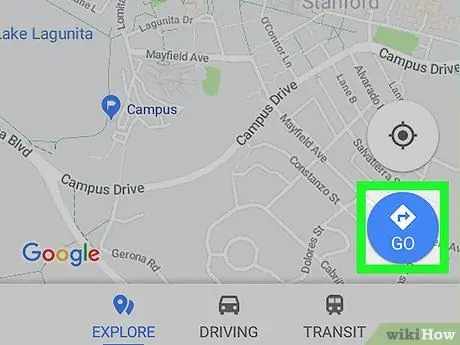
ขั้นตอนที่ 2. แตะ ไป
ที่เป็นปุ่มวงกลมสีน้ำเงินตรงมุมขวาล่างของแผนที่
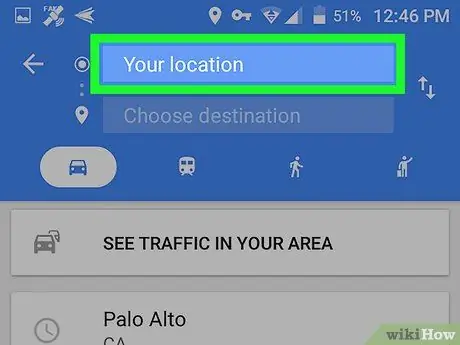
ขั้นตอนที่ 3 แตะตำแหน่งของคุณ
นี่คือกล่องแรกที่ด้านบนของหน้าจอ
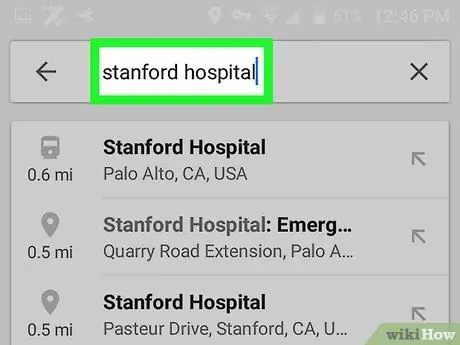
ขั้นตอนที่ 4 เลือกจุดเริ่มต้น
ป้อนที่อยู่หรือสถานที่ทั่วไปของพื้นที่นั้น จากนั้นแตะในผลการค้นหา คุณยังสามารถเลือกหนึ่งในสถานที่ที่แนะนำ จากนั้นแตะ ตำแหน่งของคุณ (ตำแหน่งของคุณ) เพื่อเข้าสู่ตำแหน่งที่คุณอยู่หรือ เลือกบนแผนที่ (เลือกบนแผนที่) เพื่อแตะจุดบนแผนที่
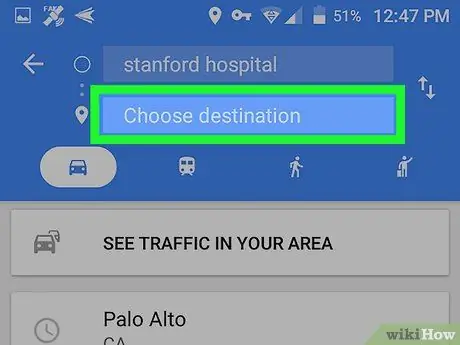
ขั้นตอนที่ 5. แตะเลือกปลายทาง
ที่เป็นช่องที่ 2 ทางด้านบนของหน้าจอ
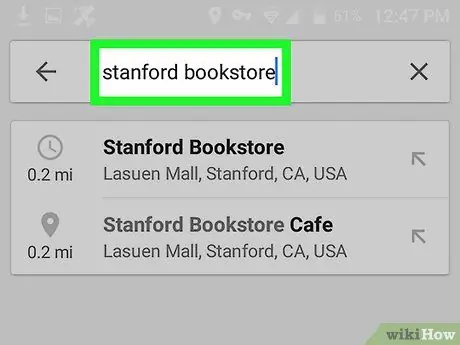
ขั้นตอนที่ 6 เลือกปลายทาง
ป้อนที่อยู่หรือสถานที่ทั่วไป จากนั้นแตะในผลการค้นหา คุณยังสามารถเลือกตำแหน่งที่แนะนำหรือแตะ เลือกบนแผนที่ (เลือกบนแผนที่) เพื่อเลือกจุดบนแผนที่ หลังจากนั้น แผนที่จะปรากฏขึ้น โดยแสดงเส้นทางที่สั้นที่สุดในเส้นสีน้ำเงิน และเส้นทางอื่นในเส้นสีเทา
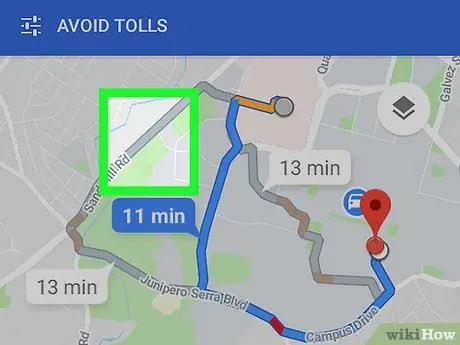
ขั้นตอนที่ 7 แตะที่เส้นทางสีเทา
การดำเนินการนี้จะเปลี่ยนเส้นทางโดยเปลี่ยนเส้นสีเทาเป็นสีน้ำเงินเพื่อระบุว่าเลือกเส้นทางแล้ว






