หากแล็ปท็อปของคุณดูธรรมดาหรือคล้ายกับแล็ปท็อปที่คนส่วนใหญ่มี คุณสามารถระบายสีได้ การทาสีแล็ปท็อปสามารถทำได้เองที่บ้าน ตราบใดที่คุณทำอย่างระมัดระวังและรู้ว่าต้องทาสีส่วนใด บทความนี้จะตอบคำถามที่พบบ่อยเพื่อให้คุณสามารถทำให้แล็ปท็อปของคุณดูสวยงามขึ้นได้ในขณะเดียวกันก็ดูแลให้ปลอดภัย
ขั้นตอน
คำถามที่ 1 จาก 6: แล็ปท็อปสามารถทาสีได้หรือไม่
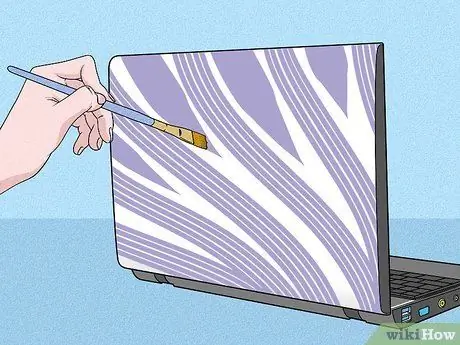
ขั้นตอนที่ 1 ใช่ คุณสามารถทาสีภายนอกได้
ไม่มีปัญหาที่สีจะติดด้านนอก แต่อย่าปล่อยให้มันกระแทกด้านในของแล็ปท็อปเพราะอาจทำให้สีเสียหายได้ อย่าลืมปิดหน้าจอ เว็บแคม รูและพอร์ตต่างๆ เพื่อป้องกันไม่ให้สีตกกระทบ
ถ้าคุณกลัวสีจะเข้าไปข้างใน ให้ทิ้งแล็ปท็อปนี้ไว้ให้ช่างทาสีมืออาชีพด้านอิเล็กทรอนิกส์

ขั้นตอนที่ 2 ไม่ควรทาสีด้านในและด้านล่างของแล็ปท็อป
ซึ่งอาจทำให้ส่วนประกอบอิเล็กทรอนิกส์ของคอมพิวเตอร์เสียหายได้ วาดภาพบนแล็ปท็อปเพราะนี่คือสิ่งที่คนอื่นเห็น
หากคุณต้องการเปลี่ยนรูปลักษณ์ที่ไม่ถาวร ให้ลองใช้ปลอกหุ้ม
คำถามที่ 2 จาก 6: ฉันจะเตรียมแล็ปท็อปสำหรับการทาสีได้อย่างไร

ขั้นตอนที่ 1. ปิดรูและพอร์ตทั้งหมดก่อนด้วยเทป
ใช้เทปสีเพื่อให้สามารถลอกออกได้ง่ายเมื่อเสร็จแล้ว ครอบคลุมทุกรูที่สามารถทาสีได้ เช่น พอร์ต USB พอร์ตพัดลม และแจ็คหูฟัง ครอบคลุมทั้งหน้าจอมอนิเตอร์และเว็บแคม
สามารถซื้อเทปสีได้ที่ร้านฮาร์ดแวร์

ขั้นตอนที่ 2 ขัดแล็ปท็อปด้วยกระดาษทรายหากมีรอยบุบและรอยขีดข่วน
หากคุณกำลังทาสีแล็ปท็อปของคุณเพื่อปกปิดรอยบุบและรอยขีดข่วน ให้ถูสีชั้นนอกสุดโดยใช้กระดาษทรายด้วยกระดาษทรายเบอร์ 400 (ระดับความหยาบ) เมื่อสีหมด คุณสามารถดำเนินการต่อโดยให้การออกแบบที่สวยงามแก่แล็ปท็อป พื้นผิว.
- ระวังอย่าขัดพื้นผิวลึกเกินไป! คุณต้องเอาชั้นสีออกเท่านั้น ไม่ใช่ชั้นโลหะ
- การขัดนี้เหมาะอย่างยิ่งหากคุณต้องการใช้สีสเปรย์ หากคุณใช้สีอะครีลิค คุณไม่จำเป็นต้องขัดแล็ปท็อปด้วยกระดาษทราย
คำถามที่ 3 จาก 6: คุณสามารถใช้สีสเปรย์เพื่อทาสีแล็ปท็อปได้หรือไม่
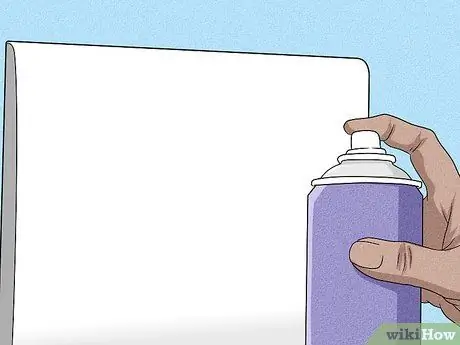
ขั้นตอนที่ 1 ใช่ ถ้าคุณใช้สีสเปรย์เคลือบเงา
สีสเปรย์ประเภทนี้ให้พื้นผิวมันวาวและแข็งเพื่อให้พื้นผิวของแล็ปท็อปปลอดภัยจากรอยขีดข่วน คุณสามารถซื้อสีสเปรย์นี้ได้ที่ร้านฮาร์ดแวร์ในสีต่างๆ
- สีสเปรย์มักจะมีราคาไม่แพงนัก สีหนึ่งกระป๋องมีราคาประมาณ 70,000 รูปี
- หากแล็ปท็อปถูกขัด คุณควรใช้สีรองพื้นด้วย
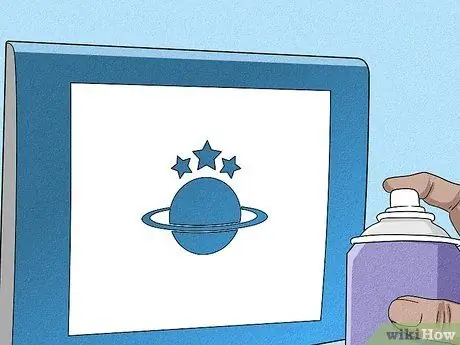
ขั้นตอนที่ 2 คุณยังสามารถสร้างการออกแบบที่สวยงามโดยใช้ลายฉลุ
ทำลายฉลุจากกระดาษแข็งหรือกระดาษแข็งในรูปทรงที่คุณต้องการ วางกระป๋องสีให้ห่างจากแล็ปท็อปประมาณ 30 ซม. แล้วฉีด!
- ใช้ลายฉลุทรงกลมเพื่อสร้างดาวเคราะห์และดวงดาว หรือทำสามเหลี่ยมหรือซิกแซกจากกระดาษแข็งหรือกระดาษแข็ง
- ลองพ่นสีหลายๆ สีทับกันเพื่อให้ได้ภาพที่สวยงาม
คำถามที่ 4 จาก 6: ฉันสามารถทาสีแล็ปท็อปด้วยสีอะครีลิคได้หรือไม่

ขั้นตอนที่ 1 ใช่ ถ้าคุณไม่รังเกียจพื้นผิวเล็กน้อยบนพื้นผิวของแล็ปท็อป
สีอะครีลิคโดยทั่วไปจะแห้งเป็นก้อนถ้าคุณไม่ทำให้สีเรียบก่อน หากแล็ปท็อปที่รู้สึกว่าหยาบไม่ใช่ปัญหาสำหรับคุณ ให้ทำตามขั้นตอนต่อไปและใช้สีอะครีลิคเพื่อเปลี่ยนรูปลักษณ์ของแล็ปท็อป
การใช้สีนี้อาจทำให้คุณติดตั้งเคสหรือสกินบนแล็ปท็อปได้ยากในอนาคต คำนึงถึงสิ่งนี้เมื่อคุณเลือกประเภทของสี
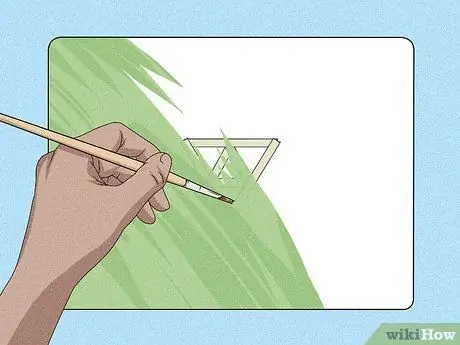
ขั้นตอนที่ 2 สร้างลายฉลุและรูปร่างที่สนุกสนานโดยใช้เทปกาว
หากคุณต้องการได้ลุคที่เป็นรูปทรงเรขาคณิต ให้ใช้สีอะครีลิกสีขาวทาบนพื้นผิวทั้งหมดของแล็ปท็อปเป็นสีรองพื้น ถัดไป ติดแถบเทปสีในรูปซิกแซกหรือสามเหลี่ยมแล้วทาสีเข้มกว่านั้น เมื่อสีแห้ง ให้ลอกเทปออกเพื่อแสดงการออกแบบของคุณ
- ลอกเทปสีออกจากพื้นผิวของแล็ปท็อปได้ง่าย คุณจึงไม่ต้องกังวลเรื่องรอยเปื้อนหรือเทปกาว
- คุณยังสามารถสร้างงานศิลปะขึ้นมาใหม่ได้ เช่น ภาพวาดของอัฟฟานดีหรือบาซูกิ อับดุลลาห์
คำถามที่ 5 จาก 6: สามารถทาสีแป้นพิมพ์ (แป้นพิมพ์) ได้หรือไม่

ขั้นตอนที่ 1 ใช่ หากคุณทาสีปุ่มทีละปุ่มโดยใช้แปรงขนาดเล็ก
อาจใช้เวลานาน ดังนั้นให้เริ่มงานนี้เมื่อคุณมีเวลาว่างในช่วงบ่าย ใช้แปรงขนาดเล็กและสีอะครีลิคเพื่อเคลือบแต่ละปุ่มตามลำดับ รอให้สีแห้งก่อนที่คุณจะเขียนตัวอักษรบนแต่ละปุ่มโดยใช้เครื่องหมายสีดำ
- ทำอย่างช้าๆและระมัดระวัง ในบางกรณี การทาสีแป้นพิมพ์แล็ปท็อปอาจทำให้การรับประกันเป็นโมฆะ ดังนั้นทำอย่างระมัดระวัง
- ลองระบายสีปุ่มทั้งหมดด้วยสีทึบ แล้วเพิ่มตัวละครน่ารักที่ด้านบนด้วยปากกาหรือสี
- หากคุณต้องการการเปลี่ยนแปลงที่ไม่ถาวร ให้ลองติดสกินบนแป้นพิมพ์แล็ปท็อป
คำถามที่ 6 จาก 6: วิธีอื่นๆ ในการตกแต่งแล็ปท็อปมีอะไรบ้าง

ขั้นตอนที่ 1 ลองใช้สติกเกอร์เป็นวิธีง่ายๆ ในการเพิ่มการออกแบบ
หากคุณต้องการลุคที่ดูโกลาหล ให้ซื้อสติกเกอร์ที่ร้านงานฝีมือ ติดสติกเกอร์ให้ทั่วด้านหน้าแล็ปท็อปเพื่อให้ดูดีและไม่หายไปนาน
- คุณสามารถเพิ่มสติกเกอร์หลายชั้นเพื่อให้ดูวุ่นวายยิ่งขึ้น
- ลองรวบรวมสติกเกอร์จากเพื่อนหรือบริษัทในพื้นที่เพื่อให้แล็ปท็อปของคุณมีเอกลักษณ์เฉพาะตัว
- คุณสามารถวางสติกเกอร์ได้ทุกที่ ยกเว้นแป้นพิมพ์และหน้าจอแล็ปท็อป โดยทั่วไปสติกเกอร์จะทิ้งคราบเหนียวๆ ไว้ซึ่งไม่สามารถลอกออกได้ง่าย
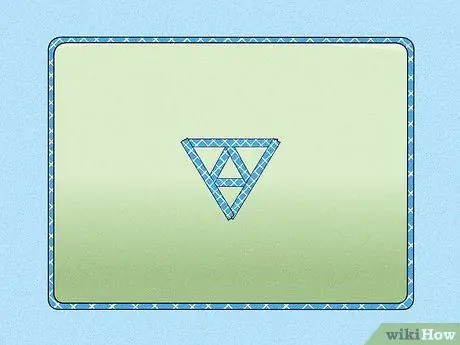
ขั้นตอนที่ 2. ใช้เทป Washi เป็นตัวคั่น
หากคุณต้องการตกแต่งแล็ปท็อปเพียงเล็กน้อย ให้ตัดเทป Washi (เทปญี่ปุ่นที่มีลวดลายและสีต่างๆ ที่น่าสนใจ) แล้วตัดให้เหลือครึ่งหนึ่งของความกว้างของขนาดดั้งเดิม ติดเทปนี้ที่ขอบด้านนอกของแล็ปท็อปทั้งสี่ด้านเพื่อให้ภายนอกดูสวยงาม เทปพันท่อ Washi สามารถติดด้านในแล็ปท็อป ใต้แป้นพิมพ์เพื่อการตกแต่งเพิ่มเติม
- คุณสามารถซื้อเทป Washi ได้ที่ร้านงานฝีมือหรือร้านค้าปลีกออนไลน์
- อย่าติดเทป Washi บนหน้าจอโน้ตบุ๊ก เพราะอาจทิ้งคราบเหนียวไว้ได้

