บัตรประจำตัวเป็นสิ่งจำเป็นสำหรับธุรกิจหรือกิจกรรมส่วนตัวมากมาย แต่คุณอาจไม่ทราบวิธีที่ดีที่สุดในการสร้าง ID ที่สร้างสรรค์ การใช้ฉลากเพื่อพิมพ์บัตรประจำตัวบนคอมพิวเตอร์ของคุณเป็นตัวเลือกที่ยอดเยี่ยมสำหรับการสร้างบัตรประจำตัวที่ดูเป็นมืออาชีพ ในการทำบัตรประจำตัวที่ดูสนุกสนานและรื่นเริงยิ่งขึ้น ให้เขียนลงบนใบไม้ด้วยเครื่องหมายสีหรือสร้างป้ายกระดานดำขนาดเล็ก
ขั้นตอน
วิธีที่ 1 จาก 2: การพิมพ์บนฉลากใน Microsoft Word
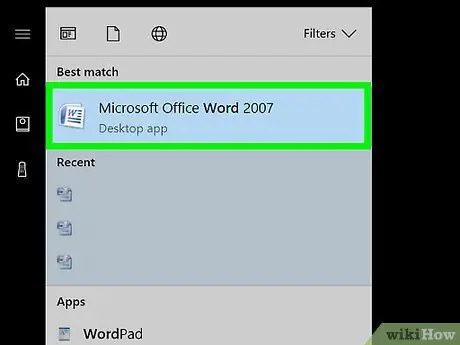
ขั้นตอนที่ 1 เปิดเอกสารใหม่ใน Word
ค้นหา Microsoft Word บนคอมพิวเตอร์ของคุณโดยคลิกที่ไอคอนบนเดสก์ท็อปหรือค้นหาคำว่า "Word" ในช่องค้นหา หลังจากเปิด Word ให้เปิดเอกสารใหม่
- Word อาจอยู่ในโฟลเดอร์ Microsoft Office
- ใน Word บางเวอร์ชัน อาจมีเมนูให้เลือก "ป้ายกำกับ" เมื่อคุณเปิดโปรแกรมครั้งแรก ถ้าใช่ ให้เลือกเทมเพลตป้ายกำกับที่เหมาะกับขนาดป้ายกำกับของคุณ
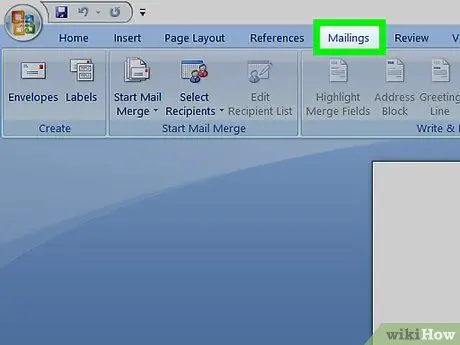
ขั้นตอนที่ 2. คลิกที่ปุ่ม “การส่งจดหมาย”
Word มีแถบเครื่องมือและตัวเลือกการนำทางมากมาย ปุ่ม Mailings อยู่บนแถบเครื่องมือที่ขึ้นต้นด้วยหัวข้อ "File" อยู่ระหว่าง "ข้อมูลอ้างอิง" และ "ตรวจสอบ" เมื่อคุณคลิกปุ่ม ตัวเลือกใหม่จะปรากฏขึ้น
นี่คือวิธีการทำงานสำหรับเวอร์ชันของ Word ที่สร้างขึ้นตั้งแต่ปี 2007 หากคุณกำลังทำงานกับเวอร์ชันก่อนหน้า เวอร์ชันนี้อาจทำงานแตกต่างออกไปเล็กน้อย
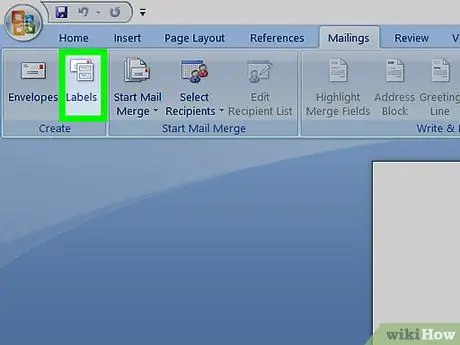
ขั้นตอนที่ 3 เลือก “ป้ายกำกับ” บนแถบเครื่องมือการส่งจดหมาย
สองตัวเลือกแรกที่จะปรากฏขึ้นเมื่อคลิกที่เมนู Mailings คือ “Envelopes” และ “Labels” คลิกเมนูป้ายกำกับ กล่องจะปรากฏขึ้นเพื่อให้คุณทำการปรับเปลี่ยนต่างๆ คุณจะเห็นแท็บในกล่องสำหรับ “ซองจดหมาย” นี้ด้วย
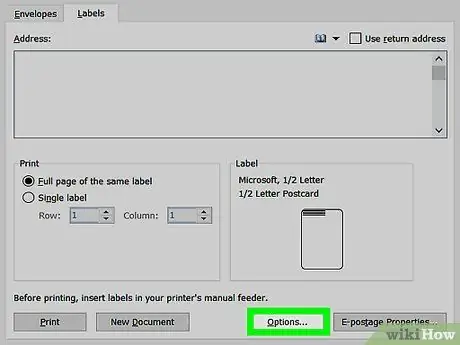
ขั้นตอน 4. มองหาปุ่ม “ตัวเลือก” และคลิกมัน
ในกล่องโต้ตอบ "ซองจดหมายและป้ายกำกับ" มีปุ่มและการตั้งค่ามากมาย ปุ่มตัวเลือกอยู่ใกล้ตรงกลางด้านล่างของกล่อง คลิกปุ่มนี้เพื่อปรับเปลี่ยนป้ายกำกับที่คุณจะใช้
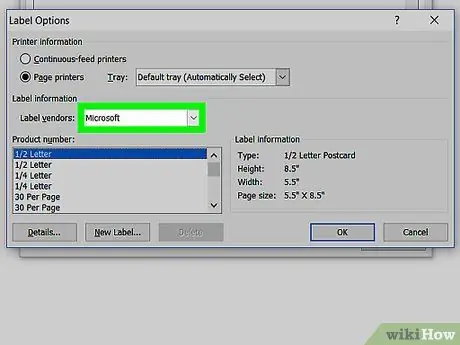
ขั้นตอนที่ 5. ค้นหาแบรนด์ป้ายกำกับที่ถูกต้องในช่องแบบเลื่อนลง "ผู้ขายป้ายกำกับ"
ในกล่องตัวเลือก คุณจะเห็นสี่เหลี่ยมเล็กๆ ที่ให้คุณเลือกตราสินค้าได้ คลิกที่กล่อง ดูบรรจุภัณฑ์ฉลากและค้นหาชื่อแบรนด์ ค้นหาชื่อแบรนด์ในรายการผู้ขายและเลือก
ตัวอย่างเช่น คุณอาจมีป้ายกำกับ Avery ในขนาด Letter US นี่คือสิ่งที่คุณเลือกในกล่องป้ายชื่อผู้จัดจำหน่าย
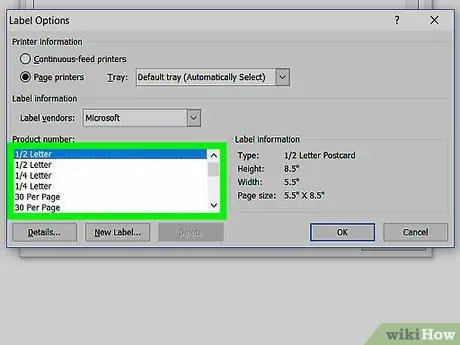
ขั้นตอนที่ 6 เลือกฉลากหมายเลขผลิตภัณฑ์ที่คุณใช้
เมื่อคุณเลือกแบรนด์ฉลากแล้ว ให้เลือกหมายเลขผลิตภัณฑ์เฉพาะสำหรับบรรจุภัณฑ์ฉลากของคุณ หมายเลขผลิตภัณฑ์คือรหัสห้าหลักในตัวเลขขนาดใหญ่บนฉลากบรรจุภัณฑ์ ค้นหาในแพ็คเกจและเลือกจากรายการบนคอมพิวเตอร์ของคุณ
ตัวอย่างเช่น คุณอาจซื้อ Shipping Label 15163 นั่นคือสิ่งที่คุณควรเลือกในกล่องหมายเลขผลิตภัณฑ์
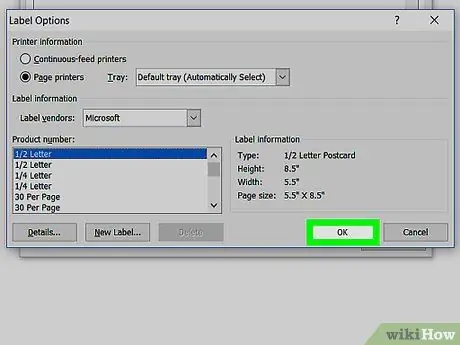
ขั้นที่ 7. คลิกปุ่ม “OK” เพื่อปิดกล่อง
หลังจากป้อนฉลากผู้ขายและหมายเลขผลิตภัณฑ์แล้ว ให้ตรวจสอบการเลือกของคุณอีกครั้ง ตรวจสอบให้แน่ใจว่าตัวเลือกของคุณตรงกับฉลากบรรจุภัณฑ์ที่คุณใช้ หากทุกอย่างถูกต้อง คลิกตกลงเพื่อปิดกล่อง
หากคุณต้องการพิมพ์บัตรประจำตัวเดียวกันทั้งแผ่น ให้เลือกเมนูนี้ก่อนปิดกล่อง มองหาช่องทำเครื่องหมายที่เขียนว่า "พิมพ์ฉลากเดียวกันทั้งแผ่น" พิมพ์ข้อความที่คุณต้องการในกล่องที่อยู่
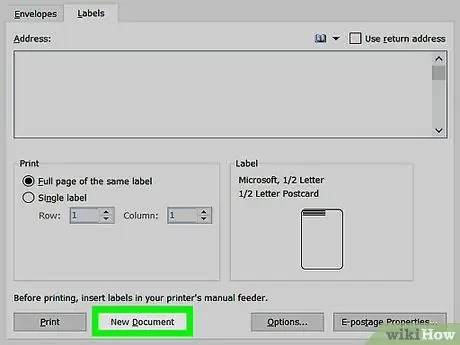
ขั้นตอนที่ 8 คลิกที่ปุ่ม "เอกสารใหม่"
เมื่อคุณเลือกป้ายกำกับที่ถูกต้องแล้ว ก็ถึงเวลาเริ่มทำงานกับบัตรประจำตัวของคุณ การคลิกเอกสารใหม่จะเป็นการเปิดหน้าที่ดูเหมือนแผ่นป้ายผนึกของคุณ สิ่งนี้ทำให้คุณสามารถพิมพ์สิ่งที่คุณต้องการลงในกล่องป้ายกำกับแต่ละกล่อง
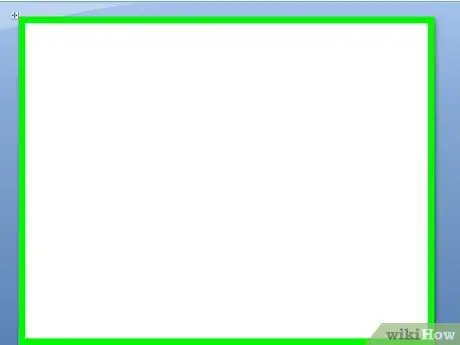
ขั้นตอนที่ 9 ป้อนชื่อและข้อมูลที่คุณต้องการบนบัตรประจำตัวประชาชน
เมื่อเปิดเทมเพลตป้ายกำกับบนคอมพิวเตอร์ของคุณแล้ว ให้อ่านแต่ละชื่อแล้วพิมพ์ลงในช่อง ใช้เส้นขอบและการออกแบบที่มีอยู่เพื่อทำให้ดูน่าสนใจยิ่งขึ้น เพิ่มรูปภาพหรือไอคอนขนาดเล็กเพื่อประดับบัตรประจำตัวประชาชน
- มีตัวเลือกเกือบไร้ขีดจำกัดสำหรับการสร้างบัตรประจำตัว สร้างป้ายกำกับง่ายๆ ด้วยแบบอักษร Times New Roman และตัวอักษรสีดำ หรือสร้างป้ายที่ดูไร้สาระด้วยแบบอักษรสีสันสดใสและแบบอักษร Comic Sans
- เพิ่มตำแหน่งงาน เช่น ผู้บริหารระดับสูงหรือผู้อำนวยการโครงการ ป้อนชื่อแผนก เช่น การบัญชีหรือทรัพยากรบุคคล
- หากคุณต้องการพิมพ์บัตรประจำตัวมากกว่าหนึ่งใบ ให้ป้อนชื่อต่อในหน้าที่สอง
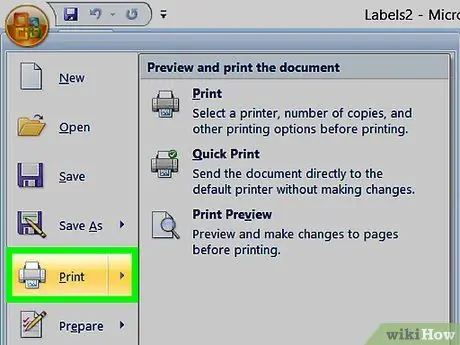
ขั้นตอนที่ 10. พิมพ์บัตรประจำตัวประชาชน
แกะฉลากออกจากกล่องหากยังไม่ได้แกะ และใส่ฉลากอย่างน้อยหนึ่งแผ่นลงในเคสเครื่องพิมพ์ ในคอมพิวเตอร์ของคุณ ให้คลิกปุ่มพิมพ์หากมองเห็นได้ หรือ "ไฟล์" บนแถบเครื่องมือและมองหาเมนูพิมพ์ที่นั่น
วิธีที่ 2 จาก 2: การทำบัตรประจำตัวแฮนด์เมดแสนสนุก
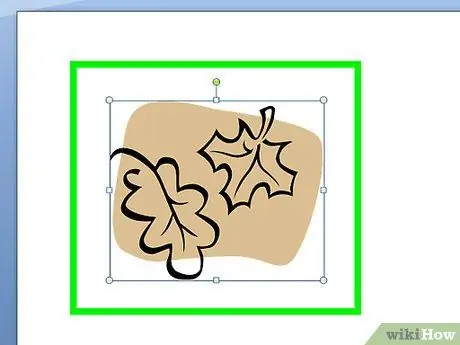
ขั้นตอนที่ 1. ทำบัตรประจำตัวใบไม้ด้วยปากกาสี
เลือกใบไม้จากต้นไม้ คุณสามารถใช้ใบไม้สีเขียวจริงหรือใบไม้ปลอมจากไม้ประดับก็ได้ อย่าใช้ใบที่ตายแล้วเพราะมันจะเปราะเกินไป ใช้ปากกาสีเขียนชื่อลงบนใบไม้ ใช้หมุดนิรภัยยึดใบไม้กับเสื้อผ้า กระเป๋าเป้ หรือสิ่งของอื่นๆ
- หากคุณใช้ใบจริง ID จะมีอายุเพียงหนึ่งหรือสองวันเท่านั้น ใบปลอมจะมีอายุยืนยาว
- เลือกใบใหญ่หรือใบเล็กได้ตามใจชอบ
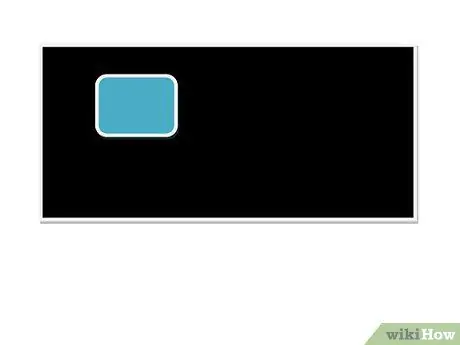
ขั้นตอนที่ 2 ทำบัตรประจำตัวไวท์บอร์ด
ซื้อไม้สี่เหลี่ยมบางๆ ที่ร้านงานฝีมือหรือร้านฮาร์ดแวร์ ซื้อสีกระดานดำจากร้านขายงานฝีมือหรือของตกแต่งบ้าน ทาสีชิ้นไม้และปล่อยให้แห้ง เมื่อแห้งแล้ว ให้ใช้ชอล์กสีขาวหรือสีเขียนชื่อ ใช้กาวร้อนติดสลักนิรภัยด้านหลัง
- สำหรับกิจกรรม ให้เตรียมชอล์กเพื่อให้ผู้คนสามารถเขียนชื่อของตนเองลงบนบัตรประชาชนได้
- ถ้าคุณหาแผ่นไม้ไม่เจอ ให้มองหากระดาษกระดานดำที่ตัดได้ อีกทางเลือกหนึ่งคือการตัดพลาสติกหรือกระดาษแข็งสี่เหลี่ยมที่แข็งแรงแล้วระบายสีโดยใช้สีกระดานดำ
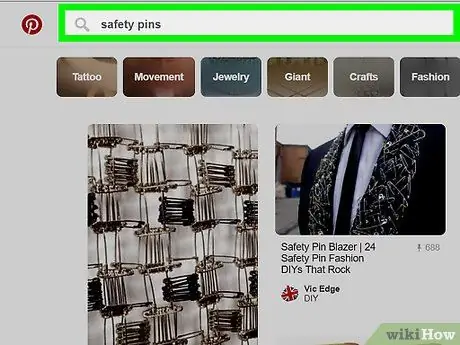
ขั้นตอนที่ 3 ใช้ลูกปัดตัวอักษรและหมุดนิรภัยเพื่อทำบัตรประจำตัวที่มีสีสัน
ซื้อลูกปัดอักษรหนึ่งถุงที่ร้านงานฝีมือหรือซูเปอร์มาร์เก็ตขนาดใหญ่ ซื้อพินความปลอดภัยจำนวนหนึ่งที่มีปลายโค้งเดียวแทนโค้งเกลียว วางตัวอักษรบนเข็มกลัดให้เป็นระเบียบ แล้วติดเข้ากับเสื้อยืดหรือสิ่งของอื่นๆ






