แล็ปท็อปต้องได้รับการดูแลอย่างเหมาะสมเพื่อรักษาประสิทธิภาพการทำงานที่ยอดเยี่ยม บทความนี้จะแสดงขั้นตอนง่ายๆ เพื่อให้แน่ใจว่าแล็ปท็อปของคุณใช้งานได้นานขึ้นโดยบำรุงรักษาน้อยลง เป็นโบนัสเพิ่มเติม หลายขั้นตอนที่แนะนำที่นี่จะช่วยให้แล็ปท็อปมีความเร็วมากขึ้น นอกจากนี้ การตรวจสอบแล็ปท็อปเป็นระยะๆ ก็ไม่เสียหายอะไร เพื่อให้แน่ใจว่าไม่มีข้อบกพร่องหรือปัญหาใดๆ แอบแฝงอยู่ในตัวคุณระหว่างการใช้งานในแต่ละวัน
ขั้นตอน

ขั้นตอนที่ 1. เก็บของเหลวให้ห่างจากแล็ปท็อป
คุณอาจจะอยากดื่มกาแฟ โซดา น้ำเปล่า หรือเครื่องดื่มอื่นๆ ใกล้แล็ปท็อปของคุณ แต่อุบัติเหตุสามารถเกิดขึ้นได้ทุกเมื่อ เพื่อป้องกันสิ่งที่ไม่ต้องการ ให้ใช้ถ้วยที่มีฝาปิด ดังนั้น ถ้าถ้วยคว่ำ ของในนั้นจะไม่หกไปทุกที่ ของเหลวที่หกบนแล็ปท็อปอาจทำให้ส่วนประกอบไมโครอิเล็กทรอนิกส์ภายในเสียหายหรือทำให้เกิดความเสียหายทางไฟฟ้า ไฟฟ้าลัดวงจรอาจทำให้ข้อมูลเสียหายหรือแม้แต่ทำลายส่วนประกอบแล็ปท็อปอย่างถาวร วิธีแก้ปัญหานั้นง่ายมาก: เก็บเครื่องดื่มให้ห่างจากแล็ปท็อป แม้ว่าคุณจะระมัดระวัง อาจมีคนอื่นทำหกโดยไม่ได้ตั้งใจ
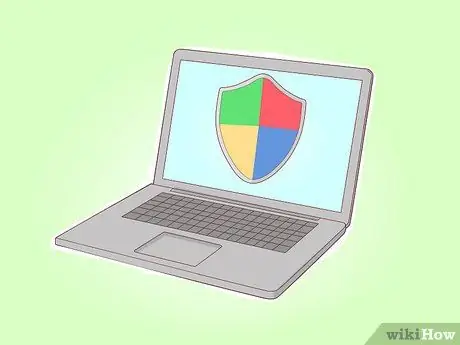
ขั้นตอนที่ 2 การติดตั้งแอปพลิเคชั่นป้องกันไวรัสเป็นการป้องกันไวรัสที่ดีที่สุด
แม้ว่าคุณจะรู้ว่าไฟล์ที่คุณต้องการดาวน์โหลด ไฟล์นั้นอาจมีไวรัสอยู่ แล็ปท็อปที่ไม่ได้รับการปกป้องด้วยโปรแกรมป้องกันไวรัสมีความเสี่ยงที่จะเกิดความผิดพลาดของวงจรหรือปัญหาซอฟต์แวร์ ไวรัสยังสามารถชะลอการทำงานและประสิทธิภาพของระบบได้

ขั้นตอนที่ 3 เก็บอาหารให้ห่างจากแล็ปท็อป
อย่ากินบนแล็ปท็อป เศษอาหารอาจตกลงมาระหว่างปุ่มและดึงดูดแมลงขนาดเล็กหรือทำให้วงจรเสียหาย ที่แย่กว่านั้น แล็ปท็อปจะดูสกปรกโดยมีเศษอาหารกระจัดกระจายอยู่
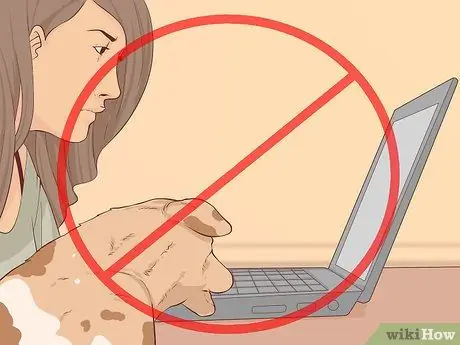
ขั้นตอนที่ 4 อย่าใช้แล็ปท็อปในห้องที่สัตว์เลี้ยงเข้าออก
ขนและขนของสัตว์สามารถแทรกซึมเข้าสู่เครื่องยนต์ภายในและทำให้เกิดความเสียหายได้ นอกจากนี้ สัตว์ที่มีขนาดใหญ่กว่า (เช่น สุนัข) อาจทำให้แล็ปท็อปเสียหายได้โดยการผลักหรือสะกิดออกจากโต๊ะ/ขาตั้งในขณะที่มันกำลังผ่านไป กระดิกหาง สะดุดสายไฟ และอื่นๆ

ขั้นตอนที่ 5. ควรเก็บแล็ปท็อปไว้ในที่ที่สะอาดและปราศจากฝุ่น

ขั้นตอนที่ 6 ตรวจสอบให้แน่ใจว่ามือของคุณสะอาดก่อนใช้แล็ปท็อป
มือที่สะอาดช่วยให้คุณใช้ทัชแพดได้ง่ายขึ้น และลดความเสี่ยงที่จะทิ้งสิ่งสกปรกหรือคราบอื่นๆ บนแล็ปท็อป นอกจากนี้ การทำความสะอาดมือก่อนใช้แล็ปท็อปจะช่วยลดการสึกหรอที่ชั้นนอกของแล็ปท็อป เนื่องจากการเสียดสีกับเหงื่อและอนุภาคขนาดเล็กที่สามารถกัดเซาะพื้นผิวของแล็ปท็อปได้
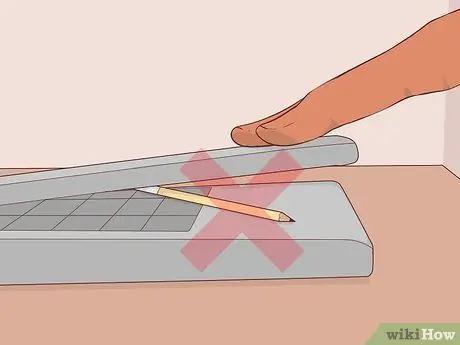
ขั้นตอนที่ 7 ป้องกันหน้าจอ LCD
เมื่อคุณปิดแล็ปท็อป ตรวจสอบให้แน่ใจว่าไม่มีวัตถุขนาดเล็ก เช่น ดินสอหรือหูฟังขนาดเล็ก อยู่ด้านบนของแป้นพิมพ์ วัตถุขนาดเล็กเหล่านี้อาจทำให้หน้าจอมอนิเตอร์เสียหายได้ หากคุณปิดโดยไม่นำวัตถุออก หน้าจอจะเป็นรอยหากวัตถุแข็ง ปิดหน้าจอมอนิเตอร์อย่างระมัดระวังในขณะที่ถือตรงกลาง การปิดหน้าจอมอนิเตอร์โดยการจับที่ปลายด้านหนึ่งจะทำให้เกิดแรงกดบนบานพับ และเมื่อเวลาผ่านไปอาจทำให้บานพับงอและหักได้
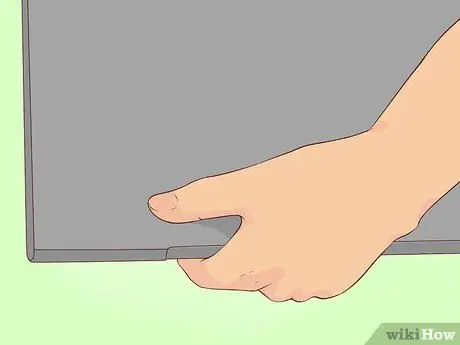
ขั้นตอนที่ 8 ถือและยกแล็ปท็อปขึ้นโดยจับที่ฐาน ไม่ใช่ถือหน้าจอ LCD (จอภาพ)
การยกแล็ปท็อปขึ้นโดยจับที่หน้าจออาจทำให้หน้าจอเสียหายได้ หรือบานพับที่เชื่อมต่อหน้าจอเข้ากับฐานของแล็ปท็อป หน้าจอยังมีรอยขีดข่วนหรือเสียหายได้ง่ายหากอยู่ภายใต้แรงกดโดยตรง ตรวจสอบให้แน่ใจว่าคุณไม่ได้กดทับหน้าจอ LCD

ขั้นตอนที่ 9 อย่าเพิ่งดึงสายไฟ
หลังจากปิดแล็ปท็อปแล้ว ห้ามถอดสายไฟโดยดึงออกจากเต้ารับที่ผนังโดยตรง เพราะอาจทำให้สายชำรุดหรือเต้ารับเสียหายได้ ขอแนะนำให้ดึงปลั๊กเพื่อถอดสายไฟ นอกจากนี้ หากสายเคเบิลอยู่ใกล้เท้า คุณไม่ควรเตะมันโดยไม่ได้ตั้งใจ พยายามเก็บปลั๊กไว้ในที่ที่คุณไม่สามารถเตะ/เขยิบได้เพราะปลั๊กอาจคลายและแตกหักเมื่อเวลาผ่านไป
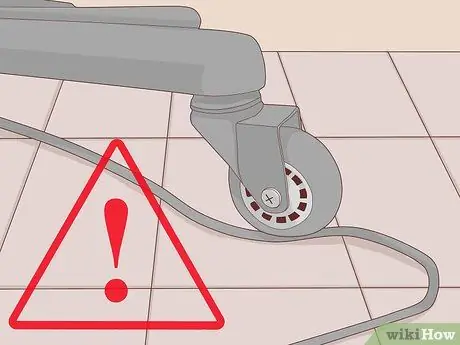
ขั้นตอนที่ 10 ตรวจสอบให้แน่ใจว่าคุณไม่ได้วิ่งข้ามสายเคเบิลด้วยล้อเก้าอี้
ติดสายไฟเข้ากับโต๊ะโดยใช้เทปกาว
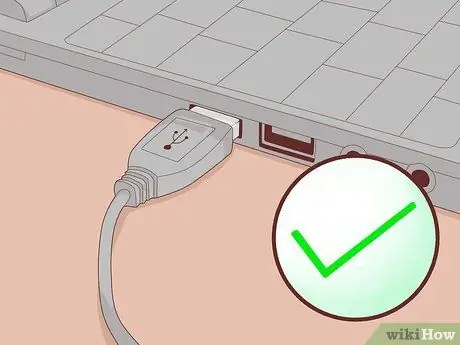
ขั้นตอนที่ 11 ตรวจสอบให้แน่ใจว่าคุณเสียบอุปกรณ์เสริมแล็ปท็อปเข้ากับช่องด้านขวา
ดูสัญลักษณ์บนแล็ปท็อปอย่างระมัดระวังก่อนทำการติดตั้งอุปกรณ์ การเสียบสายโทรศัพท์เข้ากับพอร์ตอีเทอร์เน็ตหรือในทางกลับกันอาจทำให้ซ็อกเก็ตเสียหายและทำให้ไม่สามารถใช้งานได้อีก สิ่งสำคัญคือต้องใส่ใจกับขั้นตอนนี้

ขั้นตอนที่ 12. จัดการไดรฟ์แบบถอดได้ด้วยความระมัดระวัง
โซลิดดิสก์ไดรฟ์ (CD) ที่ถอดออกจากแล็ปท็อปสามารถเหยียบหรือปล่อยได้อย่างง่ายดาย อย่าประมาท ถ้าจะไม่ใช้อีก ให้เก็บไว้ในกล่องเก็บของเพื่อความปลอดภัย

ขั้นตอนที่ 13 ใส่ไดรฟ์ลงในช่องที่ถูกต้องอย่างระมัดระวังและอยู่ในมุมที่ถูกต้อง
การกดไดรฟ์แรงเกินไปอาจทำให้ไดรฟ์ติดขัดได้

ขั้นตอนที่ 14. ตรวจสอบว่าติดฉลากอย่างแน่นหนาก่อนที่จะโหลดสื่อลงในแล็ปท็อป
ตรวจสอบให้แน่ใจว่าไม่มีฉลากหลวมบนคอมแพคดิสก์ ดีวีดี ฟลอปปีดิสก์ที่อาจติดอยู่ในแล็ปท็อป อย่าพยายามใช้คอมแพคดิสก์ขนาดเล็ก เนื่องจากอาจทำให้เครื่องเล่นดิสก์เสียหายอย่างถาวร

ขั้นตอนที่ 15. อย่าให้แล็ปท็อปสัมผัสกับการเปลี่ยนแปลงของอุณหภูมิที่รุนแรง
หากคุณนำแล็ปท็อปจากที่เย็นจัดมาไว้ในที่อุ่น อย่าเปิดเครื่องทันที ให้รอให้แล็ปท็อปถึงอุณหภูมิห้องก่อน ซึ่งจะช่วยป้องกันความเสียหายที่อาจเกิดขึ้นกับดิสก์ไดรฟ์เนื่องจากการควบแน่นที่สะสมอยู่ภายในเครื่อง หลีกเลี่ยงความร้อนจากแสงแดดโดยตรง

ขั้นตอนที่ 16. อย่าทิ้งแล็ปท็อปไว้ในรถ
ภายในรถมีการเปลี่ยนแปลงอุณหภูมิที่รุนแรงซึ่งอาจทำให้แล็ปท็อปเสียหายได้ นอกจากนี้แล็ปท็อป (หรือกระเป๋าแล็ปท็อป) จะดึงดูดความสนใจของโจรที่สามารถทำลายหน้าต่างและเอาไปได้

ขั้นตอนที่ 17. ตรวจสอบให้แน่ใจว่าแล็ปท็อปได้รับการทำความสะอาดทุกปีเพื่อกำจัดฝุ่นภายในเครื่อง
ขอความช่วยเหลือจากผู้เชี่ยวชาญคอมพิวเตอร์หรือทำเองถ้าทำได้ หากฝุ่นสะสม เครื่องยนต์ของแล็ปท็อปจะไม่สามารถระบายความร้อนได้อย่างเหมาะสม ความร้อนอาจทำให้เมนบอร์ดเสียหายได้
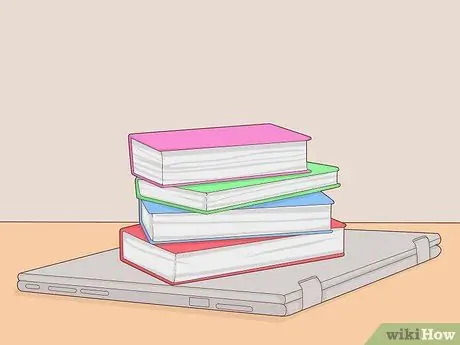
ขั้นตอนที่ 18. อย่าวางของหนัก เช่น หนังสือ ไว้บนแล็ปท็อป
น้ำหนักของหนังสือเล่มนี้จะกดหน้าจอ LCD กับแป้นพิมพ์และเมื่อเวลาผ่านไปจะทำให้เกิดความเสียหาย นอกจากนี้ ดิสก์ที่เป็นของแข็งในไดรฟ์จะถูกบีบและแตกหักในที่สุด
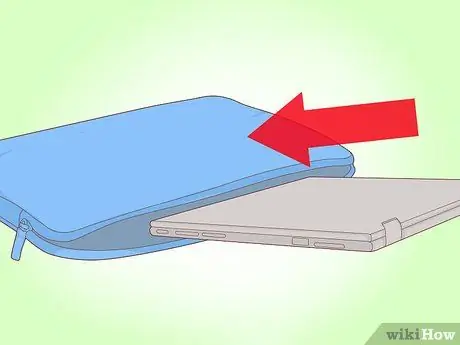
ขั้นตอนที่ 19. ใช้กระเป๋าแล็ปท็อปที่มีขนาดถูกต้อง
ไม่ว่าคุณจะใช้กระเป๋าแล็ปท็อป กระเป๋าธรรมดา หรือกระเป๋าที่คุณทำเองเพื่อพกพาแล็ปท็อป ตรวจสอบให้แน่ใจว่ากระเป๋าใบใหญ่พอ วิธีนี้จะช่วยป้องกันไม่ให้แล็ปท็อปเกิดรอยขีดข่วน กระแทก หรือทำตก

ขั้นตอนที่ 20. ลองใช้กระเป๋าโน้ตบุ๊ก
แล็ปท็อปจำนวนมากเสียหายจากการตกหล่นหรือกระแทก กระเป๋าแล็ปท็อปจะช่วยลดความเสี่ยงของความเสียหาย

ขั้นตอนที่ 21. ใช้และเก็บแล็ปท็อปไว้ในที่อากาศถ่ายเทได้สะดวก
หากคุณต้องการใช้แล็ปท็อป ควรเลือกสถานที่ที่มีอากาศถ่ายเทดี หลายคนประสบกับความเสียหายของแล็ปท็อปเนื่องจากการใช้งานในที่ปิดเพื่อให้แล็ปท็อปร้อนเกินไป

ขั้นตอนที่ 22. ใช้แปรงสีฟันเก่าทำความสะอาดบริเวณรอบฉนวนพัดลมดูดอากาศ
หากแผงกั้นมีฝุ่นปกคลุม การไหลของอากาศจะถูกปิดกั้นและเครื่องยนต์ของแล็ปท็อปจะร้อนเกินไป

ขั้นตอนที่ 23. ลองวางแล็ปท็อปบนพื้นผิวที่เรียบและสะอาด
การดำเนินการนี้จะป้องกันความเสียหายต่อแล็ปท็อป การหาพื้นผิวเรียบอาจเป็นเรื่องยากหากคุณต้องการทำงานกลางแจ้ง แต่พยายาม
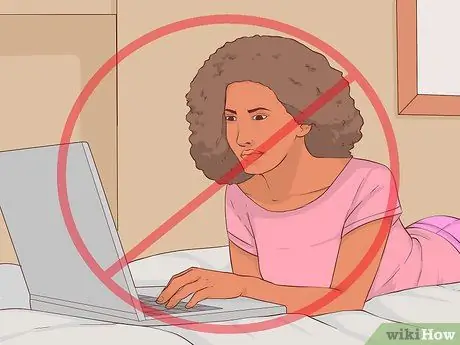
ขั้นตอนที่ 24 อย่าใช้แล็ปท็อปบนเตียง
หากคุณใช้แล็ปท็อปอยู่บนเตียงอย่างต่อเนื่อง พัดลมจะดูดฝุ่นและสิ่งสกปรกออกจากเตียงซึ่งจะปิดกั้นพัดลมในที่สุด
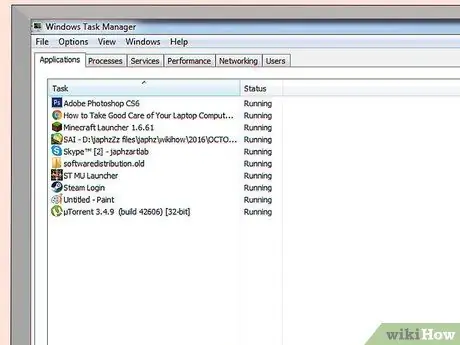
ขั้นตอนที่ 25. ตรวจสอบแล็ปท็อปและตรวจดูให้แน่ใจว่าไม่มีซอฟต์แวร์และโบลต์แวร์ติดตั้งอยู่บนแล็ปท็อปมากเกินไป เนื่องจากจะใช้หน่วยความจำอันมีค่าที่จำเป็นสำหรับการเล่นเกมหรือทำงานที่สำคัญ
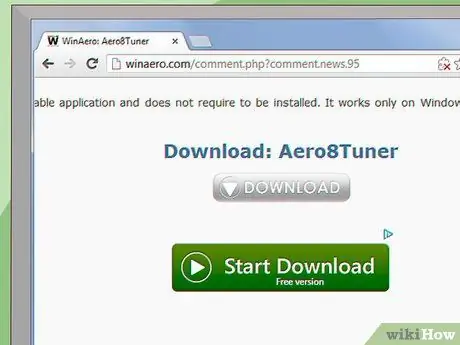
ขั้นตอนที่ 26. ตรวจสอบให้แน่ใจว่าเมื่อคุณดาวน์โหลดไฟล์จากเว็บไซต์ที่คุณไม่ได้ดาวน์โหลดไฟล์ตัวติดตั้งที่ไม่ต้องการ เนื่องจากไฟล์ดังกล่าวมักจะสร้างขึ้นเพื่อติดตั้งซอฟต์แวร์ที่ไม่ต้องการ และจัดเตรียมเป็นซอฟต์แวร์ฟรีเพื่อจัดเตรียมไฟล์ที่คุณต้องการ
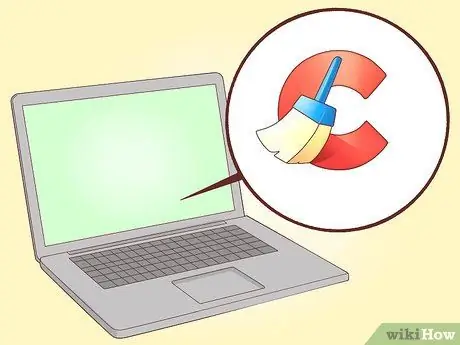
ขั้นตอนที่ 27. จะดีกว่าถ้าคุณใช้ซอฟต์แวร์ทำความสะอาดข้อมูล เช่น TuneUp Utilities หรือ CCleaner เป็นต้น เพื่อตรวจสอบแล็ปท็อปสำหรับโปรแกรมที่ไม่จำเป็นซึ่งติดตั้งระหว่างกิจกรรมต่างๆ ของคุณ
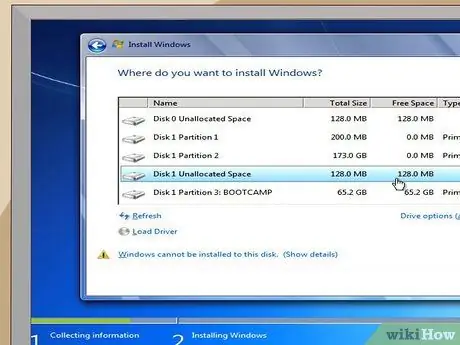
ขั้นตอนที่ 28. ถ้าเป็นไปได้ ให้ทำการติดตั้งระบบปฏิบัติการใหม่ทั้งหมดทุกๆ 2-3 ปี
ขั้นตอนนี้จะช่วยให้แล็ปท็อปเริ่มต้นจากศูนย์เพื่อให้สามารถจัดการทุกอย่างได้อย่างเป็นระเบียบและมีประสิทธิภาพ

ขั้นตอนที่ 29. หากแล็ปท็อปมีหน่วยความจำเหลือน้อย อย่าโอเวอร์โหลดอุปกรณ์ด้วยโปรแกรมเพื่อเร่งประสิทธิภาพของโปรเซสเซอร์
มันจะดีกว่าถ้าคุณเปลี่ยนไปใช้ฮาร์ดดิสก์หรือแฟลชไดรฟ์อื่นเพื่อให้หน่วยความจำภายนอกบางส่วนและบรรเทาระบบภายในบางส่วน
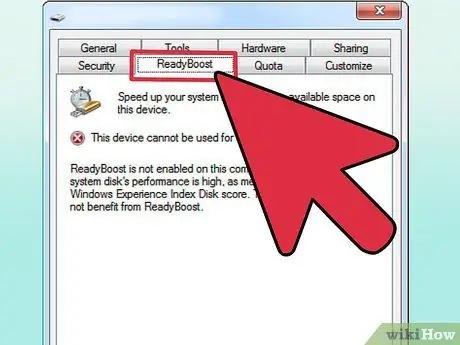
ขั้นตอนที่ 30. เพื่อให้หน่วยความจำภายนอกบนแล็ปท็อป Windows มีตัวเลือกที่เรียกว่า Windows ReadyBoost ซึ่งจัดสรรพื้นที่เพื่อใช้เป็นหน่วยความจำเสมือนเพื่อให้ระบบไม่ขึ้นอยู่กับหน่วยความจำภายในที่มีอยู่ทั้งหมด
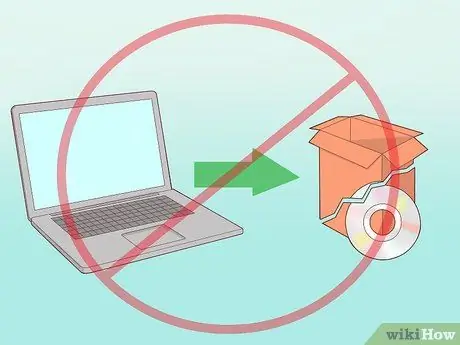
ขั้นตอนที่ 31. อย่าพยายามเรียกใช้ไฟล์มัลติมีเดียที่มีขนาดใหญ่และไม่ได้รับการสนับสนุนจากระบบ หากแล็ปท็อปไม่ตรงตามข้อกำหนดที่กำหนด เนื่องจากมักจะทำให้แล็ปท็อปเสียหายในระยะยาว

ขั้นตอนที่ 32. ไม่ผิดที่จะไปที่ร้านคอมพิวเตอร์ในพื้นที่ของคุณเพื่อตรวจสอบแล็ปท็อปอย่างละเอียดและแก้ไขปัญหาที่รบกวนคุณมาเป็นเวลานาน
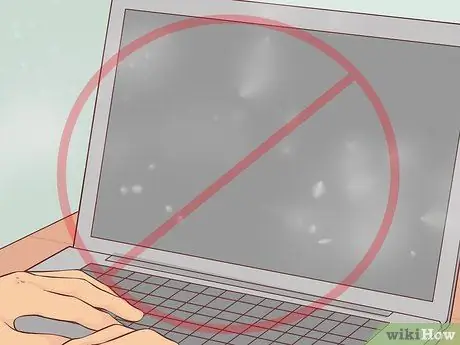
ขั้นตอนที่ 33. ระวังเมื่อใช้แล็ปท็อป
หลีกเลี่ยงสถานที่ที่เต็มไปด้วยฝุ่น เพราะเมื่อเวลาผ่านไป อาจปิดกั้นทางปล่อยความร้อนและทำให้แล็ปท็อปร้อนกว่าปกติมาก
เคล็ดลับ
- เก็บแล็ปท็อปให้พ้นมือเด็ก
- กำหนดเวลาการบำรุงรักษาเชิงป้องกันเพื่อป้องกันปัญหาแทนที่จะแก้ไขหลังจากเกิดขึ้น
- กดปุ่มเบาๆ เพื่อไม่ให้ชั้นนอกหลุดลอกออก
- ติดป้ายชื่อ อีเมล หมายเลขโทรศัพท์มือถือ และรายละเอียดการติดต่ออื่นๆ บนแล็ปท็อป สายไฟ และชิ้นส่วนที่ถอดออกได้อื่นๆ
- ใช้แล็ปท็อปในที่โล่งซึ่งมีอากาศถ่ายเทสะดวก
- เรียนรู้การประกันภัยแล็ปท็อป ค้นหาเว็บไซต์บนอินเทอร์เน็ต แต่ระวังสิ่งล่อบางอย่างที่ระบุว่า "ไม่มีส่วนเกิน" หรือ "ไม่มีส่วนเกิน" (ไม่มีค่าธรรมเนียมที่ผู้ถือกรมธรรม์ต้องจ่ายในกรณีที่มีการเรียกร้อง)
- ทำความสะอาดแล็ปท็อปโดยใช้เมทิลเลตสปิริตเป็นประจำ ทำความสะอาดแบตเตอรี่ ขั้วแบตเตอรี่ และเคสแล็ปท็อปด้วย
- หากงานของคุณต้องใช้แล็ปท็อป คุณอาจเลือกแล็ปท็อปตามความต้องการของคุณได้ เช่น รุ่นที่แข็งแกร่งสำหรับการทำงานในสภาพแวดล้อมที่สมบุกสมบัน หรือแล็ปท็อปน้ำหนักเบาหากคุณเดินทางบ่อย
- คุณสามารถสร้างแผ่นกันรอยหน้าจอจากแผ่นโฟมบางๆ ที่ตัดให้มีขนาดเท่ากับหน้าจอได้ วางแผ่นโฟมระหว่างฐานและด้านบนของแล็ปท็อปทุกครั้งที่คุณปิดแล็ปท็อปและปิด อย่าทิ้งโฟมไว้ที่นั่นหากแล็ปท็อปหยุดนิ่งหรือไม่ได้ปิดเครื่อง หากแล็ปท็อปร้อนเกินไป โฟมอาจทำให้แล็ปท็อปไหม้ได้
- สำรองข้อมูลในกรณีที่ระบบล้มเหลวและ/หรือแรนซัมแวร์
คำเตือน
- หากคุณจะไม่ใช้แล็ปท็อปหรือคอมพิวเตอร์ในอีกสองชั่วโมงข้างหน้า ให้ปิดเครื่อง พลังงานที่จำเป็นในการเปิดแล็ปท็อปอีกครั้งจะน้อยกว่าพลังงานที่จำเป็นมากหากแล็ปท็อปยังคงเปิดอยู่
- อย่าวางแล็ปท็อปไว้บนพรม ช่องระบายอากาศที่ด้านหลังของแล็ปท็อปช่วยให้อากาศเข้าและออก หากช่องระบายอากาศถูกปิดกั้น ลมร้อนจะไม่สามารถปล่อยและหมุนเวียนภายในแล็ปท็อปได้ ทำให้เกิดความร้อนสูงเกินไป เป็นผลให้แล็ปท็อปทำงานช้าและอาจเสียหายได้ การวางแล็ปท็อปไว้ในลิ้นชักก็มีผลเช่นเดียวกัน
- สัตว์เลี้ยง (เช่น นกแก้วที่หมกมุ่นอยู่กับวัตถุแวววาวซึ่งส่งเสียงคลิก) และเด็กๆ ควรได้รับการดูแลเมื่ออยู่ใกล้แล็ปท็อป
- หากคุณตัดสินใจที่จะทำการติดตั้งระบบปฏิบัติการของคุณใหม่ทั้งหมด ตรวจสอบให้แน่ใจว่าคุณมีความเชี่ยวชาญเพียงพอในการดำเนินการดังกล่าว ถ้าไม่ เราขอแนะนำให้คุณติดต่อช่างเทคนิคคอมพิวเตอร์และขอความช่วยเหลือ หากคุณไม่แน่ใจ อย่าพยายามใช้แล็ปท็อปที่คุณใช้ทำงานสำคัญๆ ให้เสร็จ เพราะการทำเช่นนั้นอาจส่งผลร้ายแรง
- ในทางกลับกัน หากคุณเปิดแล็ปท็อปหรืออุปกรณ์อิเล็กทรอนิกส์อื่นๆ ทิ้งไว้ และไม่เปิด/ปิดบ่อยๆ มันจะป้องกันวงจรการทำความร้อน/ความเย็นที่จะส่งผลเสียต่อส่วนประกอบต่างๆ ของแล็ปท็อปในที่สุด
- ระวัง "ส่วนเกิน" หรือ "ส่วนเกินศูนย์" (ไม่มีค่าธรรมเนียมต้องจ่ายโดยเจ้าของกรมธรรม์ในกรณีที่มีการเรียกร้องค่าสินไหมทดแทน) ที่ บริษัท ประกันภัยเสนอให้สำหรับแล็ปท็อปเพราะคุณอาจต้องจ่ายอีกครั้งเป็นเวลาหนึ่งปีเต็มหากต้องการ ให้เริ่มประกันใหม่หลังสมัครเคลม






