WhatsApp เป็นแอปพลิเคชั่นรับส่งข้อความสำหรับโทรศัพท์มือถือโดยเฉพาะ แม้ว่า WhatsApp จะไม่พร้อมใช้งานสำหรับ iPad ของ Apple จริงๆ แต่คุณสามารถดาวน์โหลดและติดตั้งแอปลงใน iPad ของคุณได้โดยใช้ iPhone และแอปของบริษัทอื่นที่ชื่อ iFunBox
ขั้นตอน
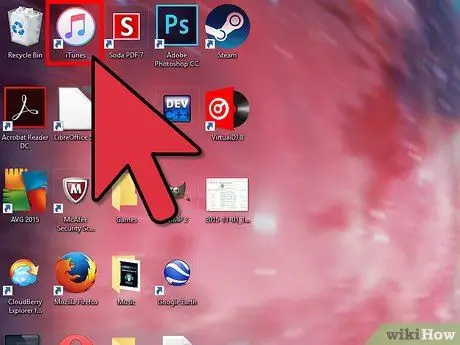
ขั้นตอนที่ 1. เปิดแอปพลิเคชั่น iTunes บนคอมพิวเตอร์ Windows หรือ Mac ของคุณ
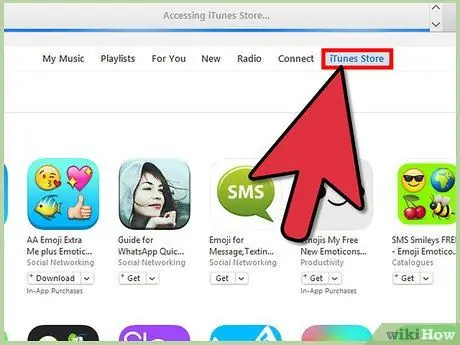
ขั้นที่ 2. คลิก “iTunes Store” จากนั้นทำการค้นหาด้วยคำสำคัญ “WhatsApp
”
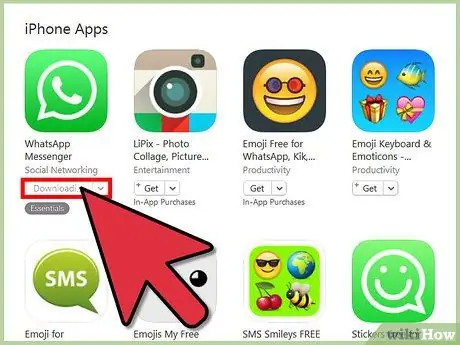
ขั้นตอนที่ 3 เลือกตัวเลือกเพื่อดาวน์โหลด WhatsApp สำหรับ iPhone
โปรดทราบว่า WhatsApp ยังไม่มีเวอร์ชันสำหรับ iPad ในขณะนี้
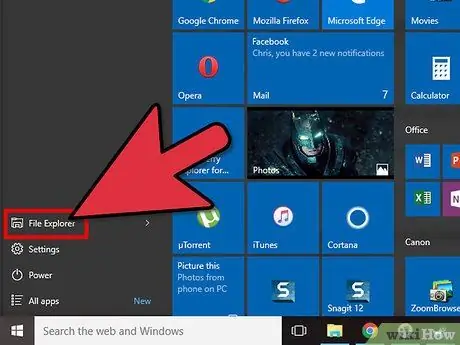
ขั้นตอนที่ 4 เปิด Windows Explorer บนคอมพิวเตอร์ Windows หรือใช้หน้าต่าง Finder บน Mac OS X
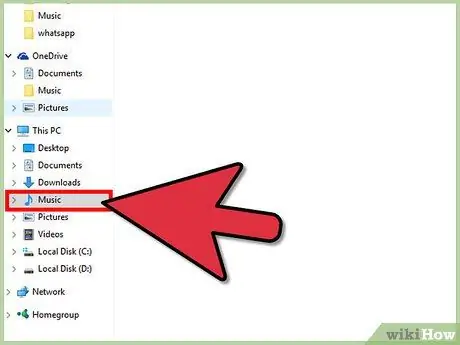
ขั้นตอนที่ 5. ไปที่ไดเรกทอรีเพลงของคุณ
ตำแหน่งของไดเร็กทอรีเพลงขึ้นอยู่กับระบบปฏิบัติการและความชอบของผู้ใช้คอมพิวเตอร์
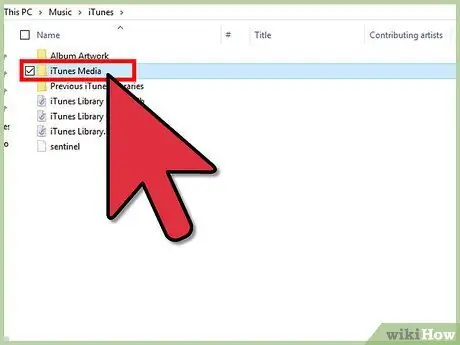
ขั้นที่ 6. คลิก "iTunes" ในไดเร็กทอรีเพลง จากนั้นคลิก "Mobile Applications"
คอมพิวเตอร์บางเครื่องอาจแสดง "iTunes Media" แทน Mobile Applications
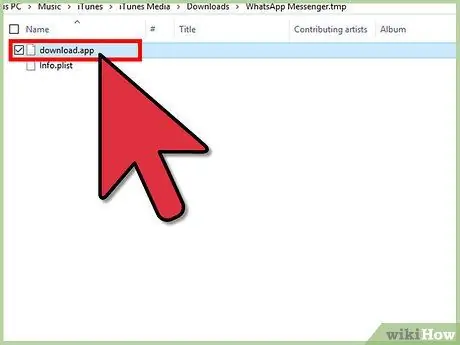
ขั้นตอนที่ 7 เลื่อนดูรายการไฟล์.ipa ในไดเร็กทอรี Mobile Applications จนกว่าคุณจะพบไฟล์.ipa ของ WhatsApp
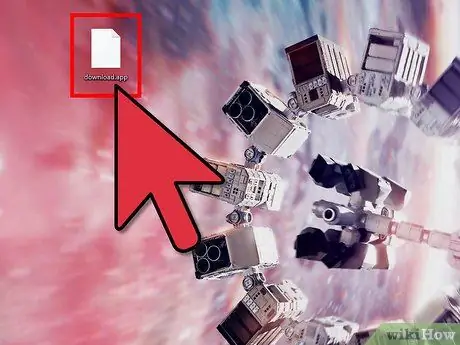
ขั้นตอนที่ 8 ลากและวางไฟล์ WhatsApp.ipa บนเดสก์ท็อป
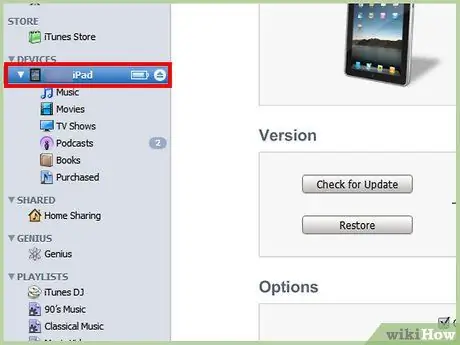
ขั้นตอนที่ 9 เชื่อมต่อ iPad กับคอมพิวเตอร์โดยใช้สาย USB
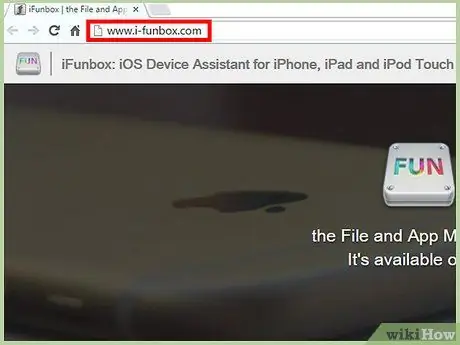
ขั้นตอนที่ 10. เยี่ยมชมเว็บไซต์ iFunBox ที่
iFunBox ให้คุณจัดการไฟล์บน iPad ของคุณเพื่อให้คุณสามารถใช้ WhatsApp ได้
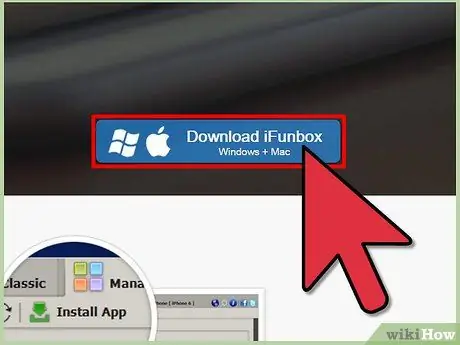
ขั้นตอนที่ 11 เลือกตัวเลือกเพื่อดาวน์โหลด iFunBox ไปยังคอมพิวเตอร์ Windows หรือ Mac ของคุณ
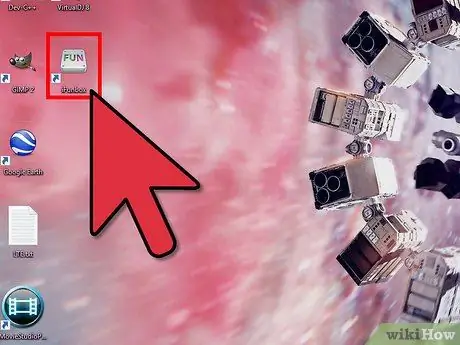
ขั้นตอนที่ 12. เปิด iFunBox หลังจากดาวน์โหลดและติดตั้งเครื่องมือบนคอมพิวเตอร์เรียบร้อยแล้ว
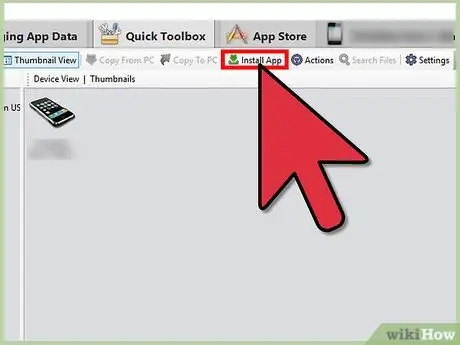
ขั้นตอนที่ 13 คลิก "ติดตั้งแอป" ใน iFunBox จากนั้นเลือกไฟล์ WhatsApp.ipa ที่คุณบันทึกไว้บนเดสก์ท็อปของคุณ
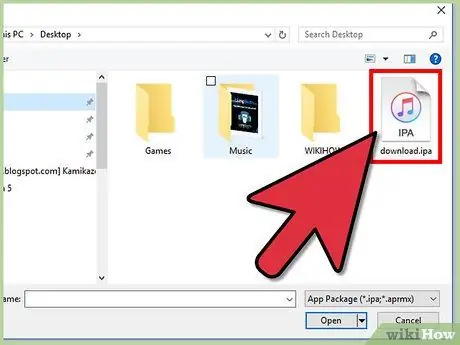
ขั้นตอนที่ 14. นำ iPhone จากนั้นไปที่ App Store โดยใช้อุปกรณ์
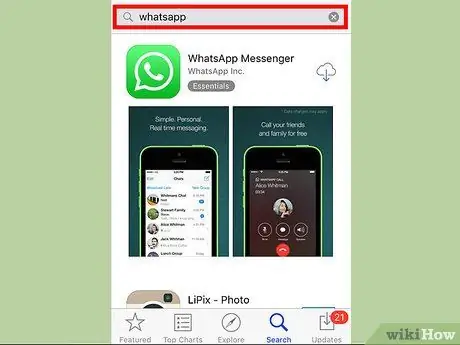
ขั้นตอนที่ 15 ค้นหา WhatsApp สำหรับ iPhone จากนั้นดาวน์โหลด
จำเป็นต้องติดตั้ง WhatsApp ใหม่ทั้งหมดบน iPhone ด้วยวิธีนี้ หากติดตั้ง WhatsApp บน iPhone ของคุณแล้ว คุณจะต้องลบออกก่อน แล้วจึงติดตั้งอีกครั้ง
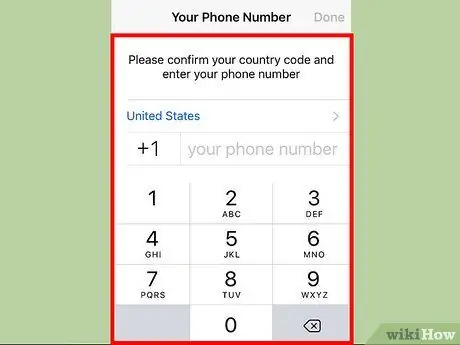
ขั้นตอนที่ 16. ทำขั้นตอนการติดตั้ง WhatsApp ให้เสร็จสิ้นโดยใช้หมายเลขโทรศัพท์ที่คุณต้องการใช้ใน WhatsApp สำหรับ iPad
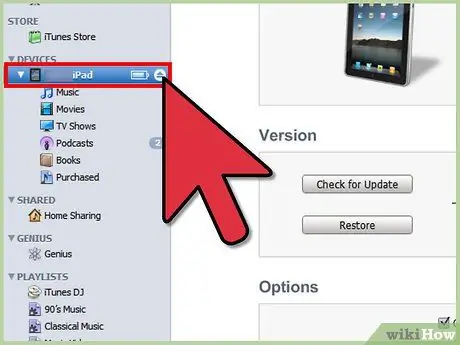
ขั้นตอนที่ 17. ถอดสาย USB ที่เชื่อมต่อ iPad กับคอมพิวเตอร์ แล้วเชื่อมต่อ iPhone กับคอมพิวเตอร์
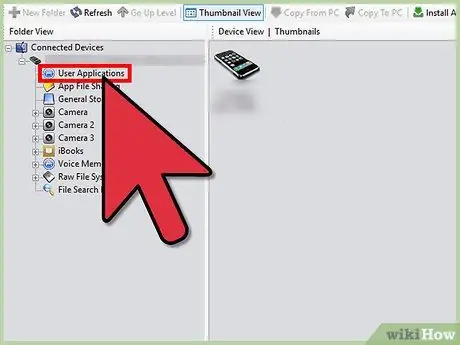
ขั้นตอนที่ 18. คลิก "แอปพลิเคชันผู้ใช้" ใต้ iPhone ที่อยู่ในแถบด้านข้างทางซ้ายของ iFunBox
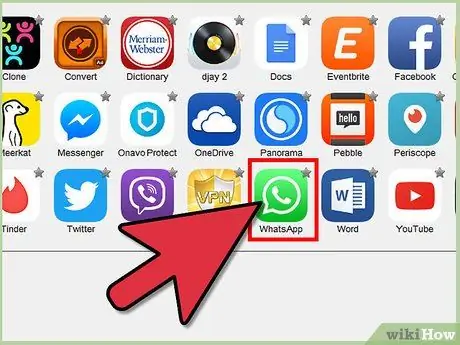
ขั้นตอนที่ 19. ดับเบิลคลิกที่ไอคอน WhatsApp
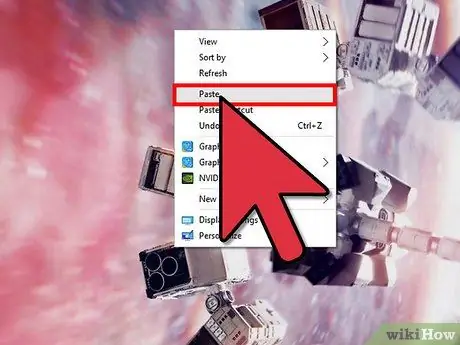
ขั้นตอนที่ 20. คัดลอกไดเร็กทอรีชื่อ "Library" และ "Documents" ไปยังเดสก์ท็อป
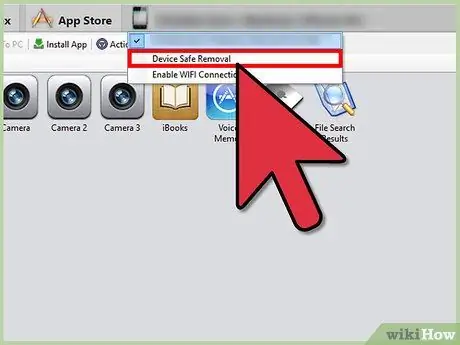
ขั้นตอนที่ 21. ถอดสาย USB ที่เชื่อมต่อ iPhone กับคอมพิวเตอร์ แล้วเชื่อมต่อ iPad กลับเข้ากับคอมพิวเตอร์
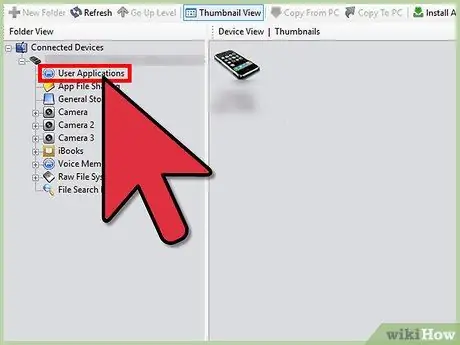
ขั้นตอนที่ 22. คลิก "แอปพลิเคชันผู้ใช้" ใต้ iPad ที่อยู่ในแถบด้านข้างทางซ้ายของ iFunBox
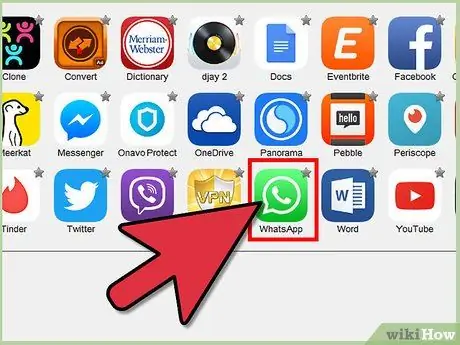
ขั้นตอนที่ 23. ดับเบิลคลิกที่ไอคอน WhatsApp
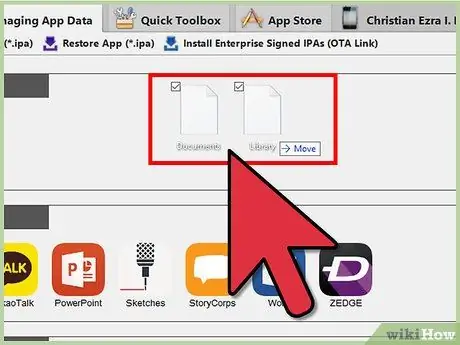
ขั้นตอนที่ 24. คลิกและลากไดเร็กทอรี "Library" และ "Documents" จากเดสก์ท็อปไปที่ iFunBox
เนื้อหาของไดเรกทอรีจะถูกแทนที่ด้วยไฟล์การลงทะเบียน WhatsApp จาก iPhone
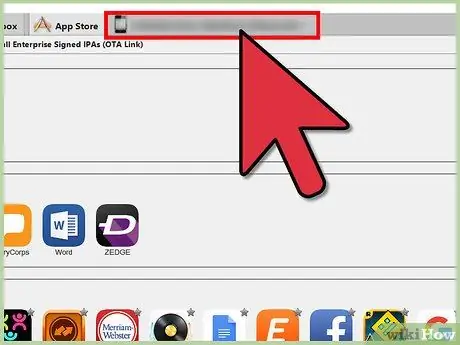
ขั้นตอนที่ 25. ถอด iPad ออกจากสาย USB ที่เชื่อมต่อกับคอมพิวเตอร์
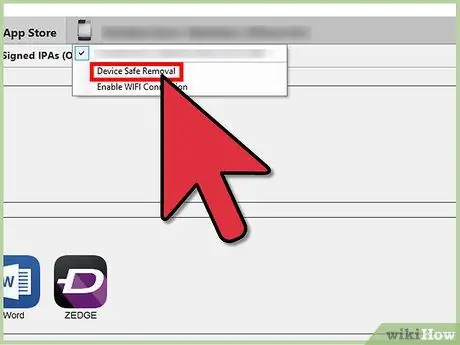
ขั้นตอนที่ 26. ปิดและเปิด WhatsApp ใหม่บน iPad
ตอนนี้คุณสามารถใช้ WhatsApp บน iPad ได้แล้ว






