Google Chrome ตรวจสอบไซต์ที่คุณเยี่ยมชมบ่อยๆ เมื่อคุณเปิด Chrome และหน้าแรกถูกตั้งค่าเป็นค่าเริ่มต้น คุณจะเห็นรายการตัวอย่างของหน้าเว็บที่เข้าชมบ่อยที่สุดภายใต้แถบ Google Search หากต้องการล้างรายการนี้ โปรดดูขั้นตอนที่ 1
ขั้นตอน
วิธีที่ 1 จาก 2: การลบไซต์ที่เข้าชมบ่อยทีละรายการออกจากรายการ
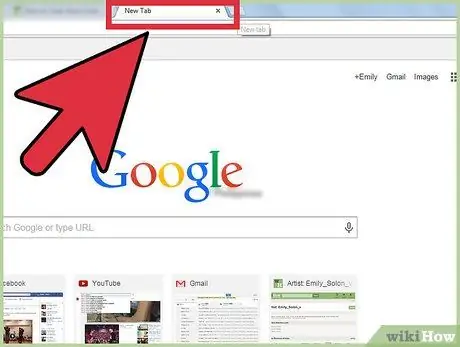
ขั้นตอนที่ 1. เปิด Google Chrome หรือเปิดแท็บใหม่ในเบราว์เซอร์ของคุณ
หากคุณไม่ได้เปลี่ยนหน้าแรกของคุณ หน้าเริ่มต้นที่คุณเข้าชมเมื่อคุณเปิดแท็บใหม่คือแถบ Google Search ด้านล่างแถบค้นหา มีตัวอย่างหน้าเว็บที่คุณเข้าชมบ่อยๆ
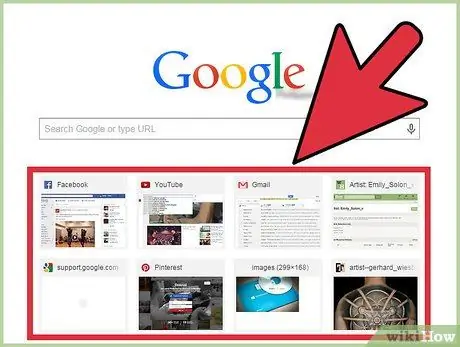
ขั้นตอนที่ 2 เลื่อนเคอร์เซอร์ไปที่ไซต์ตัวอย่างที่แสดง
ปุ่ม X (ปิด) แบบโปร่งใสจะปรากฏขึ้นที่ด้านขวาของไซต์ตัวอย่าง
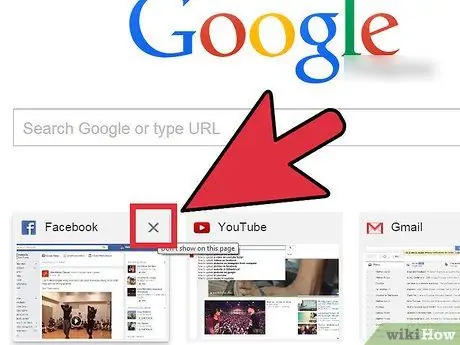
ขั้นตอนที่ 3 ปิดไซต์ในรายการที่เข้าชมบ่อย
คลิกปุ่มปิดเพื่อลบไซต์ออกจากรายการที่เข้าชมบ่อย หากคุณได้เข้าชมไซต์จำนวนมากเมื่อเร็วๆ นี้ ไซต์ถัดไปในรายการจะแทนที่ไซต์ที่คุณเพิ่งลบไป
วิธีที่ 2 จาก 2: การลบรายชื่อไซต์ที่เข้าชมบ่อยทั้งหมด
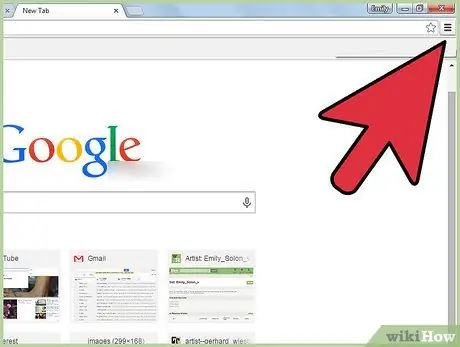
ขั้นตอนที่ 1. ไปที่ส่วน "การตั้งค่า"
เปิดส่วนการตั้งค่าของ Chrome โดยกดปุ่มที่ด้านบนขวาของหน้าต่าง
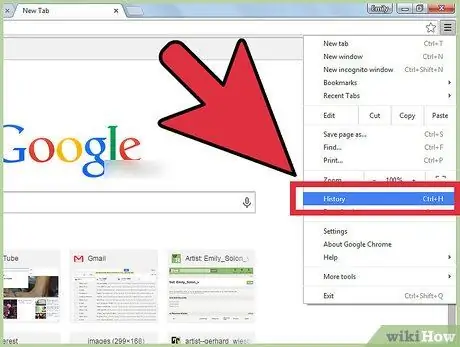
ขั้นตอนที่ 2. คลิก "ประวัติ"
จากเมนูที่ปรากฏขึ้น ให้คลิก "ประวัติ" คุณยังสามารถเปิดแท็บประวัติได้ด้วยการกด CTRL ตามด้วยปุ่ม H บนแป้นพิมพ์
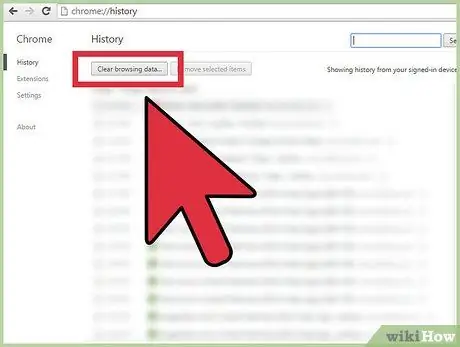
ขั้นตอนที่ 3 คลิกปุ่ม "ล้างข้อมูลการท่องเว็บ"
หน้าต่างเล็ก ๆ จะปรากฏขึ้น และคุณสามารถเลือกข้อมูลที่คุณต้องการลบในหน้าต่างนั้นได้ วันที่ของข้อมูลที่เข้าถึงจะปรากฏขึ้นด้วย
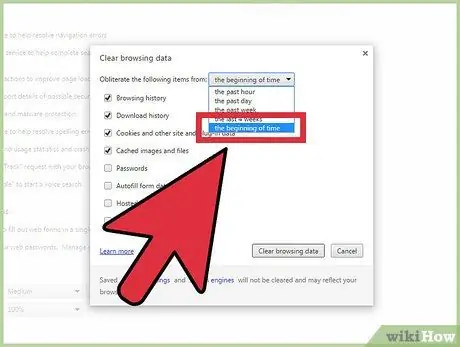
ขั้นตอนที่ 4 คลิกปุ่มดรอปดาวน์และเลือก "เวลาเริ่มต้น"
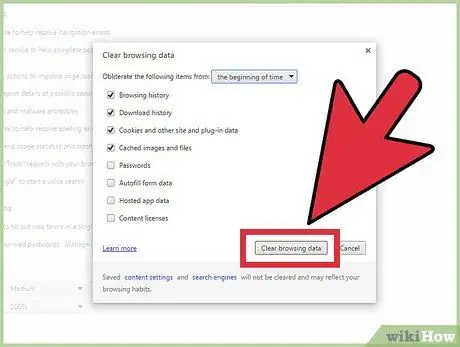
ขั้นตอนที่ 5. แตะ ล้างข้อมูลการท่องเว็บ การดำเนินการนี้จะลบไซต์ทั้งหมดที่แสดงในการเข้าชมมากที่สุด
เคล็ดลับ
- การลบข้อมูลในเบราว์เซอร์ไม่เพียงแต่ล้างรายการ "เข้าชมบ่อยที่สุด" แต่ยังล้างรายการอื่นๆ ในเบราว์เซอร์ด้วย เช่น การดาวน์โหลดที่คุณทำในอนาคตอันใกล้
- การล้างข้อมูลเบราว์เซอร์จะเพิ่มพื้นที่ว่างในฮาร์ดดิสก์






