Linux เป็นระบบปฏิบัติการโอเพ่นซอร์สที่ออกแบบมาเพื่อแทนที่ Windows และ Mac OS X คุณสามารถดาวน์โหลดและติดตั้ง Linux บนคอมพิวเตอร์เครื่องใดก็ได้ฟรี เนื่องจากเป็นโอเพ่นซอร์ส ลีนุกซ์จึงมีเวอร์ชันหรือรุ่นต่างๆ มากมาย ซึ่งได้รับการพัฒนาโดยกลุ่มต่างๆ ปฏิบัติตามคู่มือนี้สำหรับคำแนะนำพื้นฐานในการติดตั้ง Linux เวอร์ชันใดก็ได้ รวมถึงคำแนะนำเฉพาะสำหรับเวอร์ชันยอดนิยมบางเวอร์ชัน
ขั้นตอน
วิธีที่ 1 จาก 2: การติดตั้ง Linux Distribution
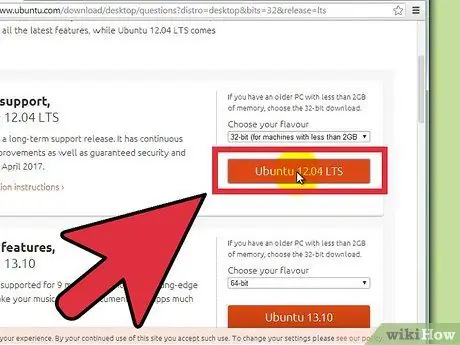
ขั้นตอนที่ 1 ดาวน์โหลดลินุกซ์รุ่นที่คุณเลือก
ลีนุกซ์ลีนุกซ์ (distros) สามารถดาวน์โหลดได้ฟรีในรูปแบบ ISO. คุณสามารถค้นหา ISO สำหรับการแจกจ่ายที่คุณต้องการได้จากเว็บไซต์การจัดจำหน่าย ต้องเบิร์นรูปแบบนี้ลงซีดีก่อนจึงจะสามารถใช้รูปแบบนี้เพื่อติดตั้ง Linux ได้ นี้จะสร้าง Live CD
- สามารถใช้ Live CD เพื่อบู๊ตได้ และมักจะมีเวอร์ชันตัวอย่างระบบปฏิบัติการที่สามารถเรียกใช้ได้โดยตรงจากซีดี
- ติดตั้งโปรแกรมเบิร์นอิมเมจ หรือใช้เครื่องมือเบิร์นในตัวของระบบปฏิบัติการ หากคุณใช้ Windows 7, 8 หรือ Mac OS X
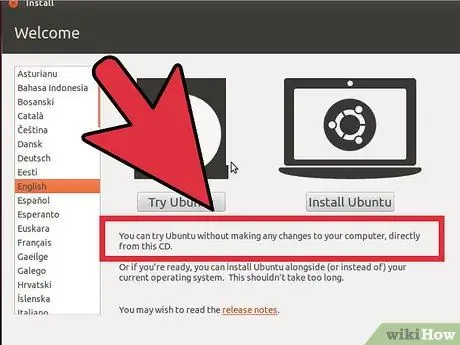
ขั้นตอนที่ 2 บูตจาก Live CD
คอมพิวเตอร์ส่วนใหญ่ตั้งค่าให้บูตจากฮาร์ดไดรฟ์เป็นอุปกรณ์แรก ซึ่งหมายความว่าคุณจะต้องเปลี่ยนการตั้งค่าบางอย่างเพื่อให้คอมพิวเตอร์บูตจากซีดีที่คุณเพิ่งเบิร์น เริ่มต้นด้วยการรีบูตเครื่องคอมพิวเตอร์ของคุณ
-
หลังจากที่คอมพิวเตอร์รีบูต ให้กดปุ่มตั้งค่า BIOS ปุ่มสำหรับกดสำหรับระบบของคุณจะแสดงบนหน้าจอเดียวกันเมื่อโลโก้ผู้ผลิตปรากฏขึ้น ปุ่มที่ใช้กันทั่วไป ได้แก่ F12, F2 หรือ Del
สำหรับผู้ใช้ Windows 8 ให้กดปุ่ม Shift ค้างไว้แล้วคลิกรีสตาร์ท การดำเนินการนี้จะโหลด Advanced Startup Options ซึ่งคุณสามารถใช้เพื่อบูตจากซีดีได้
- ไปที่เมนู Boot และตั้งค่าคอมพิวเตอร์ให้บู๊ตจากไดรฟ์ซีดี หลังจากที่คุณเปลี่ยนการตั้งค่าแล้ว ให้บันทึกและออกจากการตั้งค่า BIOS คอมพิวเตอร์ของคุณจะรีสตาร์ทอีกครั้ง
- กดปุ่มใดก็ได้เมื่อข้อความ "Boot from CD" ปรากฏขึ้น
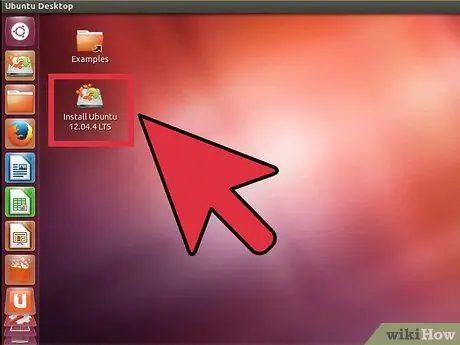
ขั้นตอนที่ 3 ลองใช้ distro Linux ก่อนติดตั้ง
Live CD ส่วนใหญ่สามารถเรียกใช้ระบบปฏิบัติการที่เรียกใช้จากซีดี คุณจะไม่สามารถสร้างไฟล์ได้ แต่คุณสามารถสำรวจอินเทอร์เฟซและตัดสินใจว่า distro นั้นเหมาะกับคุณหรือไม่
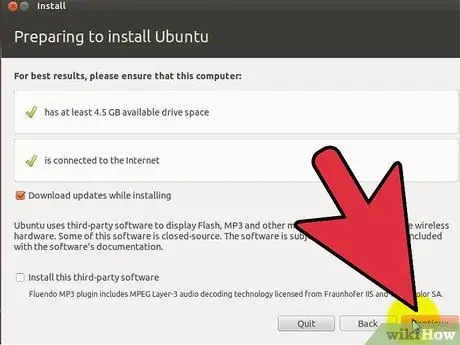
ขั้นตอนที่ 4 เริ่มกระบวนการติดตั้ง
หากคุณกำลังลองใช้ distro คุณสามารถเรียกใช้การติดตั้งจากไฟล์บนเดสก์ท็อปได้ หากคุณตัดสินใจที่จะไม่ลองใช้ distro คุณสามารถเริ่มการติดตั้งได้จากเมนูการบู๊ต
เป็นไปได้มากว่าระบบจะขอให้คุณกำหนดค่าตัวเลือกพื้นฐานบางอย่าง เช่น ภาษา รูปแบบแป้นพิมพ์ และเขตเวลา

ขั้นตอนที่ 5. สร้างชื่อผู้ใช้และรหัสผ่าน
คุณต้องสร้างข้อมูลการเข้าสู่ระบบเพื่อติดตั้ง Linux คุณต้องป้อนรหัสผ่านเพื่อเข้าสู่ระบบ Linux รวมทั้งดำเนินการดูแลระบบภายใน Linux
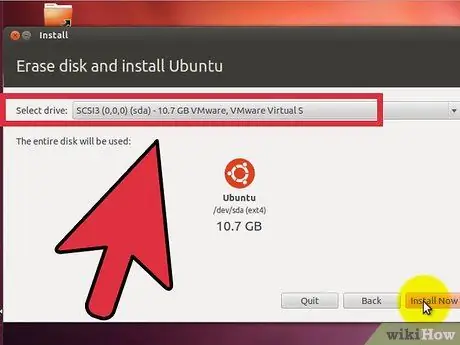
ขั้นตอนที่ 6 ระบุพาร์ติชัน
ต้องติดตั้ง Linux บนพาร์ติชันแยกต่างหากจากระบบปฏิบัติการอื่นบนคอมพิวเตอร์ของคุณ พาร์ติชันเป็นส่วนหนึ่งของฮาร์ดไดรฟ์ที่ได้รับการฟอร์แมตเป็นพิเศษสำหรับระบบปฏิบัติการ
- Distros เช่น Ubuntu จะกำหนดพาร์ติชันที่แนะนำโดยอัตโนมัติ จากนั้นคุณสามารถปรับเปลี่ยนได้ด้วยตนเอง การติดตั้ง Linux ส่วนใหญ่ต้องใช้ 4-5 GB ดังนั้นอย่าลืมเว้นที่ว่างเพียงพอสำหรับระบบปฏิบัติการ Linux และโปรแกรมอื่นๆ ที่คุณต้องการติดตั้งและไฟล์ที่คุณจะสร้าง
- หากกระบวนการติดตั้งไม่แบ่งพาร์ติชั่นโดยอัตโนมัติ ให้ตรวจสอบว่าพาร์ติชั่นที่คุณสร้างนั้นฟอร์แมตเป็น Ext4 หากสำเนาของ Linux ที่คุณกำลังติดตั้งเป็นระบบปฏิบัติการเพียงระบบเดียวในคอมพิวเตอร์ คุณจะต้องกำหนดขนาดพาร์ติชั่นด้วยตนเอง
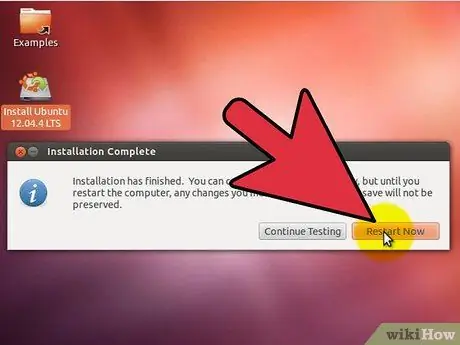
ขั้นตอนที่ 7 บูตเข้าสู่ Linux
เมื่อการติดตั้งเสร็จสิ้น คอมพิวเตอร์ของคุณจะรีบูต คุณจะเห็นหน้าจอใหม่เมื่อคอมพิวเตอร์บูทขึ้นชื่อ "GNU GRUB" นี่คือตัวโหลดการบูตที่จัดการการติดตั้ง Linux เลือก distro Linux ใหม่ของคุณจากรายการ
หากคุณมี distros หลายตัวติดตั้งอยู่ในคอมพิวเตอร์ของคุณ รายการทั้งหมดจะแสดงอยู่ที่นี่
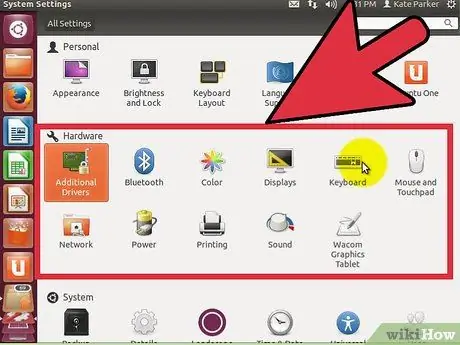
ขั้นตอนที่ 8 ตรวจสอบฮาร์ดแวร์ของคุณ
ฮาร์ดแวร์ส่วนใหญ่จะทำงานโดยอัตโนมัติด้วย Linux distro ของคุณ แม้ว่าคุณอาจต้องดาวน์โหลดไดรเวอร์เพิ่มเติมบางตัวเพื่อให้ทำงานได้อย่างถูกต้อง
- ฮาร์ดแวร์บางตัวต้องการไดรเวอร์ที่เป็นกรรมสิทธิ์เพื่อให้ทำงานได้อย่างถูกต้องบน Linux นี่เป็นเรื่องปกติมากที่สุดกับการ์ดกราฟิก มักจะมีไดรเวอร์โอเพนซอร์สที่คุณสามารถใช้ได้ แต่เพื่อให้ได้ประโยชน์สูงสุดจากการ์ดกราฟิกของคุณ คุณจะต้องดาวน์โหลดไดรเวอร์ที่เป็นกรรมสิทธิ์จากผู้ผลิต
- บน Ubuntu คุณสามารถดาวน์โหลดไดรเวอร์ที่เป็นกรรมสิทธิ์ผ่านเมนูการตั้งค่าระบบ เลือกตัวเลือก ไดรเวอร์เพิ่มเติม จากนั้นเลือกไดรเวอร์กราฟิกจากรายการ การแจกแจงแบบอื่นมีวิธีเฉพาะในการรับไดรเวอร์เพิ่มเติม
- คุณยังสามารถค้นหาไดรเวอร์อื่นๆ จากรายการนี้ เช่น ไดรเวอร์ Wi-Fi
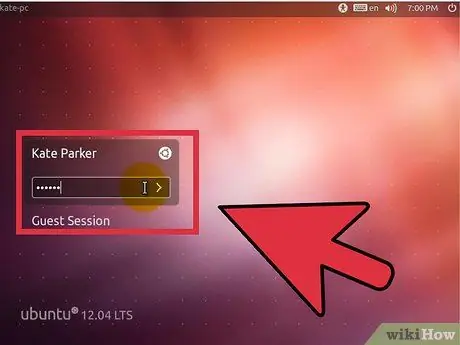
ขั้นตอนที่ 9 เริ่มใช้ Linux
เมื่อการติดตั้งของคุณเสร็จสมบูรณ์ และคุณได้ยืนยันว่าฮาร์ดแวร์ของคุณทำงานอย่างถูกต้อง คุณก็พร้อมที่จะเริ่มใช้ Linux แล้ว การแจกแจงส่วนใหญ่มาพร้อมกับโปรแกรมยอดนิยมหลายโปรแกรม และคุณสามารถดาวน์โหลดโปรแกรมเพิ่มเติมจากที่เก็บไฟล์ที่เกี่ยวข้อง
วิธีที่ 2 จาก 2: การติดตั้งการแจกจ่าย Linux เฉพาะ
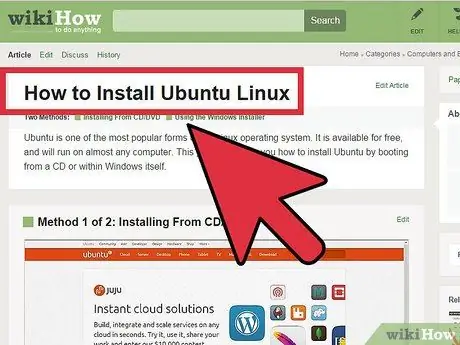
ขั้นตอนที่ 1. ติดตั้ง Ubuntu
Ubuntu เป็นหนึ่งใน Linux ที่ได้รับความนิยมมากที่สุดในปัจจุบัน มีสองรุ่นให้เลือก: รุ่นระยะยาวและรุ่นระยะสั้นพร้อมคุณสมบัติล่าสุด การเผยแพร่ระยะยาวมีการสนับสนุนซอฟต์แวร์เพิ่มเติม
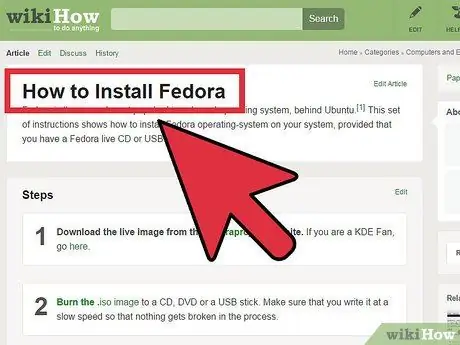
ขั้นตอนที่ 2. ติดตั้ง Fedora
Fedora เป็นอีกรูปแบบหนึ่งที่ได้รับความนิยมอย่างมาก รองจาก Ubuntu เท่านั้น Fedora มักใช้ในระบบองค์กรและการตั้งค่าธุรกิจ
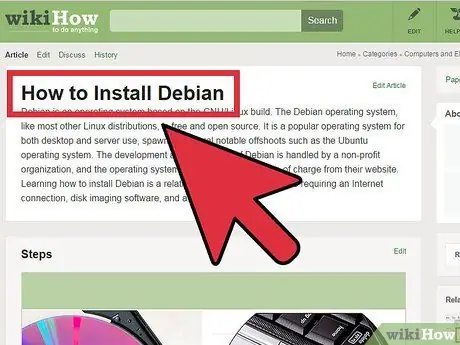
ขั้นตอนที่ 3 การติดตั้งเดเบียน
Debian เป็น distro ยอดนิยมสำหรับแฟน Linux ถือว่าเป็นหนึ่งใน Linux เวอร์ชันที่ไม่มีข้อบกพร่องมากที่สุด Debian ยังมีแพ็คเกจซอฟต์แวร์มากมาย
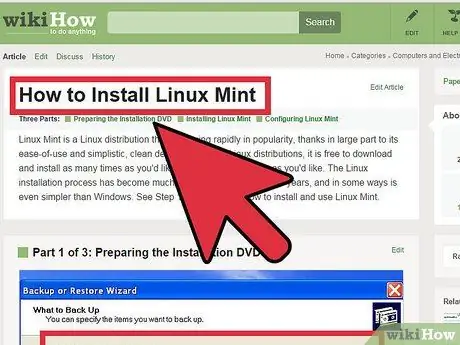
ขั้นตอนที่ 4 ติดตั้ง Linux Mint
Linux Mint เป็นหนึ่งในดิสทริบิวชันใหม่ล่าสุด และความนิยมก็เพิ่มขึ้นอย่างรวดเร็ว Linux สร้างขึ้นจากระบบ Ubuntu แต่มีการปรับแต่งหลายอย่างตามข้อมูลที่ผู้ใช้ป้อน
เคล็ดลับ
- เชื่อมต่อคอมพิวเตอร์ของคุณเข้ากับอินเทอร์เน็ตเมื่อคุณทำการติดตั้ง
- อดทน; บางขั้นตอนในการติดตั้งอาจใช้เวลาสักครู่
คำเตือน
- ระบบปฏิบัติการเก่าของคุณสามารถลบได้! ข้อมูลทั้งหมดในคอมพิวเตอร์ของคุณสามารถลบได้! ระวัง.
- หากคุณไม่เลือกแบ่งพาร์ติชั่นฮาร์ดไดรฟ์และบูตดูอัล ข้อมูลทั้งหมดของคุณจะถูกลบ






