ต้องการติดตั้งโปรแกรมที่คุณต้องการบน Linux แต่เนื่องจากคุณเป็นมือใหม่ คุณจึงไม่รู้ว่าต้องทำอย่างไร บทความนี้จะบอกวิธีการติดตั้งโปรแกรมใน Ubuntu เวอร์ชันล่าสุด
ขั้นตอน
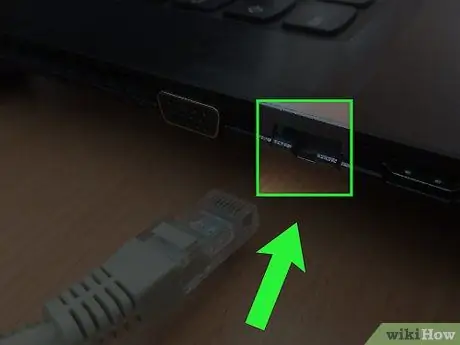
ขั้นตอนที่ 1 เชื่อมต่ออินเทอร์เน็ต เว้นแต่คุณกำลังใช้ที่เก็บออฟไลน์
วิธีที่ 1 จาก 2: การติดตั้งแบบกราฟิก
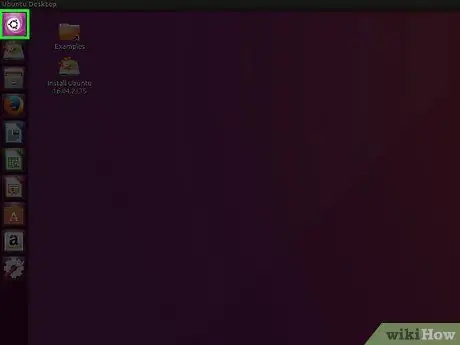
ขั้นตอนที่ 1 คลิก Dashboard ในคอลัมน์ด้านข้าง
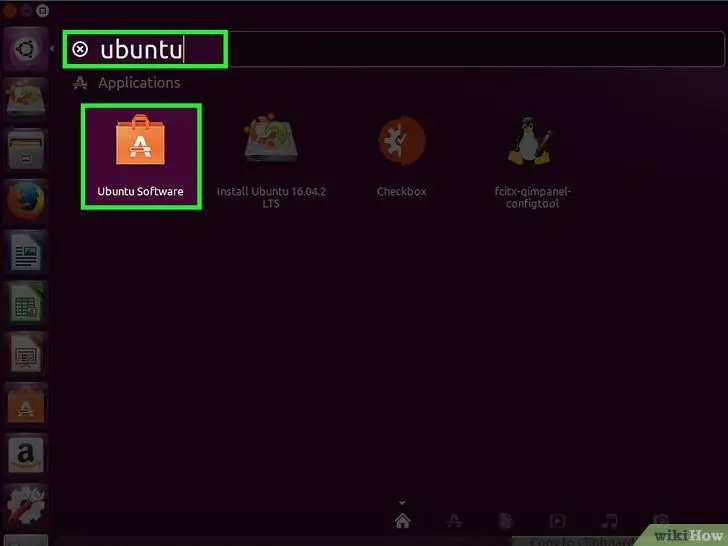
ขั้นตอนที่ 2. ค้นหาและเปิด "Ubuntu Software Center"
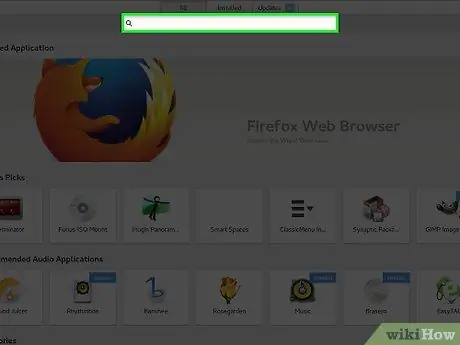
ขั้นตอนที่ 3 ทางด้านซ้าย คุณสามารถเลือกประเภทของซอฟต์แวร์ที่คุณต้องการติดตั้ง
ตัวอย่างเช่น ในการติดตั้งซอฟต์แวร์เสียงหรือวิดีโอ คุณควรเลือก Sound & Video
อีกวิธีหนึ่งคือการใช้ฟังก์ชันการค้นหา ค้นหาซอฟต์แวร์ที่จำเป็น
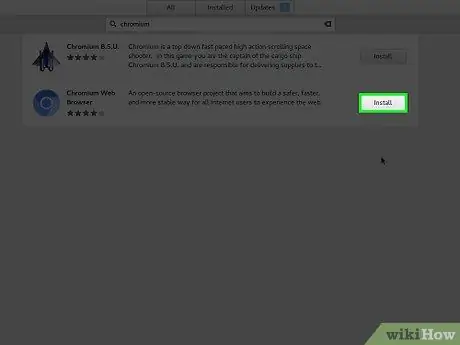
ขั้นตอนที่ 4. เลือกซอฟต์แวร์ที่คุณต้องการติดตั้ง
ตัวอย่างเช่น เลือก Audacity จากรายการ จากนั้นคลิก Install
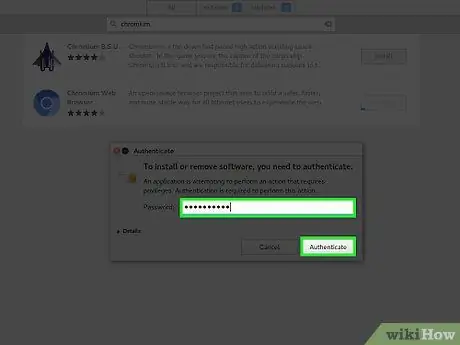
ขั้นตอนที่ 5. คุณจะถูกขอให้ป้อนรหัสผ่านคอมพิวเตอร์ของคุณ
พิมพ์รหัสผ่านเพื่อดำเนินการติดตั้งซอฟต์แวร์ต่อไป
วิธีที่ 2 จาก 2: ติดตั้งผ่าน Terminal
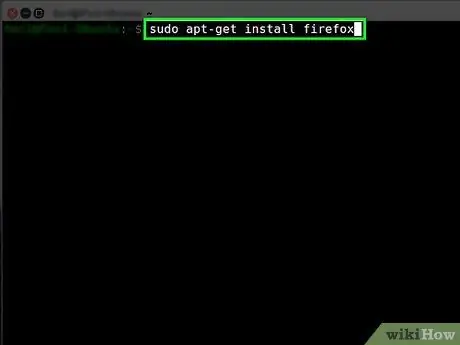
ขั้นตอนที่ 1. เปิด Terminal โดยพิมพ์ Ctrl+Alt+T หรือไปที่ Dashboard และค้นหา Terminal
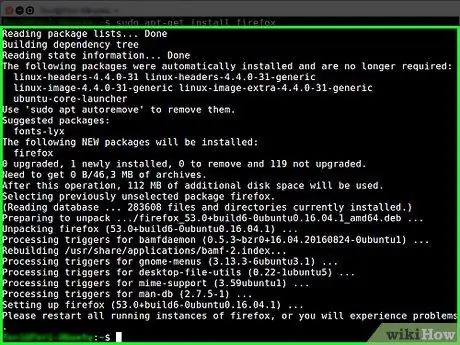
ขั้นตอนที่ 2 ป้อนคำสั่งต่อไปนี้:
“sudo apt-get install firefox” (โดยไม่ใส่เครื่องหมายอัญประกาศ) เพื่อติดตั้ง Firefox เป็นต้น คุณสามารถสลับคำว่า "firefox" ด้วยชื่อของซอฟต์แวร์ใดก็ได้ที่คุณกำลังติดตั้งอยู่
เคล็ดลับ
- ติดตั้งเฉพาะแพ็คเกจที่คุณจะใช้
-
อัปเดตแผนของคุณโดยพิมพ์
sudo apt-get update && sudo apt-get upgrade หรือ sudo apt-get dist-upgrade
- เมื่อคุณติดตั้งแพ็คเกจ แพ็คเกจอื่นๆ อาจถูกติดตั้งด้วย สิ่งเหล่านี้เรียกว่าการพึ่งพา
-
หากไม่ต้องการแพ็กเกจ ให้พิมพ์
sudo apt-get remove package
(แทนที่แพ็คเกจด้วยชื่อแพ็คเกจ)
- หากคุณทำการเปลี่ยนแปลงในรายการแหล่งที่มา (/etc/apt/sources.list) อย่าลืมอัปเดตด้วย sudo apt-get update
คำเตือน
- ห้ามเรียกใช้โปรแกรมที่อาจทำให้ระบบล่ม
- ตรวจสอบให้แน่ใจว่าคุณเชื่อถือไซต์ที่คุณกำลังดาวน์โหลด (หากซอฟต์แวร์ไม่ได้มาจากที่เก็บของ Ubuntu)






