มีประโยชน์หลายประการเมื่อคุณเชื่อมต่อโทรศัพท์กับทีวี หนึ่งในนั้นคือการสตรีมรายการหรือภาพยนตร์เรื่องโปรดของคุณโดยตรงจากโทรศัพท์ของคุณ หากคุณต้องการวิธีแบบเก่า ให้เชื่อมต่ออุปกรณ์ Android ของคุณกับทีวีโดยใช้สาย HDMI อันเก่าและตัวแปลงสำหรับพอร์ต micro USB บนโทรศัพท์ของคุณ นอกจากนี้ คุณยังสามารถใช้อุปกรณ์ Chromecast USB ได้หากต้องการเชื่อมต่อโทรศัพท์กับทีวีแบบไร้สาย
ขั้นตอน
วิธีที่ 1 จาก 2: การใช้ตัวแปลงสาย HDMI

ขั้นตอนที่ 1 ซื้อตัวแปลง micro USB เป็น HDMI
พอร์ตชาร์จของโทรศัพท์ (หรือที่เรียกว่าเต้ารับ micro USB) ไม่รองรับสายเดียวกับที่ใช้เชื่อมต่ออุปกรณ์กับทีวีโดยค่าเริ่มต้น เลยต้องซื้อตัวแปลง คุณสามารถซื้อได้ทางออนไลน์โดยพิมพ์คำว่า "micro USB to HDMI cable" ลงในเครื่องมือค้นหา แล้วเลือกตัวเลือกที่คุณต้องการ (เช่น ใน Bukalapak หรือ Tokopedia)
- ก่อนซื้อ ตรวจสอบให้แน่ใจว่าอุปกรณ์ที่คุณใช้ตรงกับสายเคเบิลที่คุณเลือก คุณสามารถตรวจสอบได้โดยพิมพ์ชื่ออุปกรณ์และชื่อสายเคเบิลลงในเครื่องมือค้นหาและตรวจสอบผลลัพธ์
- หากคุณไม่มีสาย HDMI ให้ซื้อตอนนี้ บนอินเทอร์เน็ตราคาของสาย HDMI อยู่ที่ประมาณ 120,000 รูปี

ขั้นตอนที่ 2 เสียบปลายด้านเล็กของตัวแปลงเข้ากับอุปกรณ์ Android
ปลายควรพอดีกับพอร์ตชาร์จที่ด้านล่างของอุปกรณ์

ขั้นตอนที่ 3 เสียบสาย HDMI เข้ากับตัวแปลง
สาย HDMI จะพอดีกับปลายคอนเวอร์เตอร์ที่ใหญ่กว่า

ขั้นตอนที่ 4. เสียบสาย HDMI เข้ากับทีวี
พอร์ต HDMI ทรงสี่เหลี่ยมคางหมูมักจะวางไว้ที่ด้านหลังของทีวี ปกติจะขึ้นว่า "HDMI" ข้างพอร์ท HDMI
- สังเกตว่าอินพุตใดอยู่ภายใต้พอร์ต HDMI (เช่น วิดีโอ 3)
- ตัวแปลงของคุณอาจมาพร้อมกับสายไฟ USB หากทีวีของคุณไม่มีพอร์ต USB ใกล้พอร์ต HDMI ให้เสียบสายไฟ USB เข้ากับที่ชาร์จ Android

ขั้นตอนที่ 5. เปิดทีวีของคุณ

ขั้นตอนที่ 6. เปลี่ยนอินพุตทีวีเป็นพอร์ต HDMI ที่เกี่ยวข้อง
วิธีการทำเช่นนี้ขึ้นอยู่กับรุ่นทีวีของคุณ อย่างไรก็ตาม โดยปกติคุณสามารถทำได้โดยกดปุ่ม " Input " ที่ด้านบนหรือด้านข้างของทีวี
ตัวอย่างเช่น หากพอร์ต HDMI ของคุณคือ " วิดีโอ 3 " คุณต้องเปลี่ยนอินพุตของทีวีที่แสดงเป็น " วิดีโอ 3"
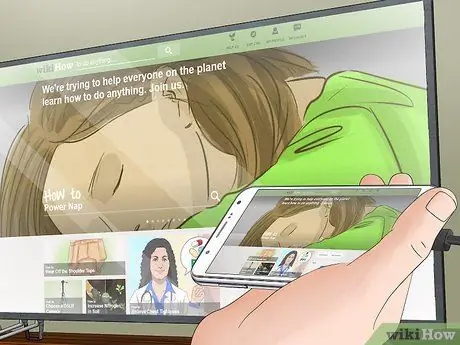
ขั้นตอนที่ 7 รอให้ทีวีแสดงหน้าจอของอุปกรณ์ Android ของคุณ
หากหน้าจอ Android ไม่ปรากฏบนทีวีหลังจากที่คุณรอสักครู่ คุณอาจต้องรีสตาร์ทอุปกรณ์
วิธีที่ 2 จาก 2: การใช้ Chromecast

ขั้นตอนที่ 1 ตรวจสอบว่าคุณมีอุปกรณ์ Chromecast และแอปบนอุปกรณ์เคลื่อนที่
อุปกรณ์ Chromecast สามารถซื้อได้ทางอินเทอร์เน็ตในราคาประมาณ IDR 360,000 แอปที่เรียกว่า "Chromecast" สามารถดาวน์โหลดได้ฟรีบน Google Play Store โดยใช้โทรศัพท์มือถือของคุณ

ขั้นตอนที่ 2 เสียบ Chromecast เข้ากับทีวี
อุปกรณ์นี้สามารถเสียบเข้ากับพอร์ต HDMI บนทีวีของคุณได้อย่างแน่นอน
เสียบสายไฟ Chromecast ที่ด้านหลังของอุปกรณ์และกล่องชาร์จ USB (ซึ่งต้องเสียบกับเต้ารับบนผนัง)

ขั้นตอนที่ 3 เรียกใช้แอป Chromecast
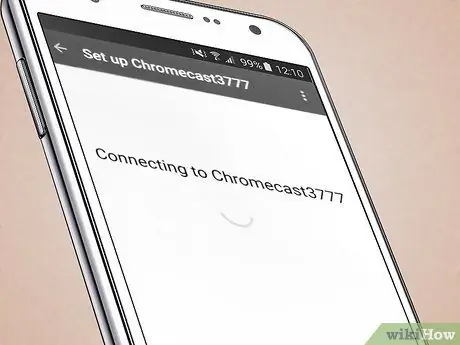
ขั้นตอนที่ 4 แตะที่มองหา Chromecast ใหม่

ขั้นตอนที่ 5. ปิดแอป Chromecast
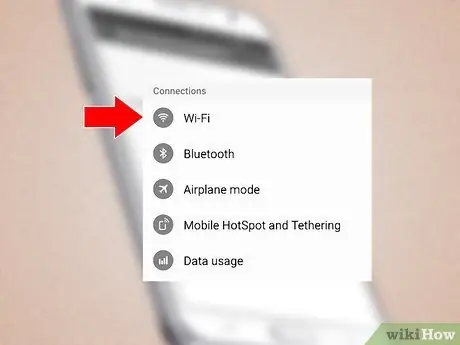
ขั้นตอนที่ 6 เปิดการตั้งค่าเครือข่ายของคุณ
การตั้งค่านี้อยู่ในแอปการตั้งค่า
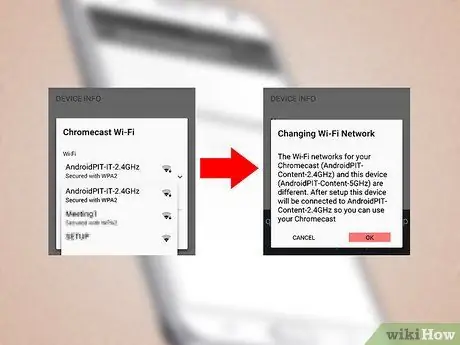
ขั้นตอน 7. แตะที่ “chromecast” ตัวเลือก

ขั้นตอนที่ 8 เรียกใช้แอป Chromecast อีกครั้ง
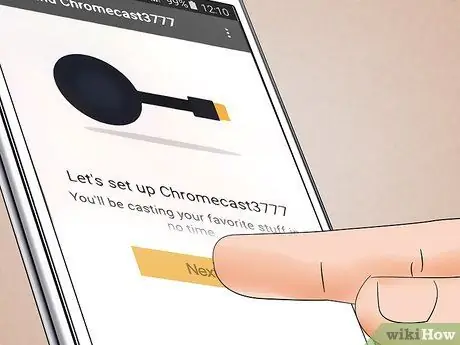
ขั้นตอนที่ 9 แตะถัดไป
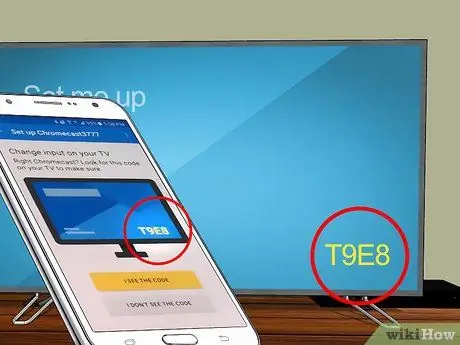
ขั้นตอนที่ 10. ยืนยันว่ารหัสบนทีวีตรงกับรหัสบนโทรศัพท์
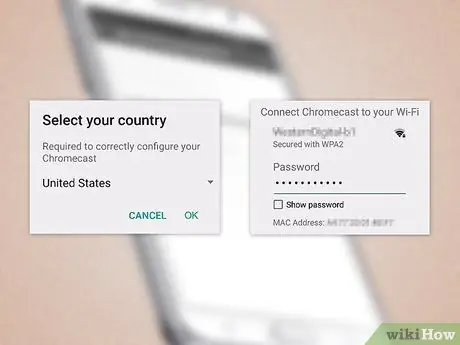
ขั้นตอนที่ 11 ตั้งค่า Chromecast ของคุณ
ทำตามขั้นตอนนี้:
- เลือกประเทศ
- เพิ่มชื่อใน Chromecast (ไม่บังคับ)
- เพิ่มเครือข่ายไร้สายไปยัง Chromecast
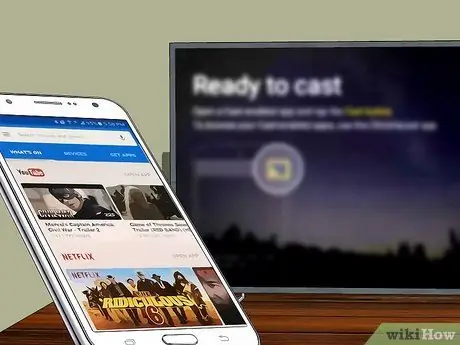
ขั้นตอนที่ 12. เรียกใช้แอปพลิเคชันที่รองรับการฉายหน้าจอ
แอปที่เข้าเกณฑ์นี้คือ YouTube และ Netflix
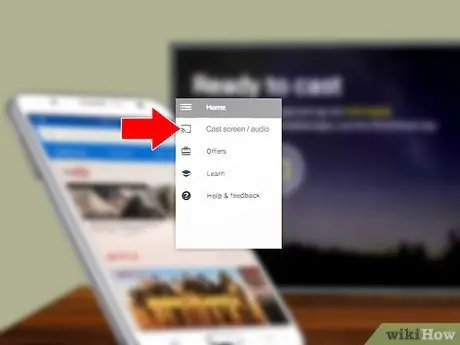
ขั้นตอนที่ 13 แตะไอคอน screencasting
ไอคอนนี้เป็นรูปสี่เหลี่ยมผืนผ้าที่มีเส้นโค้งเป็นชุดที่มุมล่างซ้าย
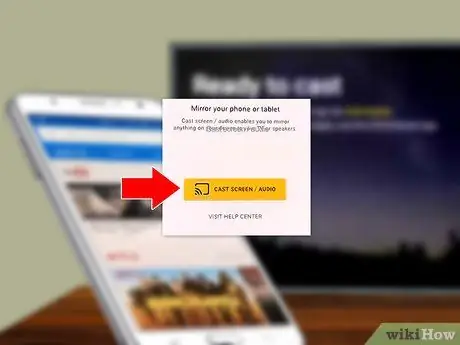
ขั้นตอนที่ 14. แตะที่ Chromecast
หากคุณตั้งชื่อ Chromecast ไว้ จะปรากฏที่นี่
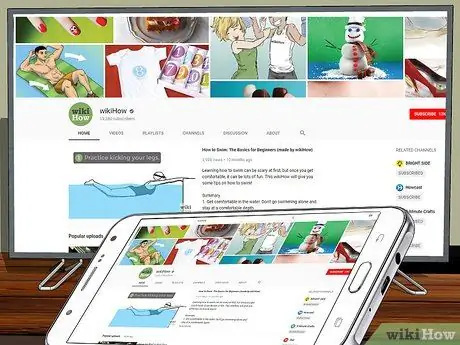
ขั้นตอนที่ 15. รอให้ทีวีแสดงหน้าจอโทรศัพท์
คุณอาจต้องรอสักครู่ เมื่อหน้าจอทีวีของคุณแสดงหน้าจอโทรศัพท์ คุณสามารถใช้โทรศัพท์เพื่อหยุดการเล่นชั่วคราว ข้ามไปยังนาทีถัดไป หรือเปลี่ยนระดับเสียงของเนื้อหาที่กำลังเล่นอยู่






