แม้ว่าจะไม่มีขั้นตอนในการนำเข้ารายชื่อติดต่อไปยังบัญชี YouTube ของคุณ แต่คุณสามารถค้นหาช่องของเพื่อนๆ ได้โดยการค้นหาทางอินเทอร์เน็ต หากเพื่อนของคุณสร้างช่อง YouTube ก่อนฤดูร้อน (ประมาณเดือนกรกฎาคมถึงกันยายน) ในปี 2015 มีโอกาสสูงที่ช่องจะลิงก์กับโปรไฟล์ Google+ ของเขา หากเขาใช้ชื่อเต็มในโปรไฟล์ YouTube คุณสามารถค้นหาโดยใช้คุณลักษณะการค้นหาในตัวของ YouTube ผู้ใช้แอป YouTube มือถือบางคนสามารถเพิ่มเพื่อนเป็นผู้ติดต่อได้ด้วยคุณลักษณะใหม่ (ซึ่งยังคงทำงานอยู่) ที่เรียกว่า "วิดีโอที่แชร์"
ขั้นตอน
วิธีที่ 1 จาก 3: การใช้คุณลักษณะการค้นหาของ YouTube
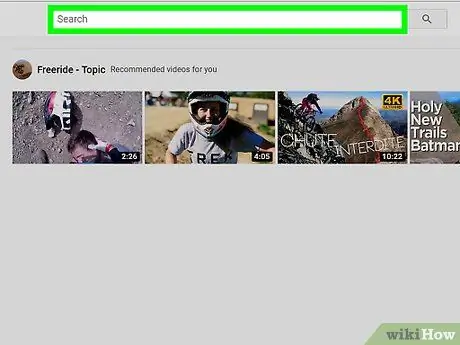
ขั้นตอนที่ 1. พิมพ์ชื่อเพื่อนของคุณลงในช่องค้นหาของ YouTube
หากเพื่อนของคุณใช้ชื่อจริงในบัญชี YouTube ของพวกเขา คุณสามารถค้นหาผ่านคุณลักษณะการค้นหาของไซต์ สามารถทำตามขั้นตอนนี้ได้บนเว็บไซต์ YouTube หรือแอพมือถือ
- หากคุณทราบชื่อผู้ใช้ YouTube ของเพื่อนคุณ ให้พิมพ์เข้าไป
- หากต้องการค้นหาผ่านแอปบนอุปกรณ์เคลื่อนที่ ให้แตะไอคอนรูปแว่นขยายเพื่อแสดงช่องค้นหา
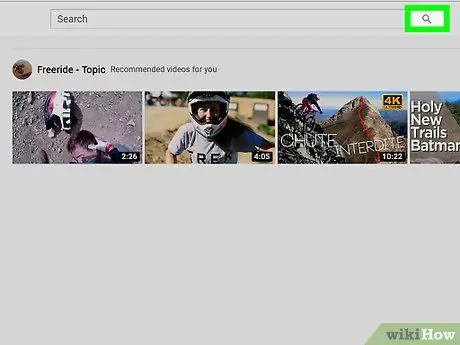
ขั้นตอนที่ 2 คลิกหรือกดเลือกไอคอนค้นหา (“ค้นหา”)
ไอคอนนี้ดูเหมือนแว่นขยาย หลังจากการค้นหาเสร็จสิ้น รายการผลลัพธ์จะแสดงบนหน้าจอ
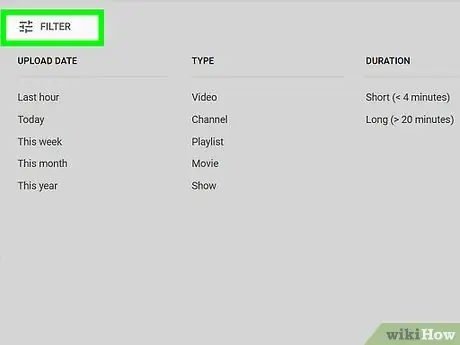
ขั้นตอนที่ 3 กรองผลการค้นหาให้แสดงเฉพาะช่อง
บนไซต์ YouTube หน้าหลักของเพื่อนของคุณเรียกว่าช่องหรือช่อง หากเพื่อนของคุณได้อัปโหลดเนื้อหาไปยังช่องของพวกเขา โพสต์ความคิดเห็น หรือสร้างเพลย์ลิสต์ พวกเขาจะมีช่องนั้น คลิก "ตัวกรอง" ที่ด้านบนของผลการค้นหาและเลือก "ช่อง" ในส่วน "ประเภท"
ในแอป YouTube บนอุปกรณ์เคลื่อนที่ ให้คลิกที่เส้นแนวนอนสามเส้นที่ขีดเส้นแนวตั้งที่มุมขวาบนของหน้าจอ จากนั้นเลือก "ช่อง" จากเมนูแบบเลื่อนลง "ประเภทเนื้อหา"
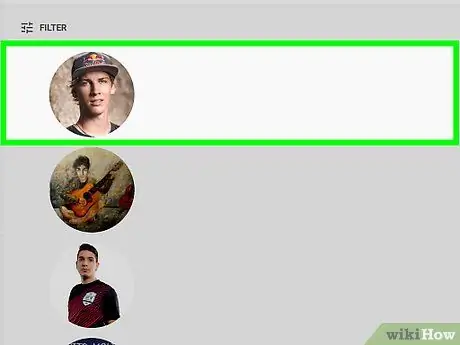
ขั้นตอนที่ 4 เรียกดูช่องของเพื่อนคุณ
หากมีชื่อที่ค่อนข้างธรรมดา อาจมีหลายช่องที่มีชื่อเหมือนกันในผลการค้นหา เรียกดูแต่ละช่องโดยคลิกที่รูปโปรไฟล์ทางด้านขวาของชื่อช่อง
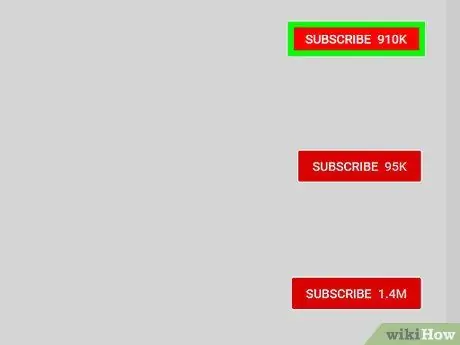
ขั้นตอนที่ 5. ติดตามและสมัครรับข้อมูลจากช่องของเพื่อนคุณ
เมื่อพบแล้ว คุณสามารถติดตามช่องได้โดยคลิก (หรือแตะ) ปุ่ม "สมัครรับข้อมูล" สีแดง ที่ด้านบนของช่องของผู้ใช้
วิธีที่ 2 จาก 3: การใช้โปรไฟล์ Google+
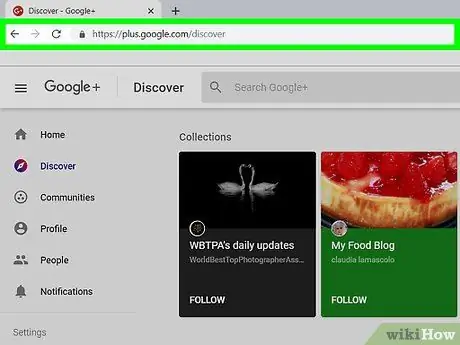
ขั้นตอนที่ 1 ไปที่ Google+ ผ่านเว็บเบราว์เซอร์
แม้ว่าคุณจะไม่สามารถนำเข้าที่อยู่ติดต่อของ Google ลงในบัญชี YouTube ของคุณได้ แต่โดยปกติแล้ว คุณสามารถหาช่องของเพื่อนบน YouTube ได้โดยดูที่โปรไฟล์ Google+ ของพวกเขา หากบัญชี YouTube ของเขาถูกสร้างขึ้นก่อนฤดูร้อน (ประมาณเดือนกรกฎาคมถึงกันยายน) ปี 2015 ลิงก์ไปยังโปรไฟล์ YouTube ของเขาจะปรากฏบนโปรไฟล์ Google+ ของเขา
คุณต้องสร้างบัญชี Google เพื่อทำตามวิธีนี้
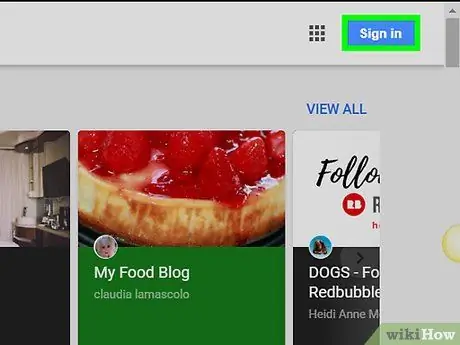
ขั้นตอนที่ 2 ลงชื่อเข้าใช้โดยใช้ข้อมูลบัญชี Google ของคุณ
คลิกปุ่ม "ลงชื่อเข้าใช้" ที่มุมบนขวาของหน้าจอและป้อนข้อมูลการเข้าสู่ระบบบัญชีของคุณ
หากคุณลงชื่อเข้าใช้บัญชีของคุณแล้ว คุณจะเห็นรูปโปรไฟล์ Google ของคุณที่มุมบนขวาของ Google+ เพจ
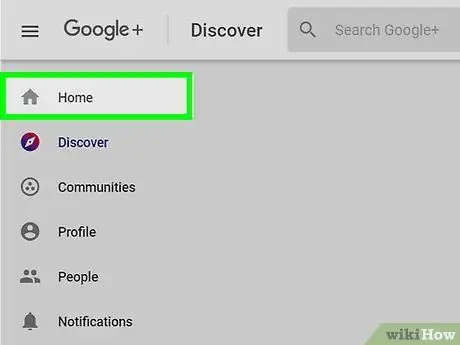
ขั้นตอนที่ 3 คลิกเมนูแบบเลื่อนลง "หน้าแรก"
เมนูนี้จะถูกขยายในภายหลัง
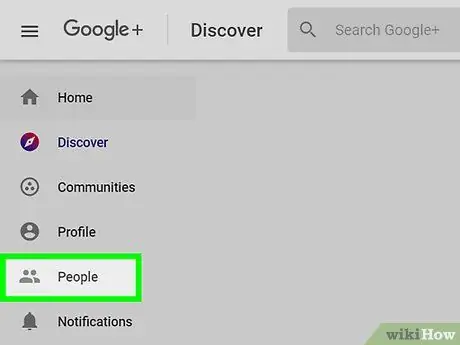
ขั้นตอน 4. เลือก “คน”
คุณจะเห็นรายชื่อผู้ติดต่อที่แนะนำ รวมถึงเมนูทางด้านซ้ายของหน้าจอ
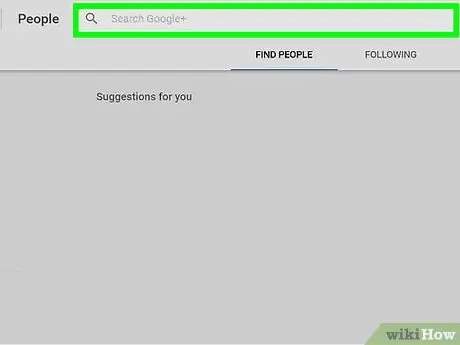
ขั้นตอนที่ 5. เลือก “รายชื่อผู้ติดต่อ Gmail” บนเมนูทางด้านซ้ายของหน้า
หากคุณมีที่อยู่ติดต่อในบัญชี Gmail คุณสามารถใช้รายชื่อเหล่านี้เพื่อค้นหาโปรไฟล์ Google+ ของที่อยู่ติดต่อที่เป็นปัญหาได้ รายชื่อผู้ติดต่อ Gmail จะปรากฏขึ้นและมีลิงก์ไปยังโปรไฟล์ Google+ ที่เกี่ยวข้อง
- หากคุณเคยใช้ Google+ อย่างจริงจัง คุณยังสามารถคลิกลิงก์ "มีคุณในแวดวง" ที่ด้านบนของหน้าได้อีกด้วย ตัวเลือกทั้งสองนี้จะแสดงรายการโปรไฟล์ผู้ใช้
- หากคุณกำลังมองหาเพื่อนคนใดคนหนึ่ง ให้พิมพ์ชื่อของเขาในช่องค้นหาที่ด้านบนของหน้า เป็นความคิดที่ดีที่จะเพิ่มเมืองที่เขาอาศัยอยู่ด้วย รายการค้นหาจะมีลักษณะดังนี้: "อิสยานา สรัสวตี จาการ์ตา"
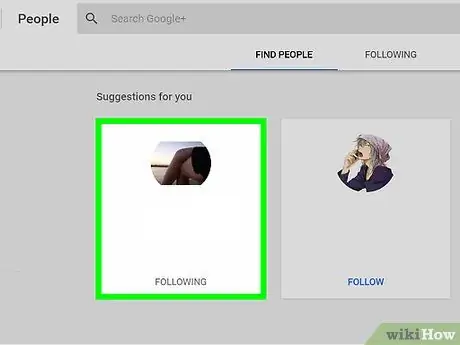
ขั้นที่ 6. คลิกที่ชื่อเพื่อนเพื่อดูหน้าโปรไฟล์ของพวกเขา
หน้าโปรไฟล์จะมีรูปแถวหรือหน้าปกขนาดใหญ่ที่ด้านบน และรูปโปรไฟล์ของเพื่อนคุณอยู่ทางซ้าย
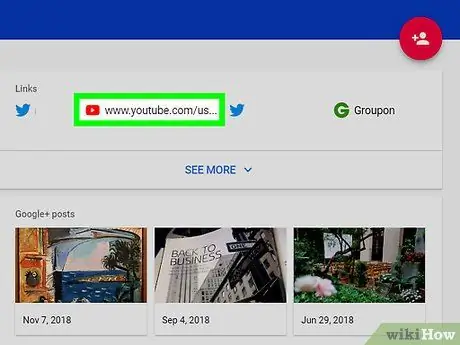
ขั้นตอนที่ 7 คลิก “YouTube” บนแถบเมนูด้านล่างรูปภาพหน้าปก
หากเพื่อนของคุณได้อัปโหลดวิดีโอสาธารณะไปยัง YouTube วิดีโอหรือลิงก์จะปรากฏใต้รูปภาพปก โพสต์หรือลิงก์นี้มีป้ายกำกับว่า “วิดีโอ YouTube ของ [ชื่อเพื่อนของคุณ]” และอยู่ถัดจากสัญลักษณ์ YouTube สีแดง ใต้หน้าปก
หากคุณไม่เห็นลิงก์ “YouTube” ใต้รูปภาพหน้าปก คุณจะไม่พบช่อง YouTube ของเพื่อนด้วยวิธีนี้
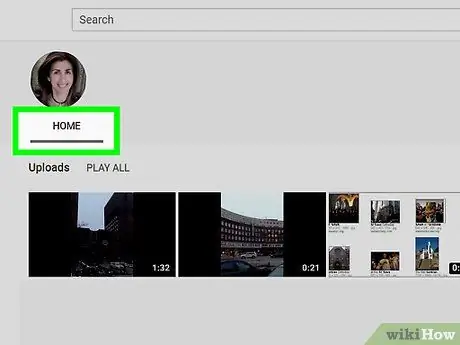
ขั้นตอนที่ 8 คลิกลิงก์ “ช่อง YouTube” ใต้ข้อความ “วิดีโอ YouTube ของ [ชื่อเพื่อนของคุณ]”
หน้า YouTube ของเพื่อนของคุณจะปรากฏบนหน้าจอหลังจากนั้น
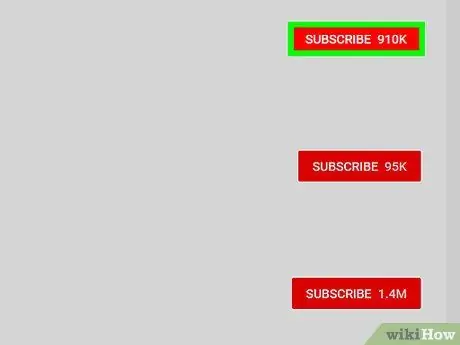
ขั้นที่ 9. คลิก “Subscribe” เพื่อติดตามช่องของเพื่อน
ที่เป็นปุ่มสีแดงมุมขวาบนของหน้า YouTube
วิธีที่ 3 จาก 3: การใช้ฟีเจอร์ “วิดีโอที่แชร์” ของ YouTube
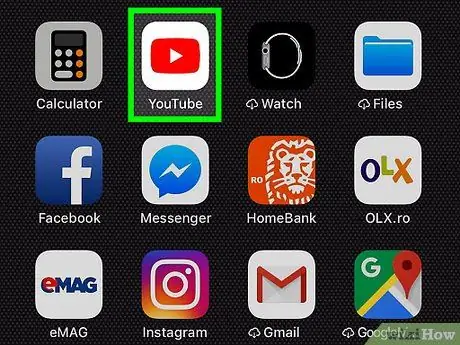
ขั้นตอนที่ 1. เปิดแอป YouTube บนอุปกรณ์มือถือ
YouTube มีคุณลักษณะใหม่ที่เรียกว่า "วิดีโอที่แชร์" ซึ่งช่วยให้ผู้ใช้แอปบนอุปกรณ์เคลื่อนที่สามารถแชร์วิดีโอและแชทกับผู้ติดต่อของ YouTube Android Police รายงานว่าฟีเจอร์นี้ยังไม่พร้อมใช้งานสำหรับผู้ใช้ทุกคน แต่อาจปรากฏขึ้น "อย่างกะทันหัน" ในแอปของคุณ
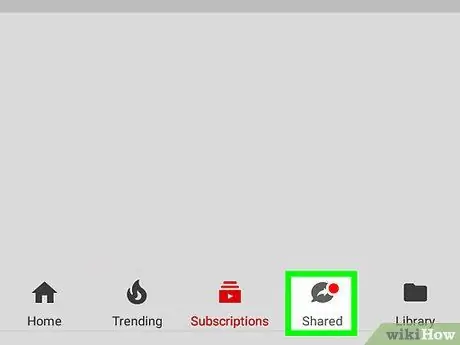
ขั้นตอนที่ 2 แตะไอคอนลูกโป่งแชร์ (“แชร์”)
หากคุณเห็นไอคอนที่ดูเหมือนกรอบคำพูดที่มีลูกศรชี้ไปทางขวา คุณสามารถทำตามวิธีนี้ได้
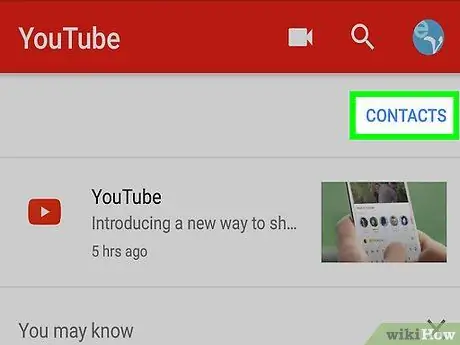
ขั้นตอน 3. แตะ “ผู้ติดต่อ”
คุณจะต้องเพิ่มเพื่อนของคุณเป็นผู้ติดต่อ YouTube ก่อนจึงจะสามารถแชท (และส่งวิดีโอ) ถึงพวกเขาบน YouTube ได้
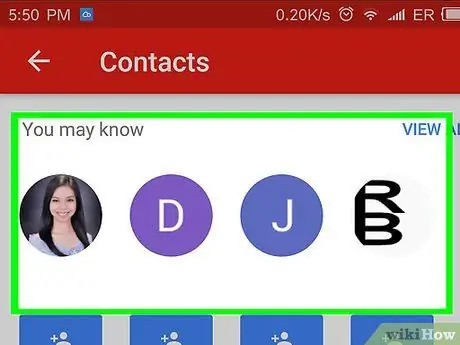
ขั้นตอนที่ 4 เรียกดูส่วน "คุณอาจรู้จัก"
ส่วนนี้แสดงรายการผู้ใช้ YouTube ตามรายชื่อติดต่อ Google ของคุณและบุคคลอื่นที่คุณสื่อสารด้วยบนอินเทอร์เน็ต
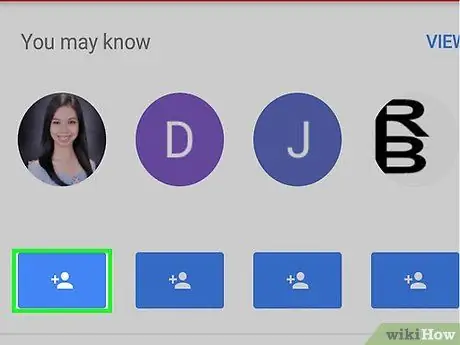
ขั้นตอนที่ 5. แตะไอคอน "เชิญ" เพื่อเชิญเพื่อน
ไอคอนเครื่องหมายบวกถัดจากภาพเงาศีรษะมนุษย์นี้อยู่ที่ด้านล่างของชื่อผู้ติดต่อ
- ผู้ใช้ต้องยอมรับคำขอติดต่อของคุณก่อนจึงจะสามารถแบ่งปันเนื้อหาได้ เขาสามารถรับคำเชิญได้ก็ต่อเมื่อมีแอป YouTube อยู่ในอุปกรณ์
- ความถูกต้องของคำเชิญจะหมดอายุหลังจาก 72 ชั่วโมง
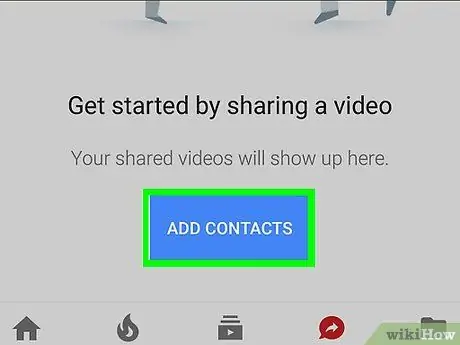
ขั้นตอนที่ 6. แตะ “+เพิ่มผู้ติดต่อ” เพื่อค้นหาเพื่อนคนอื่นๆ
หากผู้ใช้ที่คุณต้องการแชร์ด้วยไม่ปรากฏในรายการ "คุณอาจรู้จัก" ให้สร้างคำเชิญที่สามารถแชร์กับใครก็ได้ เมื่อ URL แสดงขึ้น ให้คลิกปุ่ม "ส่งคำเชิญ" จากนั้นเลือกแอปที่คุณต้องการใช้เพื่อแชร์ลิงก์

ขั้นตอนที่ 7 ดูช่อง YouTube ของผู้ติดต่อของคุณ
หลังจากเพิ่มผู้ติดต่อแล้ว (และยอมรับคำเชิญแล้ว) คุณสามารถดูช่อง YouTube ของพวกเขาได้โดยไปที่แท็บ "แชร์" และเลือก "ผู้ติดต่อ"
หากต้องการแชร์วิดีโอกับผู้ติดต่อ ให้แตะลิงก์ "แชร์" ใต้วิดีโอ YouTube ที่ต้องการ จากนั้นเลือกผู้ติดต่อ YouTube
เคล็ดลับ
- ในการจัดการการสมัครรับข้อมูลช่อง YouTube ให้คลิกที่ลิงก์ "การสมัครรับข้อมูล" ในหน้าหลักของ Youtube หรือไอคอน "การสมัครรับข้อมูล" (ไอคอนโฟลเดอร์ที่มีสัญลักษณ์การเล่น) บนแอปมือถือ
- หากคุณถูกผู้ใช้ YouTube คนอื่นรังแก คุณสามารถบล็อกพวกเขาได้ เปิดช่องผ่านเว็บเบราว์เซอร์และคลิก "เกี่ยวกับ" หลังจากนั้น คลิกไอคอนรูปธงที่มุมบนขวาของคำอธิบายช่องและเลือก "บล็อกผู้ใช้"






