บทความวิกิฮาวนี้จะแนะนำวิธีการค้นหาหมายเลขรุ่นของแล็ปท็อป HP คุณสามารถใช้หมายเลขนี้เพื่อระบุอุปกรณ์เฉพาะเมื่อมีคนซ่อมแล็ปท็อป หรือเพื่อให้แน่ใจว่าฮาร์ดแวร์บางอย่าง (เช่น แบตเตอรี่) เข้ากันได้กับแล็ปท็อป
ขั้นตอน
วิธีที่ 1 จาก 2: การใช้คุณลักษณะข้อมูลระบบ
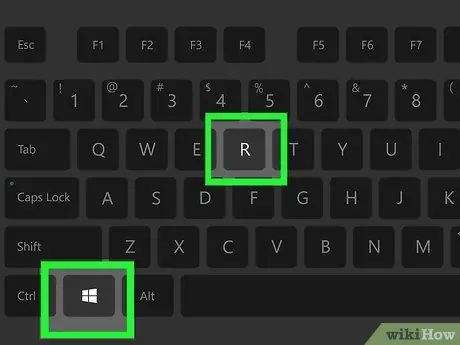
ขั้นตอนที่ 1. กดปุ่ม Win ค้างไว้ แล้วกดปุ่ม NS.
หลังจากนั้น คำสั่ง " Run " จะถูกดำเนินการบนคอมพิวเตอร์ Windows
บนคอมพิวเตอร์ที่ใช้ Windows 7 หรือใหม่กว่า คุณสามารถคลิกขวาที่เมนู "เริ่ม" แล้วคลิกตัวเลือก " วิ่ง ”.
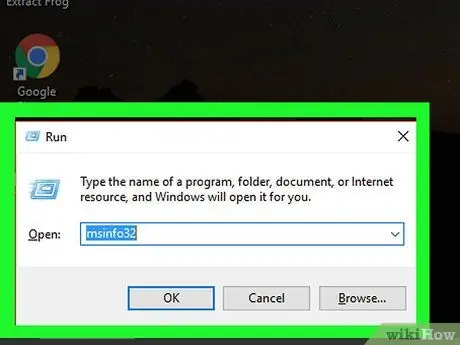
ขั้นตอนที่ 2 พิมพ์ msinfo32 ลงในหน้าต่าง Run
ป้อนคำสั่งในช่องค้นหาทางด้านขวาของหัวข้อ " เปิด:"
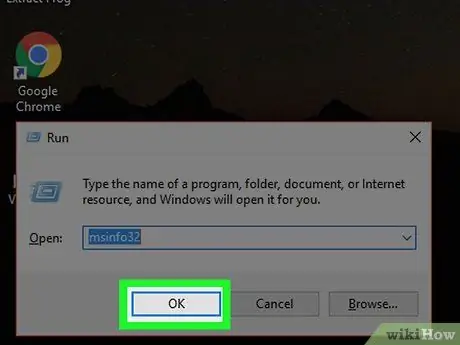
ขั้นตอนที่ 3 คลิกตกลง
เครื่องมือ/คุณลักษณะข้อมูลระบบของ Windows จะปรากฏขึ้น หน้าต่างนี้ประกอบด้วยรายละเอียดเกี่ยวกับรุ่นคอมพิวเตอร์เฉพาะ
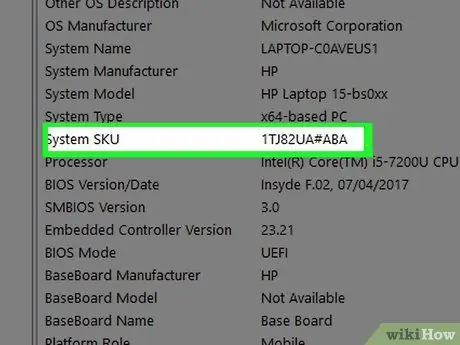
ขั้นตอนที่ 4 ค้นหาส่วน "System SKU"
ส่วนนี้อยู่ตรงกลางหน้า "ข้อมูลระบบ" หมายเลขที่แสดงทางด้านขวาของข้อความ " System SKU " คือหมายเลขรุ่นของแล็ปท็อป HP ของคุณ
คุณยังสามารถค้นหาชื่อผลิตภัณฑ์คอมพิวเตอร์ในหน้าต่างนี้โดยค้นหาชื่อที่อยู่ถัดจากหมวดหมู่ " รุ่นของระบบ"

ขั้นตอนที่ 5. จดหมายเลข SKU
ด้วยการให้ข้อมูลนี้แก่ช่างเทคนิคหรือใช้ในไดรเวอร์หรือรายการค้นหาฮาร์ดแวร์ คุณจะได้รับข้อมูลที่ถูกต้องสำหรับแล็ปท็อปของคุณ
วิธีที่ 2 จาก 2: การใช้ฉลากผลิตภัณฑ์
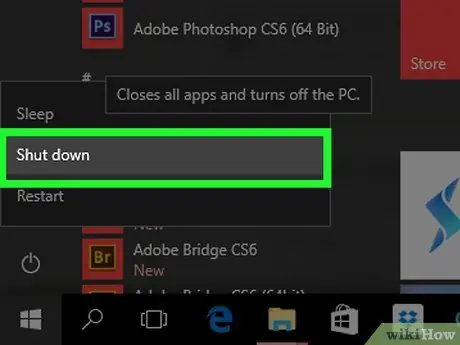
ขั้นตอนที่ 1. ปิดแล็ปท็อป
ใน Windows แต่ละเวอร์ชัน คุณสามารถปิดแล็ปท็อปโดยกดปุ่มเปิด/ปิดของอุปกรณ์ค้างไว้จนกว่าเครื่องจะปิด
- ตรวจสอบให้แน่ใจว่าคุณได้บันทึกและปิดการทำงานทั้งหมดก่อนที่จะปิดแล็ปท็อป
- ใน Windows Vista และใหม่กว่า ให้คลิกปุ่ม "เริ่ม" ที่มุมล่างซ้ายของหน้าจอ คลิกไอคอนเปิด/ปิด และเลือก " ปิดตัวลง ”.
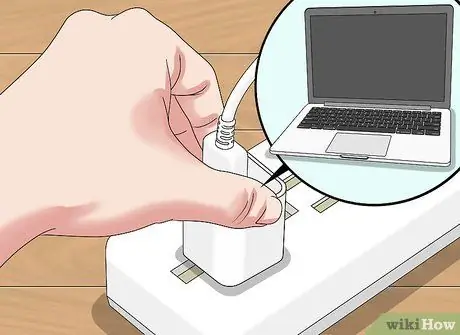
ขั้นตอนที่ 2 ตัดการเชื่อมต่อแล็ปท็อปจากแหล่งพลังงาน
สิ่งนี้ทำเพื่อให้แน่ใจว่าคุณจะไม่ถูกไฟฟ้าช็อตเมื่อถอดแบตเตอรี่แล็ปท็อป
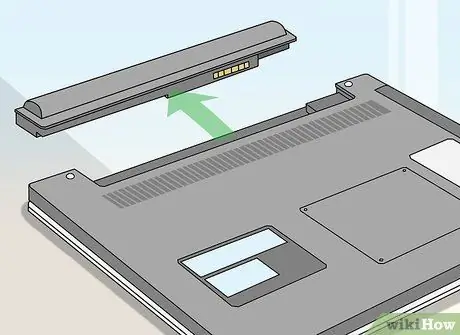
ขั้นตอนที่ 3 พลิกแล็ปท็อปและถอดแบตเตอรี่ออก
โดยส่วนใหญ่ สิ่งที่คุณต้องทำคือเลื่อนสวิตช์ที่วางแบตเตอรี่ไปทางซ้ายหรือขวา กดค้างไว้ และถอดแบตเตอรี่ออกอย่างระมัดระวัง
หากมีสติกเกอร์แสดงข้อมูลผลิตภัณฑ์ที่ด้านล่างของแล็ปท็อป คุณอาจไม่จำเป็นต้องถอดแบตเตอรี่ออก
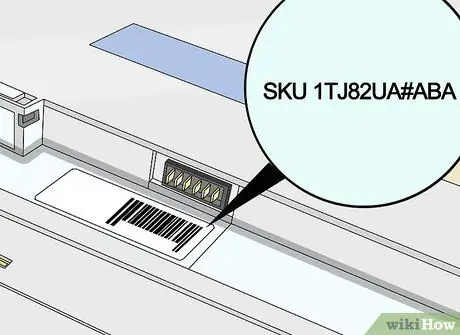
ขั้นตอนที่ 4. มองหาป้ายกำกับ "ผลิตภัณฑ์"
โดยปกติ ป้ายกำกับนี้จะอยู่ในส่วนแยกต่างหากจากส่วนข้อมูล "ข้อบังคับ" ข้างฉลาก "ผลิตภัณฑ์" คือชุดตัวเลขและตัวอักษร ซีรีส์นี้เป็นหมายเลขรุ่นของแล็ปท็อป HP ของคุณ
หากไม่พบป้ายกำกับ "ผลิตภัณฑ์" ให้มองหาหัวข้อ "ซีเรียล" แม้ว่าหมายเลขรุ่นของแล็ปท็อปจะไม่เกี่ยวข้องกับหมายเลขซีเรียล แต่มักจะแสดงไว้ด้านล่างหมายเลขซีเรียล

ขั้นตอนที่ 5. จดหมายเลขรุ่น
หากคุณต้องการความช่วยเหลือจากช่างเทคนิคในการซ่อมแล็ปท็อปของคุณ คุณสามารถลองให้ข้อมูลนี้เพื่อเพิ่มความเร็วในกระบวนการบริการ/ซ่อมแซมแล็ปท็อป






