คุณสามารถเพิ่มการเปิดรับวิดีโอโดยการบันทึกจากโทรศัพท์ของคุณและอัปโหลดไปยัง YouTube โดยตรง อย่างไรก็ตาม คุณจะต้องมีแอป YouTube ก่อนเริ่มกระบวนการอัปโหลด กระบวนการนี้ค่อนข้างง่ายและสามารถทำได้หลายวิธี ใครจะรู้ว่าวิดีโอของคุณสามารถแพร่ระบาดได้!
ขั้นตอน
ก่อนเริ่ม
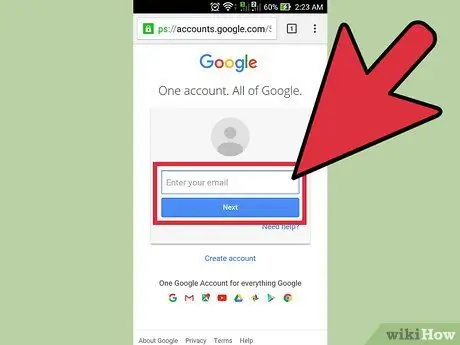
ขั้นตอนที่ 1. สร้างบัญชี YouTube
เนื่องจาก YouTube เป็นของ Google คุณจึงอาจมีบัญชี YouTube อยู่แล้วโดยที่คุณไม่รู้ตัว หากคุณมีบัญชี Google ที่ใช้สำหรับ Gmail หรือบริการอื่นๆ ของ Google แสดงว่าคุณมีบัญชี YouTube แล้ว
ไปที่ลิงก์นี้: https://www.youtube.com/account และสร้างบัญชีใหม่หากคุณยังไม่มี ก่อนสร้างบัญชี ตรวจสอบให้แน่ใจว่าคุณไม่สามารถลงชื่อเข้าใช้บัญชี Google ของคุณได้
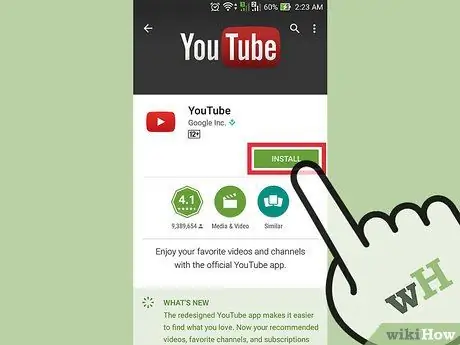
ขั้นตอนที่ 2 ดาวน์โหลดและติดตั้งแอป YouTube
วิธีที่ดีที่สุดในการอัปโหลดวิดีโอจากโทรศัพท์ของคุณคือการใช้แอป YouTube อย่างเป็นทางการ นอกจากนี้ แอปพลิเคชั่นนี้ยังสามารถใช้เพื่อรับชมวิดีโอจากช่องโปรดผ่านอุปกรณ์มือถือ
-
สำหรับผู้ใช้ iPhone:
ไปที่ลิงก์นี้: https://itunes.apple.com/us/app/youtube/id544007664?mt=8 และดาวน์โหลดแอป YouTube
-
สำหรับผู้ใช้อุปกรณ์ Android:
ไปที่ลิงก์นี้: https://play.google.com/store/apps/details?id=com.google.android.youtube&hl=th และดาวน์โหลดแอป YouTube
- หรือไปที่คุณลักษณะ App Store ของโทรศัพท์แล้วค้นหา "YouTube โดย Google"
วิธีที่ 1 จาก 3: การอัปโหลดวิดีโอโดยตรงจากแอป YouTube

ขั้นตอนที่ 1. เปิดแอพและลงชื่อเข้าใช้บัญชี
หลังจากเปิดแอปเป็นครั้งแรก ระบบจะขอให้คุณลงชื่อเข้าใช้บัญชี Google คุณจะได้รับบทแนะนำสั้นๆ เกี่ยวกับพื้นฐานของแอปพลิเคชัน
อีกครั้ง บัญชีที่ใช้สำหรับ Gmail หรือบริการอื่นๆ ของ Google ยังทำหน้าที่เป็นบัญชี YouTube อีกด้วย
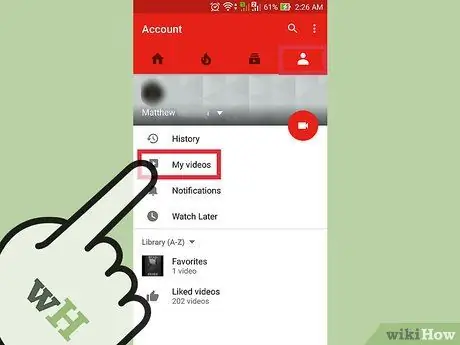
ขั้นตอนที่ 2 ไปที่หน้าบัญชี
แตะไอคอนเส้นแนวนอนสามเส้นที่มุมซ้ายบนของหน้าจอ ในเมนูแบบเลื่อนลง คุณจะเห็นตัวเลือก "อัปโหลด" แตะตัวเลือกเพื่อเข้าถึงหน้าบัญชี
ที่ด้านบนของหน้าจอ คุณจะเห็นหัวข้อ “ช่องของ [ชื่อบัญชี]”
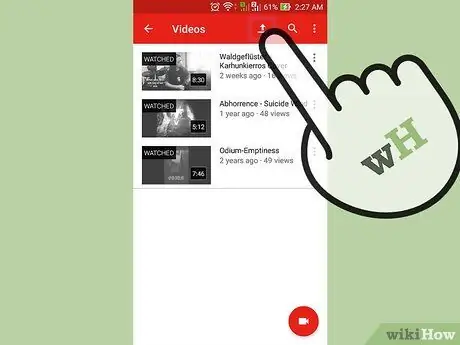
ขั้นตอนที่ 3 ไปที่หน้าอัปโหลด
แตะไอคอนลูกศรชี้ขึ้น ไอคอนนี้เป็นปุ่มอัปโหลดที่ YouTube มักใช้
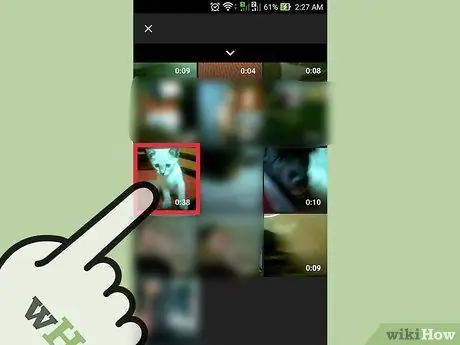
ขั้นตอนที่ 4. เลือกวิดีโอ
ค้นหาและเลือกวิดีโอจากหน้าอัปโหลด ตัวเลือกที่ใช้ได้จะแตกต่างกันไปสำหรับอุปกรณ์ Android และ iPhone
-
สำหรับผู้ใช้ iPhone:
เลือกวิดีโอจากโฟลเดอร์ "ม้วนฟิล์ม" ตัวเลือกนี้เป็นตัวเลือกเดียวที่มี
-
สำหรับผู้ใช้อุปกรณ์ Android:
เลือกโฟลเดอร์/แหล่งที่มาของวิดีโอ คลิกปุ่ม “Guide” (สามเส้นแนวนอน) ที่มุมซ้ายบนของหน้าจอ จากนั้นเลือก “ ล่าสุด ”, “ วีดีโอ ", หรือ " ดาวน์โหลด ”.
- โฟลเดอร์ " ล่าสุด ” แสดงวิดีโอล่าสุดบนโทรศัพท์ หากคุณเพิ่งบันทึกวิดีโอ คุณสามารถค้นหาวิดีโอใหม่ในโฟลเดอร์นี้ได้อย่างง่ายดาย
-
“ วิดีโอ:
โฟลเดอร์นี้แสดงวิดีโอทั้งหมดจากแอพพลิเคชั่นต่างๆ ที่เล่นหรือบันทึกวิดีโอ แอพเหล่านี้รวมถึง GroupMe, Snapchat และแอพอื่นๆ
-
“ ดาวน์โหลด:
โฟลเดอร์นี้แสดงวิดีโอที่คุณอัปโหลดจากอินเทอร์เน็ต อย่างไรก็ตาม โปรดทราบว่าคุณต้องเป็นเจ้าของวิดีโอหากต้องการอัปโหลดไปยัง YouTube มิฉะนั้น วิดีโอที่คุณอัปโหลดไปยัง YouTube จะถูกลบ
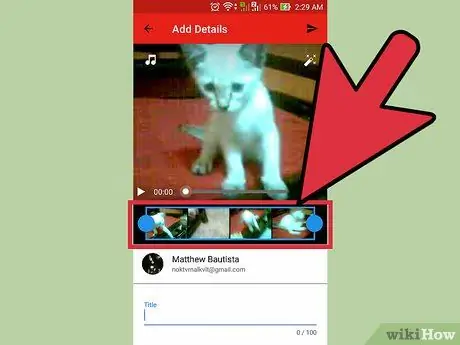
ขั้นตอนที่ 5. แก้ไขวิดีโอ
แอป YouTube มีคุณลักษณะการตัดแต่งอย่างรวดเร็ว ลากวงกลมสีน้ำเงินที่ด้านใดด้านหนึ่งของสี่เหลี่ยมสีน้ำเงินเพื่อตัดความยาวของวิดีโอ
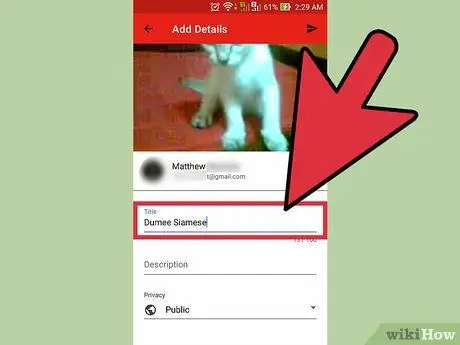
ขั้นตอนที่ 6 ตั้งชื่อวิดีโอ
ลองเลือกชื่อที่เกี่ยวข้องกับเนื้อหาวิดีโอ ด้วยวิธีนี้ ผู้คนสามารถค้นหาวิดีโอของคุณได้อย่างง่ายดาย อย่าเลือกชื่อที่ไม่เกี่ยวข้องเพื่อให้มีผู้ชมมากขึ้น นอกจากจะทำให้ผู้ชมรำคาญแล้ว การเลือกชื่อแบบนี้จะป้องกันไม่ให้วิดีโอได้รับการถูกใจจากผู้ใช้ YouTube เป็นจำนวนมาก
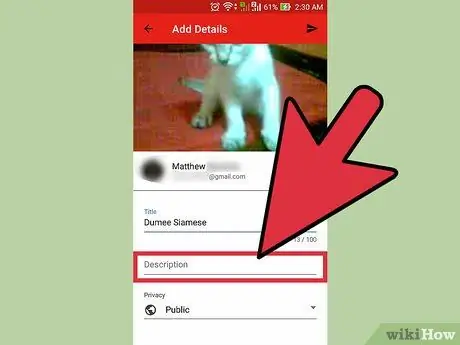
ขั้นตอนที่ 7 ป้อนคำอธิบายวิดีโอ
คุณไม่จำเป็นต้องใส่คำอธิบายที่ยาว แต่อย่างน้อยควรให้ผู้ชมของคุณทราบเนื้อหาในวิดีโอ ตัวอย่างเช่น หากวิดีโอของคุณมีการแสดงดอกไม้ไฟในวันประกาศอิสรภาพหรือวันส่งท้ายปีเก่า ให้ระบุว่าวิดีโอถูกถ่ายที่ใด (หรือสถานที่แสดงดอกไม้ไฟ) ลองคาดเดาคำถามที่ผู้ดูอาจมีและรวมคำตอบสำหรับคำถามเหล่านั้นไว้ในส่วนคำอธิบายวิดีโอ
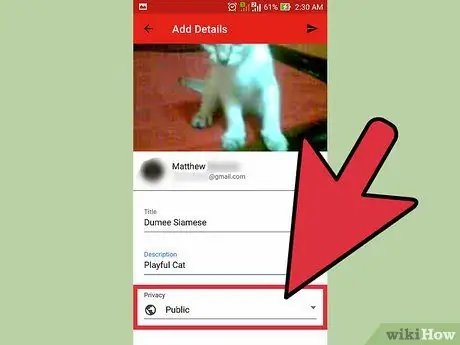
ขั้นตอนที่ 8 ตั้งค่าความเป็นส่วนตัวของวิดีโอ
คุณสามารถดูตัวเลือกความเป็นส่วนตัวที่แตกต่างกันสามตัวเลือกในส่วน "ความเป็นส่วนตัว" คุณสามารถเปลี่ยนตัวเลือกความเป็นส่วนตัวได้ในภายหลัง แม้ว่าวิดีโอจะอัปโหลดแล้วก็ตาม
-
“ ส่วนตัว:
มีเพียงคุณเท่านั้นที่ดูวิดีโอได้ ตัวเลือกนี้มีประโยชน์หากคุณต้องการบันทึกวิดีโอเท่านั้น นอกจากนั้น ตัวเลือกนี้ยังมีประโยชน์สำหรับการทดสอบรูปลักษณ์ของวิดีโอบน YouTube ก่อนที่คุณจะเผยแพร่
-
“ ไม่อยู่ในรายการ:
“เฉพาะผู้ที่มีลิงก์พิเศษเท่านั้นที่สามารถดูวิดีโอได้ ตัวเลือกนี้มีประโยชน์ในกรณีที่คุณต้องการแชร์วิดีโอกับบางคนเท่านั้น เช่น เพื่อนหรือครอบครัว อย่างไรก็ตาม โปรดทราบว่าพวกเขายังสามารถแชร์ลิงก์วิดีโอกับผู้อื่นได้
-
“ สาธารณะ:
ทุกคนสามารถรับชมวิดีโอของคุณโดยการค้นหาตามชื่อ หรือดูในรายการวิดีโอที่แนะนำ
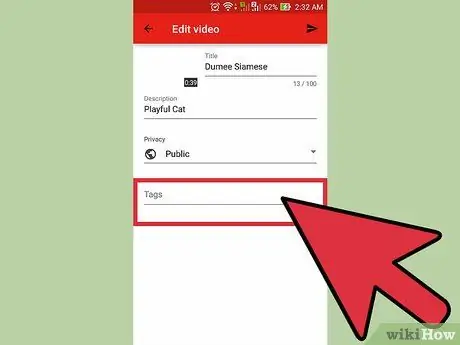
ขั้นตอนที่ 9 เพิ่มบุ๊กมาร์กหรือแฮชแท็ก
บุ๊กมาร์กช่วยให้ YouTube กำหนดเวลาที่เหมาะสมในการแสดงวิดีโอของคุณเมื่อมีผู้ค้นหาคำหลักบางคำ ตัวอย่างเช่น หากคุณใส่แท็ก "League of Legends" หรือแฮชแท็กในวิดีโอ มีโอกาสสูงที่วิดีโอจะแสดงเมื่อมีผู้ค้นหาวิดีโอ League of Legends นอกจากนี้ การเพิ่มบุ๊กมาร์กจะทำให้วิดีโอของคุณมีโอกาสได้รับการแนะนำแก่ผู้ที่สนใจในบุ๊กมาร์กที่คุณใช้มากขึ้น
ลองใช้บุ๊กมาร์กที่เกี่ยวข้องกับเนื้อหา คุณสามารถรับการแจ้งเตือนสแปมได้หากคุณใช้บุ๊กมาร์กอย่างไม่ระมัดระวัง
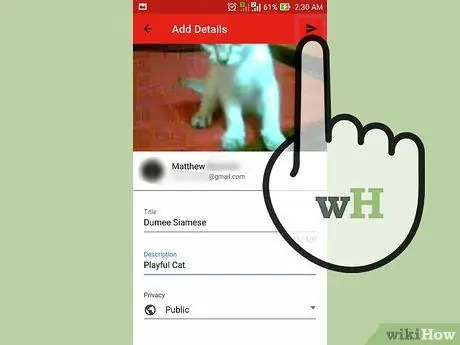
ขั้นตอนที่ 10. อัปโหลดวิดีโอ
หากคุณกำลังใช้อุปกรณ์ Android ให้กดไอคอนลูกศรชี้ไปทางขวา หากคุณกำลังใช้ iPhone ให้กดปุ่มสีน้ำเงินที่ชี้ขึ้น
วิธีที่ 2 จาก 3: การใช้แอปกล้องถ่ายรูป (Android)
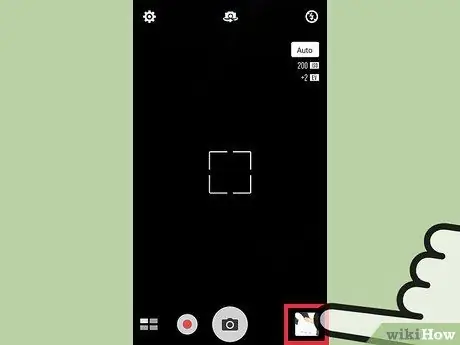
ขั้นตอนที่ 1. เลือกวิดีโอจากแกลเลอรี่
หากคุณไม่ได้บันทึกวิดีโอหรือไม่ทราบวิธีเข้าถึงวิดีโอ โปรดอ่านขั้นตอนด้านล่าง
- แตะไอคอนกล้องที่ด้านล่างของหน้าจอหลัก
- แตะไอคอนกล้องวิดีโอ จากนั้นบันทึกวิดีโอ
- คลิกไอคอนสี่เหลี่ยมจัตุรัสที่มุมล่างขวา (หรือซ้ายบน) ของหน้าจอเพื่อดูตัวอย่างวิดีโอที่คุณเพิ่งบันทึก
- ปัดหน้าจอเพื่อค้นหาวิดีโอที่ต้องการ
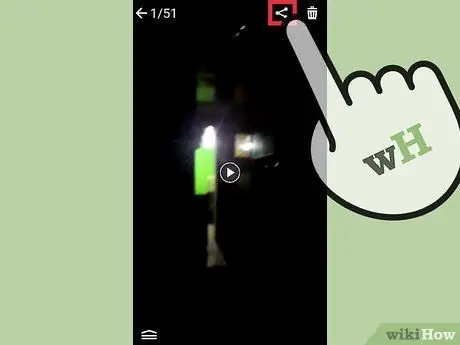
ขั้นตอนที่ 2. แตะ "แชร์"
เมื่อคุณพบวิดีโอที่ต้องการแล้ว ให้แตะหน้าจอหนึ่งครั้งเพื่อแสดงตัวเลือกเพิ่มเติม แตะไอคอนที่ระบุว่า "แชร์" หลังจากนั้น
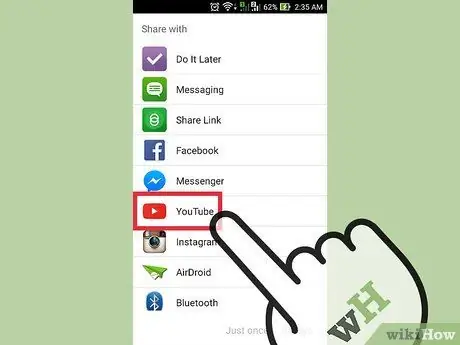
ขั้นตอนที่ 3 แตะตัวเลือก “YouTube”
คุณอาจต้องคลิก "เพิ่มเติม" เพื่อค้นหาตัวเลือก "YouTube" ทั้งนี้ขึ้นอยู่กับอุปกรณ์และการตั้งค่าของคุณ เรียกดูรายการสำหรับตัวเลือก “YouTube”
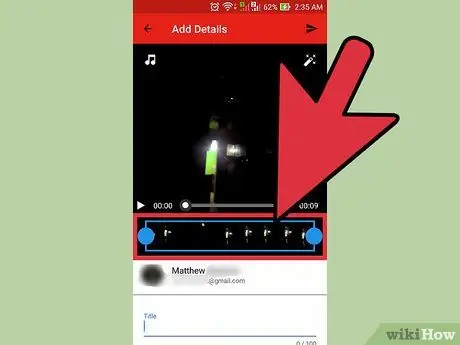
ขั้นตอนที่ 4. แก้ไขวิดีโอ
แอป YouTube มีคุณสมบัติการตัดแต่งอย่างรวดเร็ว ลากวงกลมสีน้ำเงินที่ด้านใดด้านหนึ่งของสี่เหลี่ยมสีน้ำเงินเพื่อตัดความยาวของวิดีโอ
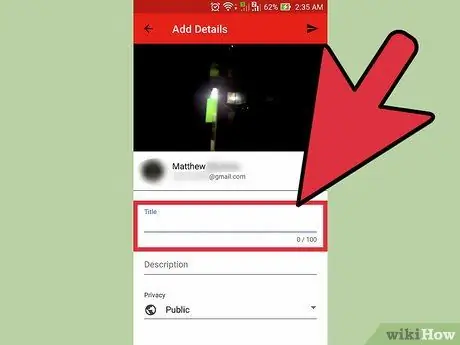
ขั้นตอนที่ 5. ตั้งชื่อวิดีโอ
ลองเลือกชื่อที่เกี่ยวข้องกับเนื้อหาวิดีโอ ด้วยวิธีนี้ ผู้คนสามารถค้นหาวิดีโอของคุณได้อย่างง่ายดาย อย่าเลือกชื่อที่ไม่เกี่ยวข้องเพื่อให้มีผู้ชมมากขึ้น นอกจากจะทำให้ผู้ชมรำคาญแล้ว การเลือกชื่อแบบนี้จะป้องกันไม่ให้วิดีโอได้รับการถูกใจจากผู้ใช้ YouTube เป็นจำนวนมาก
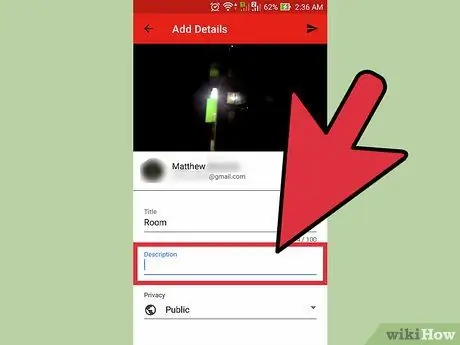
ขั้นตอนที่ 6 ป้อนคำอธิบายวิดีโอ
คุณไม่จำเป็นต้องใส่คำอธิบายที่ยาว แต่อย่างน้อยควรให้ผู้ชมของคุณทราบเนื้อหาในวิดีโอ ตัวอย่างเช่น หากวิดีโอของคุณมีการแสดงดอกไม้ไฟในวันประกาศอิสรภาพหรือวันส่งท้ายปีเก่า ให้ระบุว่าวิดีโอถูกถ่ายที่ใด (หรือสถานที่แสดงดอกไม้ไฟ) ลองคาดเดาคำถามที่ผู้ดูอาจมีและรวมคำตอบสำหรับคำถามเหล่านั้นไว้ในส่วนคำอธิบายวิดีโอ
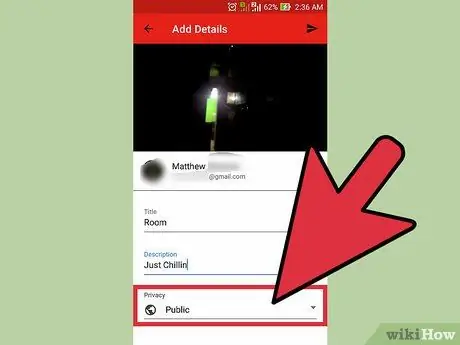
ขั้นตอนที่ 7 ตั้งค่าความเป็นส่วนตัวของวิดีโอ
คุณสามารถดูตัวเลือกความเป็นส่วนตัวที่แตกต่างกันสามตัวเลือกในส่วน "ความเป็นส่วนตัว" คุณสามารถเปลี่ยนตัวเลือกความเป็นส่วนตัวได้ในภายหลัง แม้หลังจากอัปโหลดวิดีโอแล้ว
-
“ ส่วนตัว:
มีเพียงคุณเท่านั้นที่ดูวิดีโอได้ ตัวเลือกนี้มีประโยชน์หากคุณต้องการบันทึกวิดีโอเท่านั้น นอกจากนั้น ตัวเลือกนี้ยังมีประโยชน์สำหรับการทดสอบรูปลักษณ์ของวิดีโอบน YouTube ก่อนที่คุณจะเผยแพร่
-
“ ไม่อยู่ในรายการ:
“เฉพาะผู้ที่มีลิงก์พิเศษเท่านั้นที่สามารถดูวิดีโอได้ ตัวเลือกนี้มีประโยชน์ในกรณีที่คุณต้องการแชร์วิดีโอกับบางคนเท่านั้น เช่น เพื่อนหรือครอบครัว อย่างไรก็ตาม โปรดทราบว่าพวกเขายังสามารถแชร์ลิงก์วิดีโอกับผู้อื่นได้
-
“ สาธารณะ:
ทุกคนสามารถรับชมวิดีโอของคุณโดยการค้นหาตามชื่อ หรือดูในรายการวิดีโอที่แนะนำ
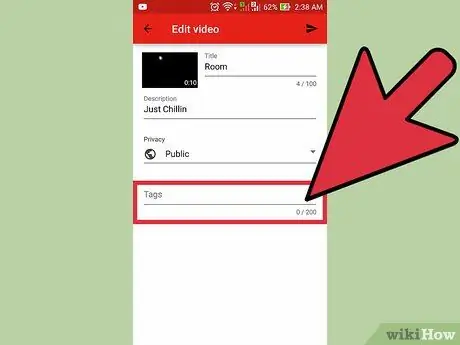
ขั้นตอนที่ 8 เพิ่มบุ๊กมาร์กหรือแฮชแท็ก
บุ๊กมาร์กช่วยให้ YouTube กำหนดเวลาที่เหมาะสมในการแสดงวิดีโอของคุณเมื่อมีผู้ค้นหาคำหลักบางคำ ตัวอย่างเช่น หากคุณใส่แท็ก "League of Legends" หรือแฮชแท็กในวิดีโอ มีโอกาสสูงที่วิดีโอจะแสดงเมื่อมีผู้ค้นหาวิดีโอ League of Legends นอกจากนี้ การเพิ่มบุ๊กมาร์กจะทำให้วิดีโอของคุณมีโอกาสได้รับการแนะนำแก่ผู้ที่สนใจในบุ๊กมาร์กที่คุณใช้มากขึ้น
ลองใช้บุ๊กมาร์กที่เกี่ยวข้องกับเนื้อหา คุณสามารถรับการแจ้งเตือนสแปมได้หากคุณใช้บุ๊กมาร์กอย่างไม่ระมัดระวัง
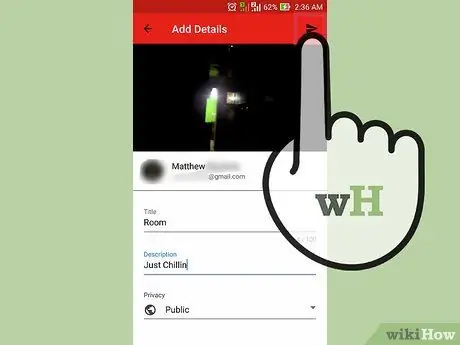
ขั้นตอนที่ 9 อัปโหลดวิดีโอ
กดไอคอนลูกศรชี้ไปทางขวาเพื่ออัปโหลดวิดีโอ
วิธีที่ 3 จาก 3: การใช้โฟลเดอร์ "Camera Roll" (iPhone)
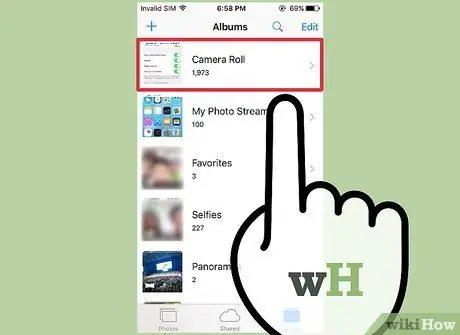
ขั้นตอนที่ 1. เปิด “ม้วนฟิล์ม”
หากคุณไม่ทราบวิธีใช้แอพกล้องในตัวของ iPhone ให้ค้นหาและอ่านบทแนะนำการใช้งาน
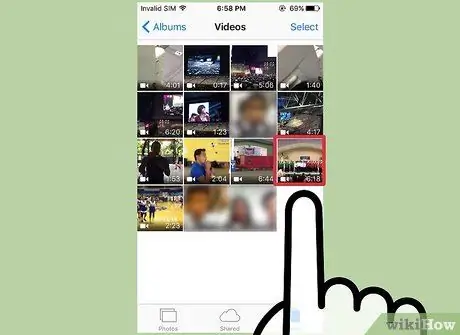
ขั้นตอนที่ 2. เลือกวิดีโอ
แตะวิดีโอที่คุณต้องการอัปโหลดเพื่อเลือก
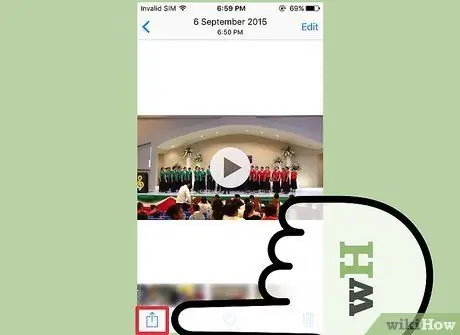
ขั้นตอนที่ 3 เลือกไอคอน "แชร์"
คลิกไอคอนที่มุมล่างซ้ายของหน้าจอ คุณอาจต้องแตะหน้าจอหนึ่งครั้งเพื่อแสดงไอคอน
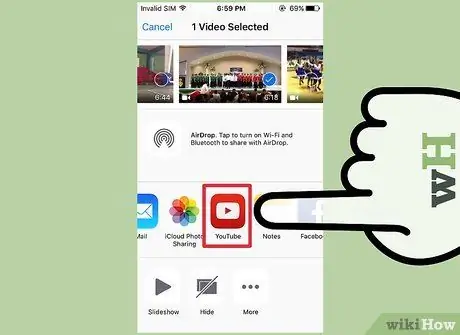
ขั้นตอน 4. คลิก “YouTube”
คุณอาจต้องเลื่อนไปทางซ้ายในรายการแอปเพื่อค้นหาไอคอน YouTube ทั้งนี้ขึ้นอยู่กับจำนวนแอปที่ติดตั้งในอุปกรณ์ของคุณ
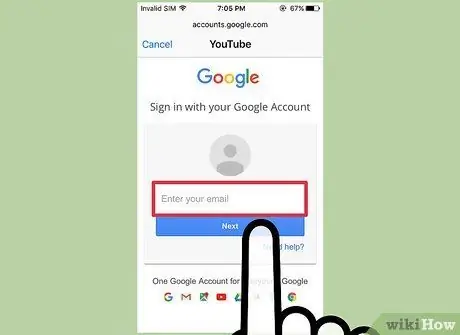
ขั้นตอนที่ 5. ลงชื่อเข้าใช้บัญชี
คุณจะถูกขอให้ป้อนข้อมูลเข้าสู่ระบบบัญชี Google/YouTube ของคุณ
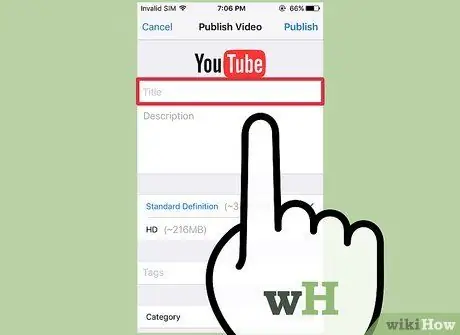
ขั้นตอนที่ 6. ตั้งชื่อวิดีโอ
ลองเลือกชื่อที่เกี่ยวข้องกับเนื้อหาวิดีโอ ด้วยวิธีนี้ ผู้คนสามารถค้นหาวิดีโอของคุณได้อย่างง่ายดาย อย่าเลือกชื่อที่ไม่เกี่ยวข้องเพื่อให้มีผู้ชมมากขึ้น นอกจากจะทำให้ผู้ชมรำคาญแล้ว การเลือกชื่อแบบนี้จะป้องกันไม่ให้วิดีโอได้รับการถูกใจจากผู้ใช้ YouTube เป็นจำนวนมาก
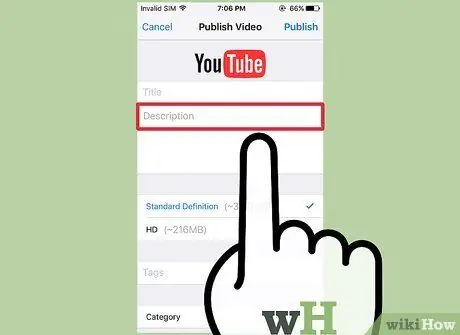
ขั้นตอนที่ 7 ป้อนคำอธิบายวิดีโอ
คุณไม่จำเป็นต้องใส่คำอธิบายที่ยาว แต่อย่างน้อยควรให้ผู้ชมของคุณทราบเนื้อหาในวิดีโอ ตัวอย่างเช่น หากวิดีโอของคุณมีการแสดงดอกไม้ไฟในวันประกาศอิสรภาพหรือวันส่งท้ายปีเก่า ให้ระบุว่าวิดีโอถูกถ่ายที่ใด (หรือสถานที่แสดงดอกไม้ไฟ) ลองคาดเดาคำถามที่ผู้ดูอาจมีและรวมคำตอบสำหรับคำถามเหล่านั้นไว้ในส่วนคำอธิบายวิดีโอ
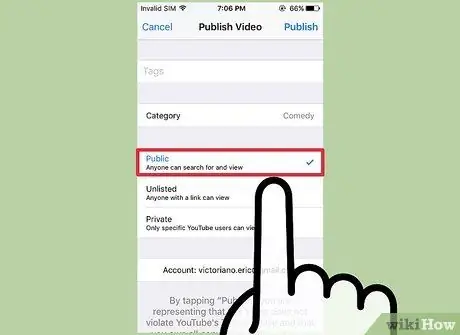
ขั้นตอนที่ 8 ตั้งค่าความเป็นส่วนตัวของวิดีโอ
คุณสามารถดูตัวเลือกความเป็นส่วนตัวที่แตกต่างกันสามตัวเลือกในส่วน "ความเป็นส่วนตัว" คุณสามารถเปลี่ยนตัวเลือกความเป็นส่วนตัวได้ในภายหลัง แม้หลังจากอัปโหลดวิดีโอแล้ว
-
“ ส่วนตัว:
มีเพียงคุณเท่านั้นที่ดูวิดีโอได้ ตัวเลือกนี้มีประโยชน์หากคุณต้องการบันทึกวิดีโอเท่านั้น นอกจากนั้น ตัวเลือกนี้ยังมีประโยชน์สำหรับการทดสอบรูปลักษณ์ของวิดีโอบน YouTube ก่อนที่คุณจะเผยแพร่
-
“ ไม่อยู่ในรายการ:
“เฉพาะผู้ที่มีลิงก์พิเศษเท่านั้นที่สามารถดูวิดีโอได้ ตัวเลือกนี้มีประโยชน์ในกรณีที่คุณต้องการแชร์วิดีโอกับบางคนเท่านั้น เช่น เพื่อนหรือครอบครัว อย่างไรก็ตาม โปรดทราบว่าพวกเขายังสามารถแชร์ลิงก์วิดีโอกับผู้อื่นได้
-
“ สาธารณะ:
ทุกคนสามารถรับชมวิดีโอของคุณโดยการค้นหาตามชื่อ หรือดูในรายการวิดีโอที่แนะนำ
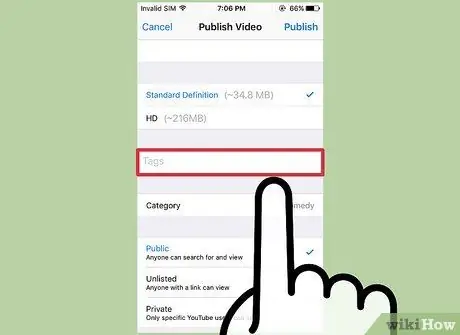
ขั้นตอนที่ 9 เพิ่มบุ๊กมาร์กหรือแฮชแท็ก
บุ๊กมาร์กช่วยให้ YouTube กำหนดเวลาที่เหมาะสมในการแสดงวิดีโอของคุณเมื่อมีผู้ค้นหาคำหลักบางคำ ตัวอย่างเช่น หากคุณใส่แท็ก "League of Legends" หรือแฮชแท็กในวิดีโอ มีโอกาสสูงที่วิดีโอจะแสดงเมื่อมีผู้ค้นหาวิดีโอ League of Legends นอกจากนี้ การเพิ่มบุ๊กมาร์กจะทำให้วิดีโอของคุณมีโอกาสได้รับการแนะนำแก่ผู้ที่สนใจในบุ๊กมาร์กที่คุณใช้มากขึ้น
ลองใช้บุ๊กมาร์กที่เกี่ยวข้องกับเนื้อหา คุณสามารถรับการแจ้งเตือนสแปมได้หากคุณใช้บุ๊กมาร์กอย่างไม่ระมัดระวัง
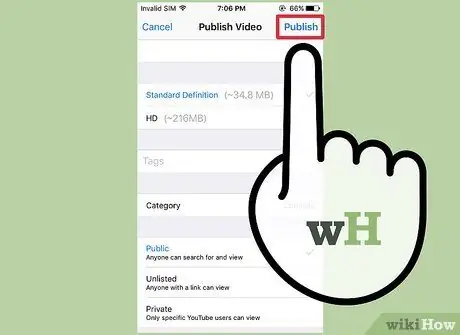
ขั้นตอนที่ 10. อัปโหลดวิดีโอ
กดไอคอนลูกศรสีน้ำเงินชี้ขึ้นเพื่ออัปโหลดวิดีโอ






