อีเมลเป็นวิธีการสื่อสารหลักในเวลานี้ อีเมลถูกส่งและรับเพื่อวัตถุประสงค์ทางธุรกิจและส่วนตัว เกือบทุกคนมีที่อยู่อีเมลอย่างน้อยหนึ่งรายการ และบางครั้งกล่องจดหมายเข้าของคุณสามารถรวบรวมข้อความอีเมลได้จำนวนมากในหนึ่งวัน คุณสามารถอ่านอีเมลที่บ้านหรือระหว่างเดินทางได้ด้วยสมาร์ทโฟนและแล็ปท็อป
ขั้นตอน
วิธีที่ 1 จาก 4: การใช้เบราว์เซอร์
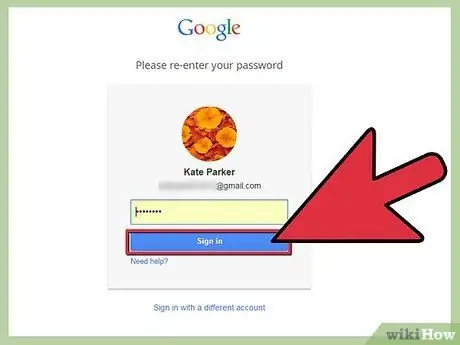
ขั้นตอนที่ 1 ไปที่ไซต์ของผู้ให้บริการอีเมลของคุณ
หากคุณเคยสร้างบัญชีอีเมลฟรี หรือมีบัญชีอีเมลผ่านผู้ให้บริการอินเทอร์เน็ต คุณสามารถตรวจสอบอีเมลของคุณได้โดยใช้เว็บเบราว์เซอร์ ไปที่ไซต์ที่คุณใช้เพื่อลงชื่อเข้าใช้บัญชีอีเมลของคุณ ตัวอย่างเช่น หากคุณมีบัญชี Gmail ให้ไปที่ mail.google.com หรือหากคุณใช้อินเทอร์เน็ต Comcast ให้ไปที่ comcast.net แล้วคลิกปุ่มอีเมล
คุณต้องเข้าสู่ระบบด้วยบัญชีที่คุณมีกับบริการ หากคุณไม่มีบัญชี คุณสามารถสร้างบัญชีจากบริการอีเมลฟรีที่หลากหลาย
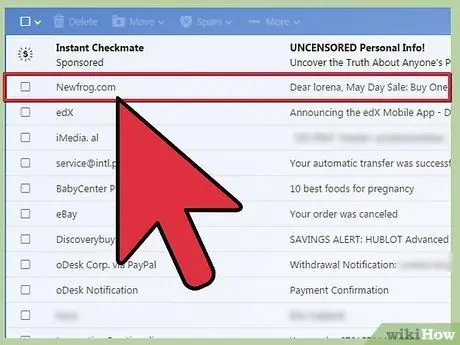
ขั้นตอนที่ 2. ค้นหาอีเมลที่จะเปิด
หากคุณลงชื่อเข้าใช้บัญชีอีเมลของคุณ คุณจะเข้าสู่กล่องจดหมายอีเมลของคุณ นี่คือที่ที่ข้อความอีเมลใหม่ทั้งหมดของคุณจะปรากฏขึ้น ดับเบิลคลิกที่ข้อความในกล่องจดหมายของคุณเพื่อเปิด
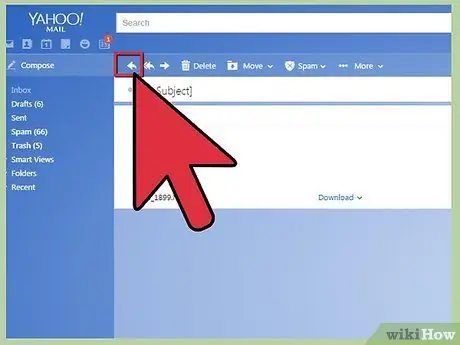
ขั้นตอนที่ 3 ตอบกลับข้อความ
คลิกปุ่ม "ตอบกลับ" เพื่อส่งคำตอบไปยังอีเมลที่คุณได้รับ ฟังก์ชันตอบกลับอาจแตกต่างกันไปตามบริการ บริการบางอย่าง เช่น Gmail อนุญาตให้คุณเริ่มพิมพ์คำตอบบนหน้าจอเดียวกับข้อความต้นฉบับ ในขณะที่บริการอื่นๆ กำหนดให้คุณต้องคลิกปุ่ม "ตอบกลับ" หรือลิงก์เพื่อเขียนข้อความ
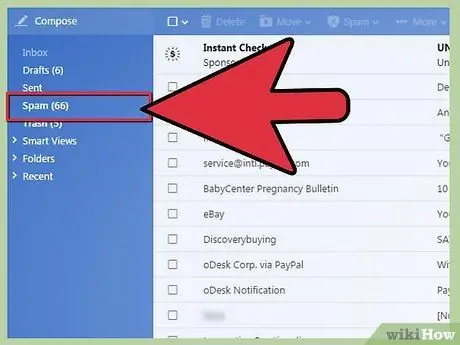
ขั้นตอนที่ 4 ตรวจสอบโฟลเดอร์ "สแปม" เป็นระยะๆ
อีเมลขยะส่วนใหญ่ประกอบด้วยโฆษณาและข้อความอีเมลหลอกลวง บริการอีเมลส่วนใหญ่มีตัวกรองสแปมที่ตรวจจับและลบสแปมโดยอัตโนมัติก่อนที่จะถึงกล่องจดหมายของคุณ ข้อความเหล่านี้จะถูกย้ายไปยังโฟลเดอร์จดหมายขยะ ซึ่งโดยปกติแล้วจะอยู่ในโฟลเดอร์ดังกล่าวเป็นเวลา 30 วันก่อนจะถูกลบ ตรวจสอบโฟลเดอร์เป็นระยะ เนื่องจากบางครั้งอีเมลที่ถูกต้องจะถูกตั้งค่าสถานะและใส่ไว้ในโฟลเดอร์สแปม
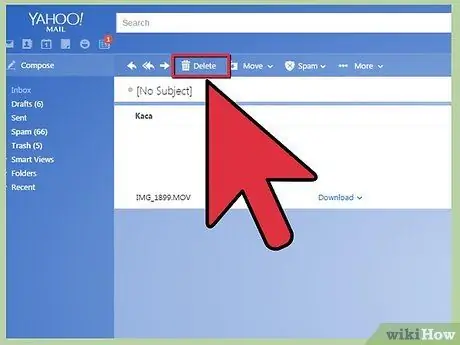
ขั้นตอนที่ 5. ลบหรือจัดเรียงข้อความที่อ่านแล้ว
ถ้าคุณไม่ใช้เวลาในการจัดการกล่องจดหมายของคุณ อีกไม่นานกล่องจดหมายของคุณก็จะเต็มไปด้วยอีเมล หลังจากที่คุณอ่านอีเมลและใช้วิธีการบางอย่างกับอีเมลแล้ว ให้จัดเรียงอีเมลในโฟลเดอร์หรือลบออกจากกล่องจดหมายของคุณ นี้จะช่วยให้คุณจัดระเบียบ
ดูคู่มือนี้สำหรับรายละเอียดเกี่ยวกับวิธีจัดการกล่องจดหมาย Gmail ของคุณ
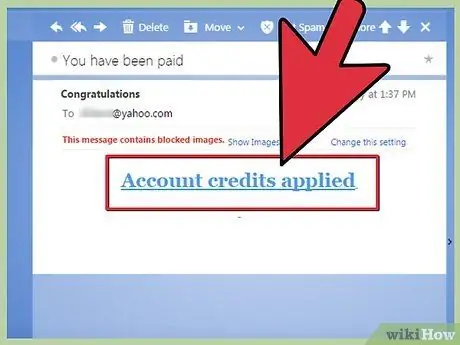
ขั้นตอนที่ 6 อย่าคลิกลิงก์ที่ไม่รู้จัก
อีเมลเป็นวิธีที่ได้รับความนิยมมากที่สุดวิธีหนึ่งในการฉ้อโกงและ "ฟิชชิง" (หลอกให้ผู้อื่นเปิดเผยข้อมูลส่วนบุคคล) อีเมลที่เสนอสิ่งที่ยิ่งใหญ่เกินไปมักเป็นอีเมลหลอกลวง อย่าคลิกลิงก์เว้นแต่คุณจะเชื่อถือผู้ส่ง และควรระมัดระวังอยู่เสมอ เนื่องจากไวรัสในคอมพิวเตอร์ของผู้ส่งอาจทำให้พวกเขาส่งอีเมลที่ติดไวรัสโดยที่พวกเขาไม่รู้ตัว
วิธีที่ 2 จาก 4: การใช้ไคลเอนต์อีเมล (Outlook, Thunderbird)
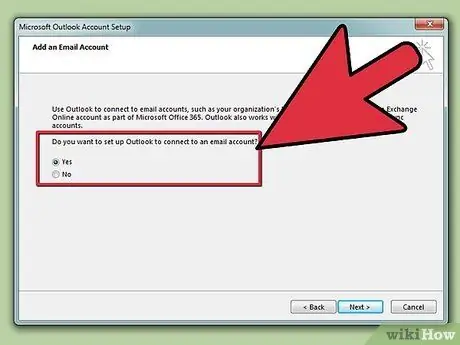
ขั้นตอนที่ 1 เชื่อมต่อบัญชีอีเมลของคุณ
บัญชีอีเมลส่วนใหญ่สามารถเชื่อมโยงกับโปรแกรมรับส่งเมลที่ติดตั้งบนคอมพิวเตอร์ของคุณ ซึ่งช่วยให้คุณดาวน์โหลดและจัดการข้อความอีเมลของคุณได้ หลายคนชอบใช้ Outlook หรือโปรแกรมรับส่งเมลอื่นๆ แทนที่จะใช้เบราว์เซอร์ เนื่องจากอีเมลสามารถอ่านแบบออฟไลน์ได้
- ดูคู่มือนี้สำหรับการเชื่อมต่อบัญชีอีเมลของคุณใน Outlook
- ดูคู่มือนี้เพื่อเชื่อมต่อบัญชีอีเมลของคุณกับ Mozilla Thunderbird
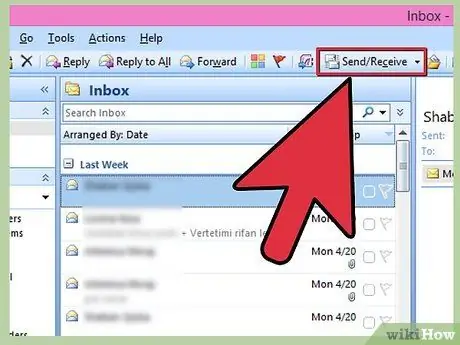
ขั้นตอนที่ 2 ดาวน์โหลดอีเมลของคุณจากเซิร์ฟเวอร์
Outlook จะดาวน์โหลดข้อความอีเมลโดยอัตโนมัติเมื่อคุณเริ่มใช้งาน และจะตรวจสอบเป็นระยะๆ เมื่อเปิด Outlook คุณยังสามารถตรวจสอบอีเมลของคุณได้ด้วยตนเองโดยคลิกปุ่ม "ส่ง/รับ"
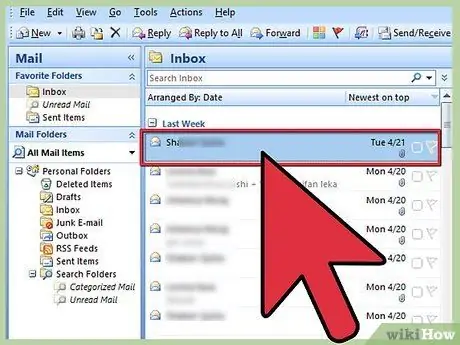
ขั้นตอนที่ 3 อ่านอีเมลของคุณ
คลิกครั้งเดียวที่อีเมลเพื่อเปิดหน้าตัวอย่าง ดับเบิลคลิกที่อีเมลในกล่องจดหมายของคุณเพื่อเปิด ซึ่งจะเป็นการเปิดอีเมลในหน้าต่างใหม่ ถ้าอีเมลเป็นการตอบกลับอีเมลอื่น อีเมลก่อนหน้าจะแสดงอยู่ใต้เนื้อหาของข้อความ
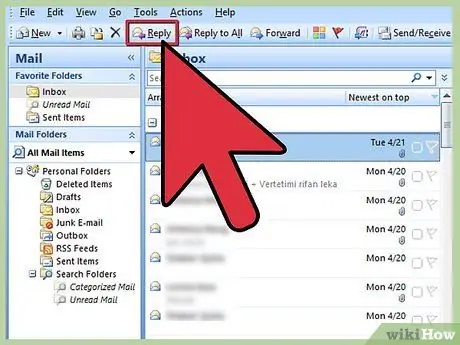
ขั้นตอนที่ 4 ตอบกลับอีเมลของคุณ
คลิกปุ่ม "ตอบกลับ" เพื่อเขียนตอบกลับข้อความที่คุณอ่าน คลิกปุ่ม "ส่ง" เมื่อเสร็จแล้วและพร้อมที่จะส่ง เมื่อคุณส่งอีเมล มักจะถูกส่งทันที
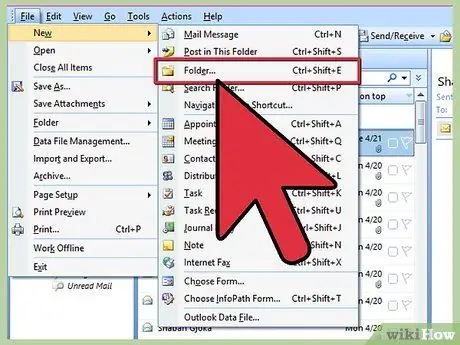
ขั้นตอนที่ 5. จัดเรียงข้อความของคุณ
Outlook ช่วยให้คุณสร้างไดเรกทอรีโฟลเดอร์เพื่อจัดเก็บข้อความของคุณ สร้างโฟลเดอร์และโฟลเดอร์ย่อยเพื่อจัดเก็บข้อความสำคัญและทำให้กล่องจดหมายของคุณสะอาดอยู่เสมอ
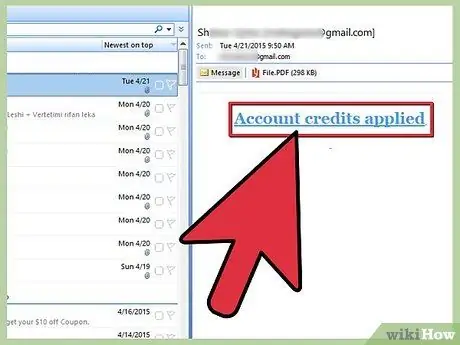
ขั้นตอนที่ 6 อย่าคลิกลิงก์ที่ไม่รู้จัก
อีเมลเป็นวิธีที่ได้รับความนิยมมากที่สุดวิธีหนึ่งในการฉ้อโกงและ "ฟิชชิง" (หลอกให้ผู้อื่นเปิดเผยข้อมูลส่วนบุคคล) อีเมลที่เสนอสิ่งที่ยิ่งใหญ่เกินไปมักเป็นอีเมลหลอกลวง อย่าคลิกลิงก์เว้นแต่คุณจะเชื่อถือผู้ส่ง และควรระมัดระวังอยู่เสมอ เนื่องจากไวรัสในคอมพิวเตอร์ของผู้ส่งอาจทำให้พวกเขาส่งอีเมลที่ติดไวรัสโดยที่พวกเขาไม่รู้ตัว
วิธีที่ 3 จาก 4: การใช้โทรศัพท์หรือแท็บเล็ต
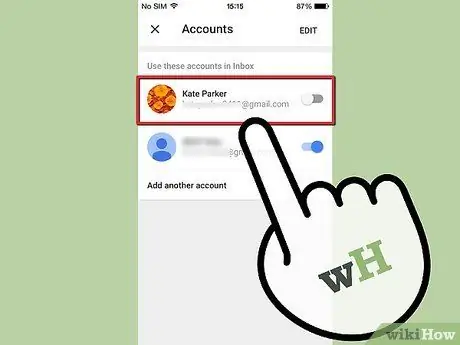
ขั้นตอนที่ 1. เชื่อมต่อบัญชีอีเมลของคุณกับโทรศัพท์ของคุณ
สมาร์ทโฟนส่วนใหญ่อนุญาตให้คุณลงชื่อเข้าใช้บัญชีอีเมลและรับข้อความอีเมลของคุณโดยอัตโนมัติโดยใช้แอป Mail ในตัวของโทรศัพท์ คุณจะได้รับการแจ้งเตือนเมื่อมีข้อความเข้ามา
- ดูคู่มือนี้สำหรับคำแนะนำในการเชื่อมต่อบัญชีอีเมลกับอุปกรณ์ iOS
- ดูคู่มือนี้สำหรับคำแนะนำในการเชื่อมต่อบัญชีอีเมลกับอุปกรณ์ Android
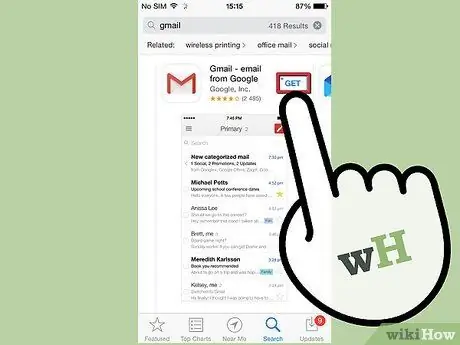
ขั้นตอนที่ 2 ดาวน์โหลดแอปบริการอีเมลเฉพาะของคุณ
บริการอีเมลบางอย่าง เช่น Gmail มีแอปเฉพาะสำหรับบริการอีเมลของตน คุณสามารถใช้แอพนี้แทนการใช้แอพ Mail ในตัวของอุปกรณ์ แอป Gmail อาจได้รับการติดตั้งไว้ล่วงหน้าบนอุปกรณ์ Android ของคุณ แต่สามารถดาวน์โหลดได้ฟรีจาก iOS App Store หรือ Google Play Store
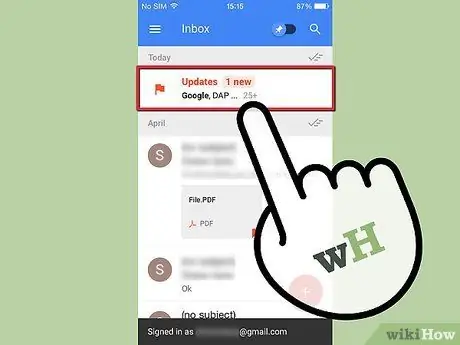
ขั้นตอนที่ 3 เปิดกล่องจดหมายของคุณ
คุณสามารถเข้าถึงกล่องจดหมายของคุณได้โดยเปิดแอป Mail หรือคุณสามารถเปิดอีเมลใหม่ได้โดยตรงโดยเลือกจากพื้นที่แจ้งเตือนบนอุปกรณ์ของคุณ
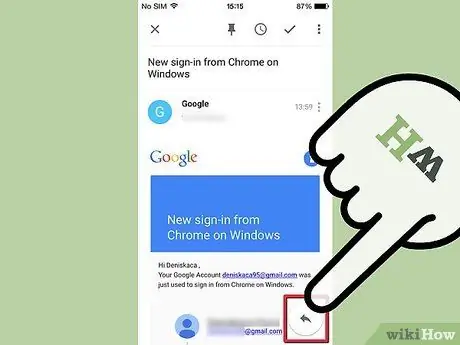
ขั้นตอนที่ 4. ตอบกลับข้อความของคุณ
กดปุ่มตอบกลับเพื่อส่งข้อความกลับไปยังผู้ส่ง อุปกรณ์บางอย่างจะเพิ่มบรรทัดที่ส่วนท้ายของข้อความของคุณเพื่อระบุว่าข้อความถูกส่งจากอุปกรณ์เคลื่อนที่ (สามารถปิดฟังก์ชันนี้ได้)
วิธีที่ 4 จาก 4: การอ่านส่วนหัวของอีเมล
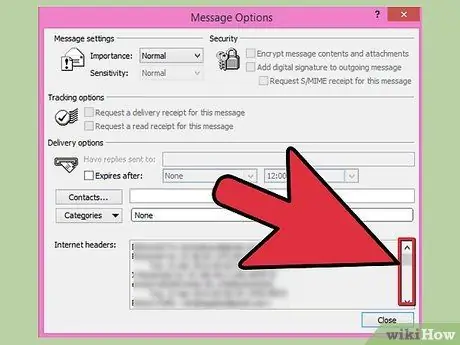
ขั้นตอนที่ 1 ทำความเข้าใจวิธีการเพิ่มส่วนหัว
ส่วนหัวจะดึงข้อมูลทุกครั้งที่ส่งและรับข้อความ ซึ่งหมายความว่าข้อความที่ไปมาสามารถมีส่วนหัวที่ยาวมากได้ เนื่องจากข้อมูลจะถูกเพิ่มทุกครั้งที่มีการส่ง รับ ส่งซ้ำ รับอีเมลอีกครั้ง และอื่นๆ
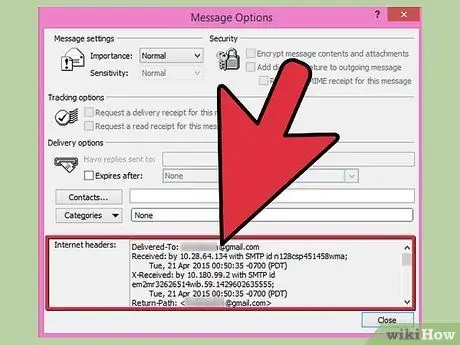
ขั้นตอนที่ 2 อธิบายข้อมูลพื้นฐาน
มีหลายรายการที่ผู้ใช้ส่วนใหญ่อาจสนใจมากที่สุด การอ่านข้อมูลนี้จะให้ข้อมูลสรุปเกี่ยวกับที่มาของอีเมลและระยะเวลาที่ใช้ สิ่งนี้มีประโยชน์ในการจัดการกับปัญหาการเชื่อมต่อหรือการพิจารณาว่าอีเมลมาจากไหน
- ส่งถึง: นี่คือที่อยู่ของผู้รับอีเมล
- ได้รับแล้ว: แสดงที่อยู่ IP ที่ได้รับข้อความอีเมล (บริการอีเมลของผู้รับ) และเวลา
- Return-Path: นี่คือที่อยู่ที่ส่งข้อความ
- Message-ID: ระบุหมายเลขเฉพาะเพื่อระบุข้อความ
- จาก เรื่อง ถึง: นี่คือข้อมูลที่ป้อนโดยผู้ส่ง จะแสดงชื่อผู้ส่ง บรรทัดหัวเรื่องอีเมล และชื่อผู้รับ

