บทความวิกิฮาวนี้จะแนะนำวิธีการสร้างเครือข่ายท้องถิ่น (LAN) หลังจากเครือข่ายเสร็จสมบูรณ์ คอมพิวเตอร์ทุกเครื่องในเครือข่ายสามารถเชื่อมต่อถึงกันและแชร์การเชื่อมต่ออินเทอร์เน็ตได้
ขั้นตอน
วิธีที่ 1 จาก 3: การกำหนดข้อกำหนดของเครือข่าย

ขั้นตอนที่ 1. นับจำนวนคอมพิวเตอร์ที่ต้องเชื่อมต่อกับสาย Ethernet เพื่อกำหนดจำนวนพอร์ต Ethernet ที่ต้องการ
หากคุณมีคอมพิวเตอร์น้อยกว่าสี่เครื่องที่ต้องเชื่อมต่อกับสายอีเทอร์เน็ต สิ่งที่คุณต้องทำคือซื้อเราเตอร์ อย่างไรก็ตาม หากคุณมีคอมพิวเตอร์มากกว่า 4 เครื่อง คุณอาจต้องซื้อสวิตช์เพื่อเพิ่มจำนวนพอร์ตอีเทอร์เน็ตที่พร้อมใช้งาน

ขั้นตอนที่ 2 ตัดสินใจว่าคุณต้องการสร้างเครือข่ายไร้สายหรือไม่
ในการตั้งค่าเครือข่ายไร้สาย คุณจะต้องซื้อเราเตอร์ไร้สาย ซึ่งหาซื้อได้ตามร้านคอมพิวเตอร์ส่วนใหญ่ คุณยังสามารถซื้อเราเตอร์แบบไร้สายบนอินเทอร์เน็ตได้
ไม่สามารถใช้สวิตช์เพื่อสร้างเครือข่ายไร้สายได้ สวิตช์ทำงานเพื่อเพิ่มพอร์ตอีเธอร์เน็ตบนเครือข่ายเท่านั้น

ขั้นตอนที่ 3 ตัดสินใจว่าคุณต้องการให้การเชื่อมต่ออินเทอร์เน็ตสำหรับคอมพิวเตอร์ทุกเครื่องในเครือข่ายหรือไม่
สามารถให้การเชื่อมต่ออินเทอร์เน็ตบนคอมพิวเตอร์บนเครือข่ายโดยใช้เราเตอร์ หากคุณไม่ต้องการอินเทอร์เน็ต คุณสามารถสร้างเครือข่าย LAN ได้ด้วยสวิตช์และสายเคเบิลอีเทอร์เน็ต
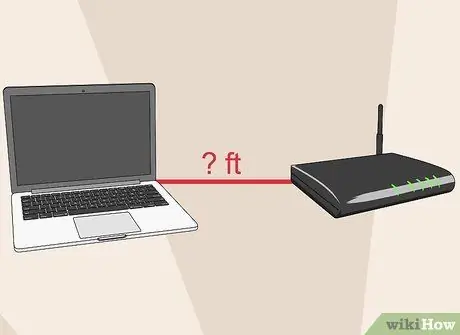
ขั้นตอนที่ 4. วัดระยะทางที่อุปกรณ์จะต้องเชื่อมต่อผ่านสายอีเธอร์เน็ต
แม้ว่าความยาวสายเคเบิลจะไม่เป็นปัญหาสำหรับเครือข่ายในบ้านส่วนใหญ่ แต่อย่าลืมว่าความยาวสูงสุดของสายเคเบิลอีเทอร์เน็ตคือ 100 เมตร หากคุณต้องการเชื่อมต่ออุปกรณ์ต่างๆ ที่อยู่ห่างออกไปมากกว่า 100 เมตร คุณต้องใช้สวิตช์ระหว่างอุปกรณ์

ขั้นตอนที่ 5 พิจารณาข้อกำหนดของเครือข่ายในอนาคต
หากคุณกำลังใช้พอร์ตทั้งหมดบนเราเตอร์หรือสวิตช์ของคุณ ให้พิจารณาซื้อสวิตช์หรือเราเตอร์ที่มีความจุมากขึ้นเพื่อเพิ่มอุปกรณ์เพิ่มเติมในอนาคต
วิธีที่ 2 จาก 3: การตั้งค่าเครือข่าย LAN แบบง่าย

ขั้นตอนที่ 1 เตรียมฮาร์ดแวร์เครือข่าย
ในการสร้าง LAN คุณต้องซื้อเราเตอร์หรือสวิตช์ซึ่งทำหน้าที่เป็นจุดเชื่อมต่อเครือข่าย อุปกรณ์ทั้งสองสามารถนำข้อมูลไปยังคอมพิวเตอร์ที่ถูกต้องได้
- เราเตอร์สามารถกำหนดที่อยู่ IP ให้กับทุกอุปกรณ์ที่เชื่อมต่อกับอุปกรณ์โดยอัตโนมัติ คุณจะต้องซื้อเราเตอร์หากต้องการเชื่อมต่อคอมพิวเตอร์ในเครือข่ายกับอินเทอร์เน็ต อย่างไรก็ตาม แม้ว่าเครือข่ายของคุณจะไม่มีอินเทอร์เน็ต เราขอแนะนำให้คุณใช้เราเตอร์เป็นอุปกรณ์เครือข่าย
- Switch ซึ่งเป็นเวอร์ชันพื้นฐานของเราเตอร์ อนุญาตให้คอมพิวเตอร์สื่อสารกันได้เท่านั้น แต่ไม่สามารถกำหนดที่อยู่ IP ให้กับคอมพิวเตอร์แต่ละเครื่องได้ และไม่อนุญาตให้คุณแชร์การเชื่อมต่ออินเทอร์เน็ต สวิตช์นี้เหมาะสำหรับการเพิ่มจำนวนพอร์ตอีเทอร์เน็ตบนเราเตอร์

ขั้นตอนที่ 2 ตั้งค่าเราเตอร์ของคุณ
ในการสร้างเครือข่ายอย่างง่าย คุณไม่จำเป็นต้องกำหนดค่าเราเตอร์ เชื่อมต่อเราเตอร์กับแหล่งพลังงาน หากคุณต้องการแชร์การเชื่อมต่ออินเทอร์เน็ต ให้วางเราเตอร์ไว้ใกล้กับโมเด็ม

ขั้นตอนที่ 3 หากจำเป็น ให้เชื่อมต่อเราเตอร์กับโมเด็มด้วยสายอีเทอร์เน็ต
พอร์ต WAN/INTERNET บนเราเตอร์มีไว้สำหรับเชื่อมต่อเราเตอร์กับโมเด็มโดยเฉพาะ พอร์ตนี้มีสีที่แตกต่างจากพอร์ตอื่นๆ บนเราเตอร์

ขั้นตอนที่ 4 เชื่อมต่อสวิตช์กับเราเตอร์ด้วยสายอีเธอร์เน็ต หากจำเป็น
คุณสามารถเชื่อมต่อสวิตช์กับพอร์ตใดก็ได้บนเราเตอร์ของคุณเพื่อเพิ่มจำนวนพอร์ตอีเทอร์เน็ตที่พร้อมใช้งาน อุปกรณ์ทั้งหมดที่เชื่อมต่อกับสวิตช์จะเชื่อมต่อกับเราเตอร์โดยอัตโนมัติเช่นกัน

ขั้นตอนที่ 5. เชื่อมต่อคอมพิวเตอร์กับเราเตอร์ด้วยสายอีเธอร์เน็ต
คุณสามารถเชื่อมต่อคอมพิวเตอร์กับพอร์ตใดก็ได้บนเราเตอร์ของคุณ
สายเคเบิลอีเทอร์เน็ตที่มีความยาวเกิน 100 เมตรไม่สามารถถ่ายโอนข้อมูลได้อย่างถูกต้อง
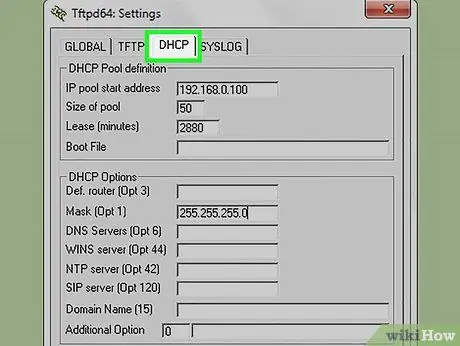
ขั้นตอนที่ 6 หากคุณไม่ได้ใช้เราเตอร์ในเครือข่ายและใช้สวิตช์เพียงอย่างเดียว ให้คอมพิวเตอร์เครื่องใดเครื่องหนึ่งบนเครือข่ายเป็นเซิร์ฟเวอร์ DHCP
ด้วยวิธีนี้ คุณไม่จำเป็นต้องตั้งค่าที่อยู่ IP บนคอมพิวเตอร์แต่ละเครื่องด้วยตนเอง
- คุณสามารถสร้างเซิร์ฟเวอร์ DHCP ได้โดยติดตั้งซอฟต์แวร์ของบริษัทอื่น
- ตั้งค่าคอมพิวเตอร์ทุกเครื่องในเครือข่ายให้ "ดึง" ที่อยู่ IP โดยอัตโนมัติจากเซิร์ฟเวอร์ DHCP
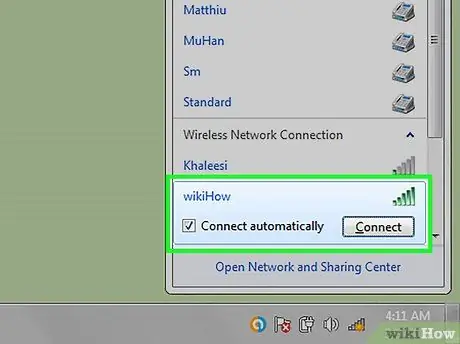
ขั้นตอนที่ 7 ตรวจสอบการเชื่อมต่อเครือข่ายในคอมพิวเตอร์แต่ละเครื่อง
เมื่อคอมพิวเตอร์แต่ละเครื่องมีที่อยู่ IP คอมพิวเตอร์จะสามารถสื่อสารบนเครือข่ายได้ หากคุณใช้เราเตอร์เพื่อแชร์การเชื่อมต่ออินเทอร์เน็ต คอมพิวเตอร์ทุกเครื่องจะสามารถเข้าถึงอินเทอร์เน็ตได้
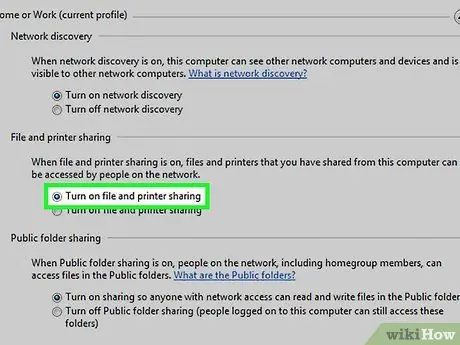
ขั้นตอนที่ 8 ตั้งค่าฟังก์ชั่นการแชร์ไฟล์และเครื่องพิมพ์
เมื่อคอมพิวเตอร์เชื่อมต่อกับเครือข่ายแล้ว คุณจะไม่สามารถเข้าถึงทรัพยากรจากคอมพิวเตอร์เครื่องอื่นได้ เว้นแต่คุณจะตั้งค่าฟังก์ชันการแบ่งปันไว้ เมื่อตั้งค่าแล้ว คุณสามารถแชร์ไฟล์ โฟลเดอร์ ไดรฟ์ หรือเครื่องพิมพ์เพื่อใช้กับเครือข่ายทั้งหมดหรือเฉพาะผู้ใช้เฉพาะ
วิธีที่ 3 จาก 3: การสร้างเครือข่ายไร้สาย

ขั้นตอนที่ 1. ตั้งค่าเราเตอร์ของคุณ
โปรดคำนึงถึงสิ่งต่อไปนี้เมื่อตั้งค่าเราเตอร์แบบไร้สาย:
- เพื่อแก้ปัญหาได้ง่าย ๆ ให้วางเราเตอร์ไว้ใกล้โมเด็ม
- วางเราเตอร์ไว้ตรงกลางบ้านเพื่อให้เข้าถึงได้มากที่สุด
- คุณต้องตั้งค่าเราเตอร์แบบไร้สายผ่านอีเธอร์เน็ต

ขั้นตอนที่ 2 เชื่อมต่อคอมพิวเตอร์กับพอร์ต LAN ของเราเตอร์ด้วยสายอีเทอร์เน็ต
เบราว์เซอร์บนคอมพิวเตอร์เครื่องนี้จะใช้ในการตั้งค่าเครือข่ายไร้สาย
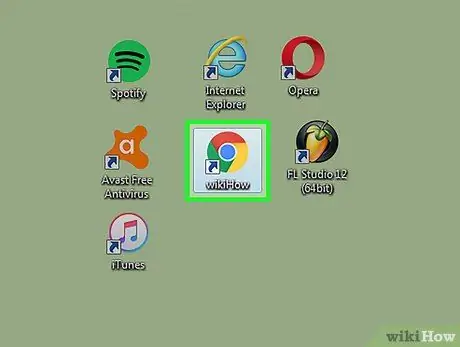
ขั้นตอนที่ 3 เปิดเบราว์เซอร์บนคอมพิวเตอร์ที่เชื่อมต่อกับเราเตอร์
คุณสามารถใช้เบราว์เซอร์ใดก็ได้
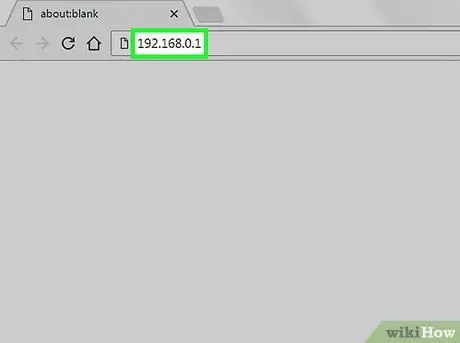
ขั้นตอนที่ 4 ป้อนที่อยู่ IP ของเราเตอร์
คุณค้นหาที่อยู่ IP ของเราเตอร์ได้ที่ด้านล่างของเราเตอร์หรือในคู่มือ หากคุณไม่พบที่อยู่ IP ในที่ใดที่หนึ่ง ให้ลองทำตามขั้นตอนเหล่านี้:
- Windows - คลิกขวาที่ปุ่มเครือข่ายในแถบ System Tray แล้วคลิก Open Network and Sharing Center คลิกอีเธอร์เน็ต จากนั้นคลิกรายละเอียด ค้นหารายการเกตเวย์เริ่มต้นเพื่อรับที่อยู่ IP ของเราเตอร์
- Mac - คลิกเมนู Apple จากนั้นเลือก System Preferences > Network คลิกเครือข่ายอีเทอร์เน็ตของคุณ จากนั้นดูที่รายการเราเตอร์เพื่อรับที่อยู่ IP ของเราเตอร์
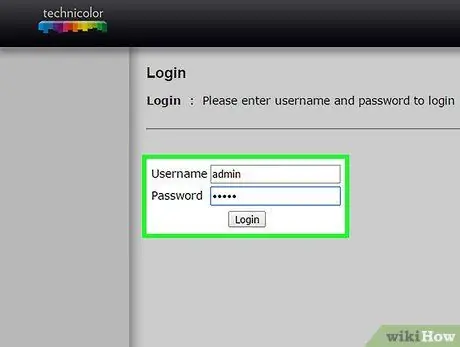
ขั้นตอนที่ 5. เข้าสู่ระบบด้วยบัญชีผู้ดูแลระบบ
หลังจากป้อนที่อยู่ IP คุณจะได้รับแจ้งให้ลงชื่อเข้าใช้ด้วยบัญชีผู้ดูแลระบบเราเตอร์ ข้อมูลบัญชีนี้จะแตกต่างกันไปตามประเภทของเราเตอร์ แต่โดยทั่วไป คุณสามารถเข้าสู่ระบบด้วยชื่อผู้ใช้ "admin" และรหัสผ่าน "admin" หรือ "password" เราเตอร์บางตัวไม่ต้องการให้คุณป้อนรหัสผ่านด้วยซ้ำ
ค้นหาข้อมูลบัญชีผู้ดูแลระบบเราเตอร์ของคุณโดยป้อนประเภทเราเตอร์ที่
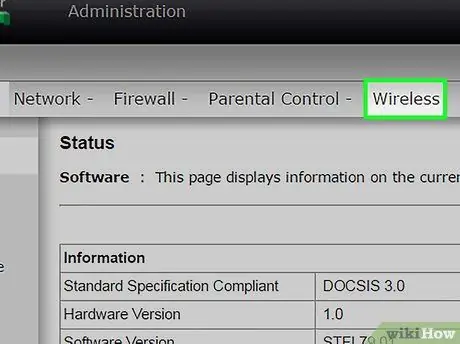
ขั้นตอนที่ 6 เปิดส่วน Wireless ของหน้าการดูแลระบบเราเตอร์
ตำแหน่งและชื่อของส่วนนี้จะแตกต่างกันไปตามประเภทของเราเตอร์
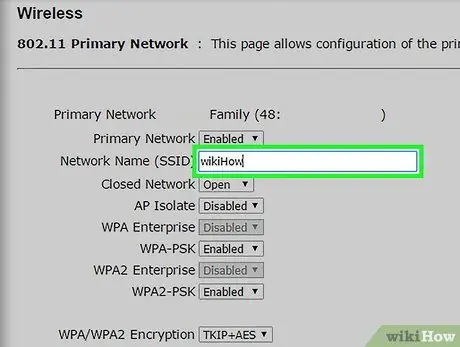
ขั้นตอนที่ 7 เปลี่ยนชื่อเครือข่ายในช่อง SSID หรือชื่อเครือข่าย
ชื่อนี้จะปรากฏในรายการเครือข่ายไร้สายบนคอมพิวเตอร์ไคลเอนต์
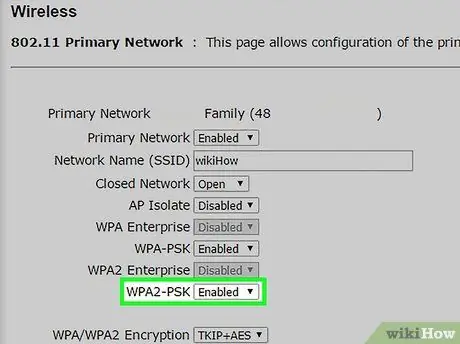
ขั้นตอนที่ 8 เลือก WPA2-Personal เป็นตัวเลือกการรับรองความถูกต้องหรือความปลอดภัย
WPA2-Personal เป็นฟังก์ชันตรวจสอบเครือข่ายที่ทรงพลังที่สุดในเราเตอร์ส่วนใหญ่ หลีกเลี่ยงตัวเลือก WPA หรือ WEP เว้นแต่คุณต้องการให้เชื่อมต่อคอมพิวเตอร์รุ่นเก่าที่ไม่รองรับ WPA2
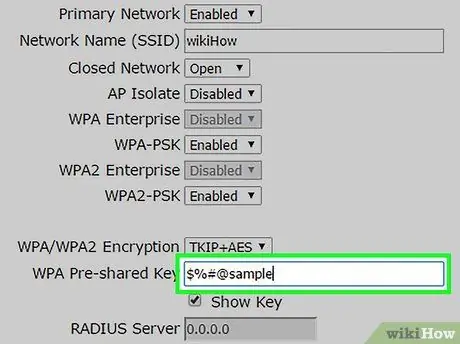
ขั้นตอนที่ 9 สร้างรหัสผ่านที่รัดกุม
ต้องใช้รหัสผ่านนี้เพื่อเชื่อมต่อคอมพิวเตอร์กับเครือข่าย ฟิลด์รหัสผ่านนี้อาจมีป้ายกำกับว่า Pre-Shared Key
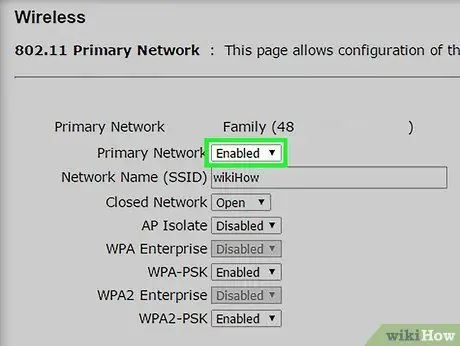
ขั้นตอนที่ 10 ตรวจสอบให้แน่ใจว่าฟังก์ชันเครือข่ายไร้สายเปิดอยู่
คุณอาจต้องทำเครื่องหมายในช่องหรือคลิกปุ่มในเมนูไร้สายเพื่อเปิดใช้งานฟังก์ชันเครือข่ายไร้สาย ทั้งนี้ขึ้นอยู่กับประเภทของเราเตอร์
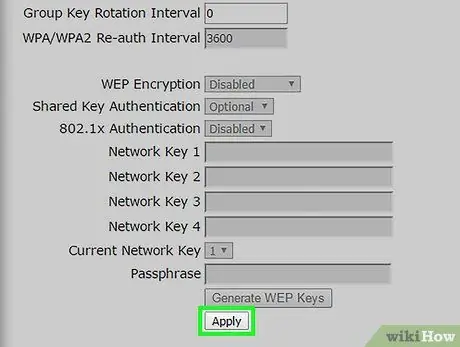
ขั้นตอนที่ 11 คลิกปุ่มบันทึกหรือนำไปใช้เพื่อบันทึกการเปลี่ยนแปลง
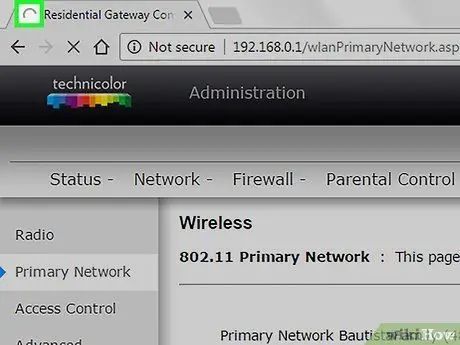
ขั้นตอนที่ 12. รอให้เราเตอร์รีสตาร์ท
ขั้นตอนนี้อาจใช้เวลาสักครู่
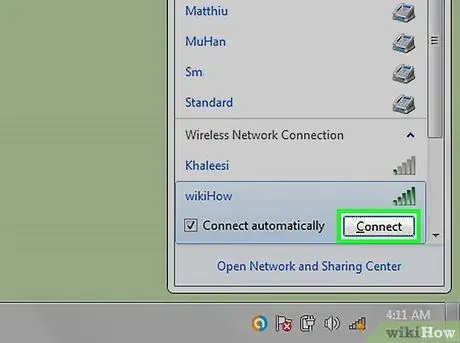
ขั้นตอนที่ 13 เชื่อมต่ออุปกรณ์กับเครือข่ายไร้สาย
เมื่อเปิดเราเตอร์แล้ว ชื่อของเครือข่ายไร้สายจะปรากฏในรายการเครือข่ายบนอุปกรณ์ไร้สายทุกเครื่องที่อยู่ภายในระยะ เมื่อผู้ใช้พยายามเชื่อมต่ออุปกรณ์กับเครือข่าย ระบบจะถามรหัสผ่าน




