แป้นพิมพ์ (แป้นพิมพ์) อาจสกปรกได้เมื่อใช้เป็นเวลานาน แม้ว่าคุณจะไม่สูบบุหรี่หรือรับประทานอาหารในบริเวณใกล้เคียงก็ตาม เมื่อเวลาผ่านไป ฝุ่นและสิ่งสกปรกอื่นๆ จะส่งผลต่อประสิทธิภาพของแป้นพิมพ์ โดยปกติ คุณจะต้องทำความสะอาดทั่วไปโดยใช้ลมอัดและไอโซโพรพิลแอลกอฮอล์เพื่อให้แป้นพิมพ์ทำงานได้อย่างถูกต้อง ของเหลวที่หกอาจทำให้เกิดความเสียหายมากขึ้น ดังนั้น คุณต้องทำให้แป้นพิมพ์แห้งทันที ถอดคีย์บอร์ดออกเพื่อล้างปุ่มที่ค้างและทำให้ดูเหมือนใหม่
ขั้นตอน
วิธีที่ 1 จาก 3: การลบสิ่งสกปรกออกจากคีย์บอร์ด
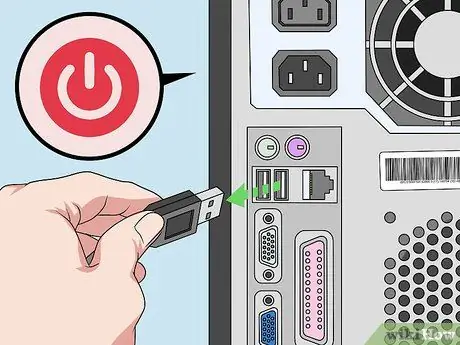
ขั้นตอนที่ 1. ปิดคอมพิวเตอร์ จากนั้นถอดสายเคเบิลที่เชื่อมต่อทั้งหมด
เพื่อป้องกันความเสียหายของฮาร์ดแวร์ ก่อนอื่นให้ปิดเครื่องคอมพิวเตอร์ก่อนที่คุณจะทำความสะอาดแป้นพิมพ์ หากคุณกำลังใช้แป้นพิมพ์แบบมีสาย ให้ถอดปลั๊กที่เชื่อมต่อกับคอมพิวเตอร์ หากไม่สามารถถอดแป้นพิมพ์ได้ (เช่น เมื่อคุณทำความสะอาดแล็ปท็อป) ให้ถอดสายไฟของคอมพิวเตอร์ออกเพื่อลดความเสี่ยงที่จะเกิดไฟฟ้าช็อต
- แป้นพิมพ์ USB สามารถถอดออกได้โดยไม่ต้องปิดเครื่องคอมพิวเตอร์ อย่างไรก็ตาม คอมพิวเตอร์อาจเสียหายได้หากคุณทำเช่นนี้กับแป้นพิมพ์ที่ไม่ใช่ USB ดังนั้นหากมีข้อสงสัยให้ปิดเครื่องคอมพิวเตอร์ก่อน
- ถอดแบตเตอรี่ออกจากคีย์บอร์ดไร้สาย โดยเฉพาะหากคุณต้องการทำความสะอาดแป้นคีย์บอร์ดอย่างละเอียด

ขั้นตอนที่ 2. พลิกแป้นพิมพ์เพื่อขจัดสิ่งสกปรก
พลิกคีย์บอร์ดแล้วทิ้งสิ่งสกปรกให้มากที่สุด เขย่าแป้นพิมพ์เบา ๆ สิ่งสกปรก เศษอาหาร ขนสัตว์เลี้ยง และเศษซากอื่นๆ จะหลุดออกมาในทันที เอียงแป้นพิมพ์ไปทางอื่นและแตะแรงขึ้นเพื่อขจัดสิ่งสกปรกที่เหลืออยู่
- ฟังเสียงดินแตกร้าวภายในแป้นพิมพ์ บางครั้งกรณีนี้เกิดขึ้นกับแป้นพิมพ์แบบเครื่องกลและอุปกรณ์อื่นๆ ที่สามารถยกแป้นได้ ลองถอดแยกชิ้นส่วนคีย์บอร์ดเพื่อทำความสะอาดอย่างละเอียด
- เมื่อคุณทำความสะอาดแล็ปท็อป ให้เปิดหน้าจอค้างไว้ในขณะที่ใช้มืออีกข้างประคองด้านล่างของคอมพิวเตอร์

ขั้นตอนที่ 3. ใช้ลมอัดเป่าฝุ่นและสิ่งสกปรกที่ติดอยู่ที่ปุ่ม
อากาศอัดเป็นเครื่องมือที่เหมาะสมที่สุดสำหรับการทำความสะอาดทั่วไป ถือท่อที่มุม 45 องศาขณะเล็งเครื่องมือไปที่ปุ่ม กวาดหัวฉีดบนแป้นพิมพ์ในขณะที่พ่นอากาศในลักษณะที่ควบคุมได้ ให้หัวฉีดอยู่ห่างจากแป้นพิมพ์ประมาณ 2 ซม. เสมอ
- อากาศอัดสามารถพบได้ที่ร้านค้าอุปกรณ์สำนักงาน ร้านขายอุปกรณ์อิเล็กทรอนิกส์ หรือร้านค้าทั่วไป คุณยังสามารถซื้อได้ทางอินเทอร์เน็ต
- หากคุณต้องการทำความสะอาดแป้นพิมพ์อย่างทั่วถึง ให้ฉีดสเปรย์จากมุมต่างๆ หันเครื่องมือเข้าหาตัวคุณก่อน แล้วสลับไปอีกด้านหนึ่ง
- หากคุณกำลังทำความสะอาดแป้นพิมพ์เมมเบรนหรือแล็ปท็อป ให้ลองถือไว้ในขณะที่คุณพ่นอากาศ ให้เอียงแป้นพิมพ์เป็นมุมประมาณ 75 องศา เพื่อไม่ให้เป็นแนวตั้งโดยสมบูรณ์

ขั้นตอนที่ 4. ใช้เครื่องดูดฝุ่นเพื่อขจัดสิ่งสกปรกที่ฝังแน่น
พลังดูดของเครื่องดูดฝุ่นสามารถยกสิ่งสกปรกระหว่างแป้นพิมพ์ที่ถอดออกได้ยาก หากคุณไม่มีเครื่องดูดฝุ่นแบบมีสายยาง ให้ลองใช้เครื่องดูดฝุ่นแบบธรรมดาที่มีแปรงติดอยู่ที่ปลายท่อ ดูดทั้งคีย์บอร์ดโดยเน้นไปที่บริเวณรอบๆ ปุ่ม สิ่งสกปรกที่ดื้อรั้นส่วนใหญ่เกาะติดอยู่ที่นั่น
ตรวจสอบให้แน่ใจว่าไม่มีปุ่มหลวม โดยเฉพาะอย่างยิ่งบนแล็ปท็อป หากมีสิ่งใดหลุดออกมา ให้นำปุ่มออกจากเครื่องดูดฝุ่น ล้าง และใส่กลับเข้าไปที่เดิม วางบนสลักหรือคลิปเพื่อล็อคปุ่ม

ขั้นตอนที่ 5. ทำความสะอาดปุ่มด้วยสำลีชุบแอลกอฮอล์ไอโซโพรพิล
เช็ดก้านสำลีให้เปียกปานกลางเพื่อไม่ให้ของเหลวซึมไปที่ด้านล่างของปุ่ม เช็ดแต่ละปุ่มเพื่อขจัดฝุ่น น้ำมัน และสิ่งสกปรกอื่นๆ ที่เหลืออยู่ ทำซ้ำหลาย ๆ ครั้งหากจำเป็นเพื่อทำความสะอาดด้านข้างของปุ่มและพื้นที่รอบๆ เปลี่ยนอันใหม่หากก้านสำลีสกปรก
- ไอโซโพรพิลแอลกอฮอล์แห้งเร็วมากจึงเป็นทางเลือกที่ดีกว่าน้ำ คุณสามารถหาซื้อได้ตามร้านขายยาหรือร้านค้าทั่วไป
- อีกวิธีในการทำความสะอาดคือการห่อผ้าไมโครไฟเบอร์รอบใบมีด ชุบผ้าด้วยไอโซโพรพิลแอลกอฮอล์ จากนั้นเลื่อนเข้าไปใต้ร่องแป้นพิมพ์ เหมาะอย่างยิ่งสำหรับการจัดการคีย์บอร์ดแบบกลไกที่สามารถยกคีย์ได้
- โปรดใช้ความระมัดระวังในการจัดการแล็ปท็อป ไอโซโพรพิลแอลกอฮอล์ยังคงเป็นตัวเลือกที่ดีที่สุด แต่ฮาร์ดแวร์แล็ปท็อปที่มีความละเอียดอ่อนอยู่ใต้แป้นพิมพ์ อย่าให้ของเหลวหยดลงบนปุ่มนั้น

ขั้นตอนที่ 6. ถูแป้นพิมพ์ด้วยผ้าชุบแอลกอฮอล์ไอโซโพรพิล
ใช้ผ้าหรือผ้าขนหนูที่ไม่เป็นขุยเพื่อป้องกันไม่ให้สิ่งสกปรกเข้าแป้นพิมพ์ ตรวจสอบให้แน่ใจว่าไม่มีของเหลวหยดออกจากผ้าหลังจากที่คุณเปียกด้วยแอลกอฮอล์ เช็ดด้านบนของแต่ละปุ่มเพื่อขจัดฝุ่นและเศษซากที่เหลืออยู่
- ให้ความสนใจเป็นพิเศษกับปุ่มที่ใช้บ่อย เช่น ช่องว่าง และ enter สิ่งสกปรกมักจะเกาะติดปุ่มนี้มากกว่า คุณอาจต้องขัดสองสามครั้งเพื่อทำความสะอาด
- หากบริเวณนั้นสกปรกมาก ให้ใช้ไม้จิ้มฟันขจัดสิ่งสกปรกออก ถือไม้จิ้มฟันให้เกือบชิดกับปุ่มแล้วแงะสิ่งสกปรกที่เกาะออกมาเพื่อคลายออก ขัดสิ่งสกปรกที่เหลือด้วยไอโซโพรพิลแอลกอฮอล์

ขั้นตอนที่ 7 ขัดคีย์บอร์ดด้วยผ้าที่ไม่เป็นขุย
เช็ดแป้นพิมพ์อีกครั้งเพื่อขจัดฝุ่นและความชื้นที่เหลืออยู่ ตรวจสอบสภาพเพื่อให้แน่ใจว่าปุ่มสะอาดและดูใหม่ หากยังสกปรกอยู่ ให้ลองถอดแยกชิ้นส่วนคีย์บอร์ดเพื่อทำความสะอาดอย่างละเอียด เมื่อเสร็จแล้ว ให้เชื่อมต่อแป้นพิมพ์กับคอมพิวเตอร์และเรียกใช้การทดสอบ
ไอโซโพรพิลแอลกอฮอล์ที่เกาะติดกับแป้นพิมพ์จะแห้งในเวลาประมาณหนึ่งนาที น้ำต้องใช้เวลามากขึ้น หากคุณใช้น้ำหรือสงสัยว่ามีของเหลวเข้าไปในแป้นพิมพ์ ปล่อยให้น้ำแห้งประมาณ 24 ชั่วโมงก่อนเสียบกลับเข้าไปในคอมพิวเตอร์
วิธีที่ 2 จาก 3: การจัดการของเหลวที่หกรั่วไหล
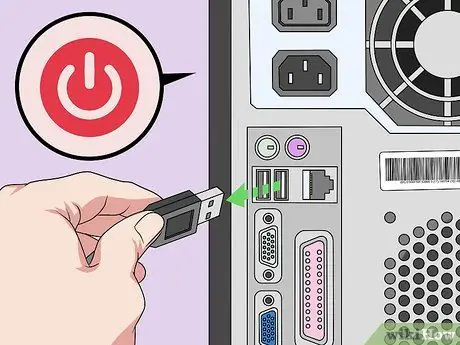
ขั้นตอนที่ 1. ปิดคอมพิวเตอร์และถอดปลั๊กแป้นพิมพ์ทันที
หากมีของเหลวหกใส่ ให้ปิดฮาร์ดแวร์ทันที ของเหลวสามารถซึมเข้าสู่แป้นพิมพ์และทำให้เกิดความเสียหายได้ ของเหลวยังสามารถทำลายส่วนประกอบภายในของแล็ปท็อปได้หากคุณใช้งาน ถอดปลั๊กแป้นพิมพ์หากคุณใช้แป้นพิมพ์แบบมีสาย หรือถอดสายไฟหากคุณใช้แล็ปท็อป
- เพื่อป้องกันความเสียหายต่อแป้นพิมพ์หรือคอมพิวเตอร์ ให้จัดการกับการรั่วไหลทันที ของเหลวและส่วนประกอบทางไฟฟ้าต้องไม่ผสมกัน อย่าเปิดคอมพิวเตอร์จนกว่าของเหลวจะแห้ง
- เพื่อป้องกันความเสียหายของฮาร์ดแวร์ ก่อนอื่นให้ปิดเครื่องคอมพิวเตอร์ก่อนที่คุณจะถอดแป้นพิมพ์ที่ไม่ใช่ USB

ขั้นตอนที่ 2 พลิกแป้นพิมพ์เพื่อให้ของเหลวไหลออก
นำคีย์บอร์ดไปที่อ่างล้างจาน ถังขยะ หรือผ้าเช็ดตัว เมื่อวางคีย์บอร์ดคว่ำ ของเหลวในคีย์บอร์ดจะไหลออกมาไม่เข้าคีย์บอร์ด คุณสามารถเขย่าเพื่อเอาของเหลวที่ติดอยู่ระหว่างปุ่มออก ทำเช่นนี้ต่อไปจนกว่าจะไม่มีของเหลวหยดจากแป้นพิมพ์อีกต่อไป
เอียงแป้นพิมพ์เพื่อช่วยระบายของเหลว หากคุณกำลังใช้แล็ปท็อป ให้นำของเหลวไปทางแป้นพิมพ์เพื่อไม่ให้กระทบเครื่องยนต์และส่วนประกอบที่สำคัญอื่นๆ ให้แล็ปท็อปเปิดและคว่ำ โดยเอียงเข้าหาตัวคุณเพื่อให้ของเหลวไหลเข้าสู่แป้นคีย์บอร์ดและออกจากแล็ปท็อป

ขั้นตอนที่ 3 เช็ดคีย์บอร์ดด้วยผ้าไมโครไฟเบอร์
ทำเช่นนี้ในขณะที่ถือแป้นพิมพ์คว่ำ เช็ดและเช็ดของเหลวให้แห้งมากที่สุด อย่าหันแป้นพิมพ์ขึ้นจนกว่าของเหลวที่หกบนแป้นพิมพ์จะหายไปหมด
ผ้าเช็ดทำความสะอาดสามารถทิ้งขยะได้ ดังนั้นควรใช้ผ้าที่ไม่เป็นขุยทุกครั้งที่ทำได้ อย่างไรก็ตาม ในกรณีฉุกเฉิน คุณอาจไม่มีเวลาหาผ้าที่เหมาะสม ดังนั้นคุณอาจต้องใช้ผ้าที่มีอยู่ คุณสามารถใช้ผ้าเช็ดจาน กระดาษทิชชู่ หรือแม้แต่เสื้อยืดตัวเก่าก็ได้

ขั้นตอนที่ 4. ปล่อยให้แป้นพิมพ์แห้งเป็นเวลาอย่างน้อย 24 ชั่วโมง
วางคีย์บอร์ดคว่ำลงเพื่อระบายของเหลวที่ยังคงอยู่ข้างใน วางผ้าเช็ดตัวไว้ข้างใต้เพื่อจับสิ่งของที่ออกมาจากแป้นพิมพ์ เมื่อแห้งแล้ว คุณสามารถพลิกคีย์บอร์ดได้อย่างปลอดภัย
ของเหลวที่หกรั่วไหลส่วนใหญ่จะแห้งในเวลาประมาณ 24 ชั่วโมง หากคุณมีเวลาว่าง ปล่อยให้คีย์บอร์ดแห้งเป็นเวลา 2 หรือ 3 วัน

ขั้นตอนที่ 5. ทดสอบแป้นพิมพ์เพื่อหาปุ่มติดหนึบหรือสัญญาณความเสียหายอื่นๆ
เสียบคีย์บอร์ดแบบมีสายกลับเข้าไปในคอมพิวเตอร์หรือเปิดแล็ปท็อป ลองพิมพ์ด้วยแป้นพิมพ์ กดปุ่มทั้งหมดเพื่อให้แน่ใจว่าทำงานอย่างถูกต้อง บางทีคุณอาจต้องปล่อยปุ่มเพื่อล้าง
- เว้นแต่จะหกจากน้ำเปล่า มีโอกาสที่ปุ่มบางปุ่มจะเหนียว ถอดคีย์บอร์ดเพื่อทำความสะอาด
- นำไปบริการคอมพิวเตอร์มืออาชีพหากแล็ปท็อปของคุณมีราคาแพง แล็ปท็อปเป็นอุปกรณ์ที่มีความละเอียดอ่อนและทำความสะอาดได้ยากกว่าแป้นพิมพ์ทั่วไป บริการคอมพิวเตอร์มืออาชีพสามารถตรวจสอบส่วนประกอบภายในของแล็ปท็อปเพื่อหาความเสียหายได้
วิธีที่ 3 จาก 3: การทำความสะอาดด้านในของแป้นพิมพ์
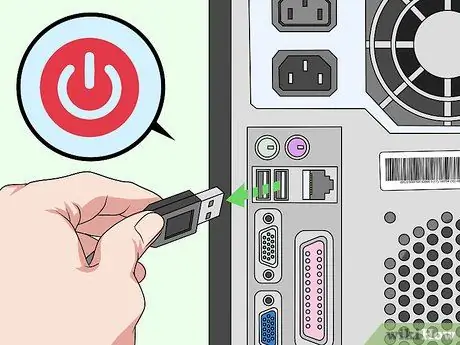
ขั้นตอนที่ 1. ปิดเครื่องคอมพิวเตอร์และถอดปลั๊กคีย์บอร์ด
ปกป้องฮาร์ดแวร์ของคุณและตัวคุณเองด้วยการดูแลอุปกรณ์ไฟฟ้าอย่างเหมาะสม ปิดคอมพิวเตอร์ก่อน แล้วจึงถอดปลั๊กแป้นพิมพ์ หากคุณกำลังใช้แป้นพิมพ์ไร้สาย ให้ถอดแบตเตอรี่ออก
- ถอดสายไฟหากคุณใช้แล็ปท็อป แตะปุ่มเพื่อยืนยันว่าคอมพิวเตอร์ปิดอยู่โดยสมบูรณ์
- หากคุณกำลังใช้แป้นพิมพ์ที่ไม่ใช่ USB ให้ปิดเครื่องคอมพิวเตอร์ทุกครั้งก่อนที่จะถอดปลั๊กแป้นพิมพ์

ขั้นตอนที่ 2 ดึงปุ่มด้วยไขควงหากถอดออกได้
แป้นบนแป้นพิมพ์สมัยใหม่ส่วนใหญ่จะยึดติดกับคลิปเล็กๆ ที่ถอดออกได้ง่าย สอดไขควงปากแบนหรือมีดทาเนยที่มุมของกระดุม แล้วค่อยๆ งัดลูกบิด หลังจากนั้นใช้นิ้วดึงปุ่มขึ้นตรงๆ คุณอาจต้องเขย่าหรือแงะจากอีกด้านหนึ่งเพื่อเอาปุ่มออกจากคลิป
- ถ่ายภาพแป้นพิมพ์โดยใช้โทรศัพท์ของคุณก่อนถอดปลั๊ก สิ่งนี้มีประโยชน์มากเพื่อให้คุณสามารถวางกลับในตำแหน่งที่ถูกต้องได้ในภายหลัง
- เพื่อให้คุณปล่อยกุญแจได้ง่ายขึ้น ให้ใช้ตัวดึงฝาครอบปุ่มแบบมีสาย คุณสามารถซื้อได้ทางอินเทอร์เน็ตหรือร้านค้าอิเล็กทรอนิกส์
- หากคุณไม่แน่ใจเกี่ยวกับการถอดแป้น ให้อ่านคู่มือสำหรับแป้นพิมพ์หรือติดต่อผู้ผลิต ค้นหาคำแนะนำสำหรับการถอดและทำความสะอาดแป้นคีย์บอร์ด

ขั้นตอนที่ 3 ถอดสกรูแป้นพิมพ์และแยกแป้นพิมพ์ออกเป็นสองส่วน ถ้าเป็นไปได้
พลิกคีย์บอร์ดแล้วหาสกรู แป้นพิมพ์บางตัวมีเพลตที่หลอมรวมเข้าด้วยกัน หากมีสกรูบนแป้นพิมพ์ ให้ถอดแผ่นด้านล่างเพื่อแยกซัก มองหาสกรูที่ซ่อนอยู่หลังป้ายแป้นพิมพ์
หากไม่สามารถถอดปุ่มออกได้ โดยปกติแล้ว Ada จะถอดแผ่นรองออกได้ หากเป็นไปได้ ให้ถอดปุ่มออกหลังจากที่คุณถอดแผ่นรองออกแล้ว เพื่อให้คุณทำความสะอาดได้อย่างทั่วถึง

ขั้นตอนที่ 4. วางปุ่มลงในตัวกรองเพื่อล้างด้วยน้ำอุ่น
มีผ้าเช็ดตัวไว้ข้างอ่างล้างหน้า เรียกใช้น้ำอุ่นจากก๊อกน้ำเมื่อคุณใส่แป้นหมุนลงในตัวกรอง ถัดไป ถือตัวกรองใต้น้ำไหล กวนลูกบิดด้วยมือของคุณเพื่อล้าง ด้วยตัวกรองน้ำและสิ่งสกปรกจะไหลออกมา เมื่อเสร็จแล้ว ให้วางปุ่มบนผ้าขนหนูให้แห้ง
หากปุ่มต่างๆ ยังไม่สะอาดหลังจากล้างแล้ว ให้ลองใช้สบู่ล้างจาน ทำน้ำสบู่โดยผสมน้ำอุ่นกับ 1 ช้อนโต๊ะ ล. (15 มล.) น้ำยาล้างจานในชาม เม็ดทำความสะอาดฟันปลอมยังมีประสิทธิภาพมากและสามารถใช้แทนสบู่ได้

ขั้นตอนที่ 5. ล้างจานเปล่าด้วยส่วนผสมของน้ำสบู่
โอนจานไปที่กระชอนหรือชาม แล้วล้างออกด้วยน้ำอุ่น ขจัดสิ่งสกปรกที่ฝังแน่นด้วยน้ำสบู่และผ้าไมโครไฟเบอร์ เสร็จแล้วพักจานไว้ให้แห้ง
หากแป้นพิมพ์สกปรกมาก ให้แช่แป้นหมุนและแป้นในน้ำสบู่เป็นเวลา 6 ชั่วโมง ขัดและล้างทุกอย่างหลังจากแช่

ขั้นตอนที่ 6. เช็ดส่วนที่เหลือของแป้นพิมพ์ด้วยผ้าและไอโซโพรพิลแอลกอฮอล์
ชุบผ้าที่ไม่มีขุยที่สะอาดด้วยไอโซโพรพิลแอลกอฮอล์ ขัดแผ่นแป้นพิมพ์เพื่อขจัดสิ่งสกปรกออกให้ได้มากที่สุด ถูส่วนของแกนที่ใช้ยึดกระดุมให้เข้าที่
ตรวจสอบให้แน่ใจว่าไม่มีของเหลวหยดจากผ้าเพราะอาจทำให้ชิ้นส่วนอิเล็กทรอนิกส์เปียก ใช้แปรงทำความสะอาดแบบอิเล็กทรอนิกส์ที่ซื้อจากร้านค้าเพื่อช่วยขจัดสิ่งสกปรกที่ฝังแน่น

ขั้นตอนที่ 7 ทำความสะอาดก้านกระดุมด้วยสำลีชุบแอลกอฮอล์ไอโซโพรพิล
ทำความสะอาดแป้นพิมพ์ให้เสร็จโดยเช็ดสิ่งสกปรกที่เหลืออยู่ แถบแป้นพิมพ์เป็นส่วนยื่นหรือคลิปเล็กๆ ที่ติดอยู่ที่ด้านบนของแป้นพิมพ์ เช็ดแท่งเหล่านี้เพื่อขจัดสิ่งสกปรกบนจาน ถัดไป ใช้สำลีชุบน้ำยาทำความสะอาดเพื่อขัดส่วนบนของก้านแต่ละต้น
- เปลี่ยนสำลีก้านที่สกปรกเพื่อไม่ให้มีสิ่งสกปรกตกค้างบนแป้นพิมพ์
- ไอโซโพรพิลแอลกอฮอล์แห้งเร็วทำให้ปลอดภัยกว่าการใช้น้ำ อย่าใช้มันมากเกินไป นำสำลีชุบน้ำหมาดๆ
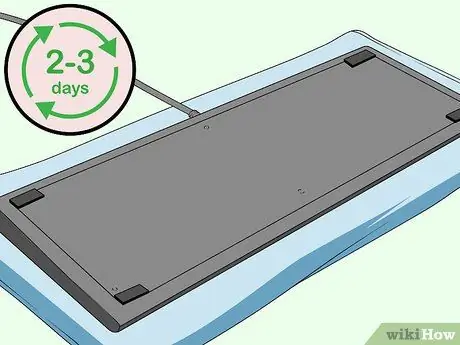
ขั้นตอนที่ 8. ปล่อยให้คีย์บอร์ดแห้ง 2-3 วัน
วางส่วนประกอบคอมพิวเตอร์ไว้บนโต๊ะ วางผ้าขนหนูสองสามผืนแล้วเกลี่ยส่วนประกอบคีย์บอร์ดให้ทั่ว ให้ส่วนประกอบสัมผัสกับอากาศบริสุทธิ์เพื่อทำให้แห้ง
ตรวจสอบให้แน่ใจว่าคุณวางส่วนประกอบคอมพิวเตอร์ไว้ในที่ปลอดภัย เพื่อไม่ให้อุปกรณ์ตกหล่นหรือสูญหาย เก็บให้พ้นมือเด็กหรือสัตว์เลี้ยงเพื่อให้ส่วนประกอบแห้งสนิท
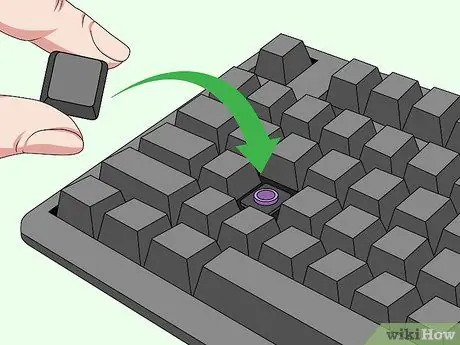
ขั้นตอนที่ 9 ติดตั้งส่วนประกอบแป้นพิมพ์อีกครั้งและทำการทดสอบ
คืนค่าส่วนประกอบแป้นพิมพ์โดยย้อนกลับขั้นตอนที่คุณทำเมื่อถอดประกอบ บนคีย์บอร์ดส่วนใหญ่ คุณต้องเชื่อมเพลตเข้าด้วยกันก่อน ขันสกรูให้แน่น แล้วขันปุ่มไว้เหนือคลิปหรือแกนกระดุม โดยปกติ คุณต้องเลื่อนปุ่มไปในทิศทางของคลิปจึงจะแนบได้อย่างเหมาะสม
- หากแป้นพิมพ์ไม่ทำงาน ให้ถอดแป้นพิมพ์อีกครั้ง ตรวจสอบให้แน่ใจว่าได้ติดตั้งแป้นพิมพ์อย่างถูกต้องและเชื่อมต่อสายเคเบิลทั้งหมดแล้ว
- ลองติดต่อช่างซ่อมมืออาชีพเพื่อทำความสะอาดแล็ปท็อป ช่างเทคนิคมืออาชีพสามารถถอดแยกชิ้นส่วนแล็ปท็อป ค้นหาชิ้นส่วนที่เสียหาย และทำความสะอาดส่วนประกอบอิเล็กทรอนิกส์ได้อย่างปลอดภัย

ขั้นตอนที่ 10. เสร็จแล้ว
เคล็ดลับ
- สำหรับแป้นพิมพ์ส่วนใหญ่ แถบพื้นที่มักจะติดตั้งใหม่ได้ยากที่สุด เนื่องจากแตกหักง่าย ควรวางทิ้งไว้ที่เดิมขณะทำความสะอาด
- โดยปกติคุณไม่จำเป็นต้องถอดแยกชิ้นส่วนแล็ปท็อปเพื่อทำความสะอาดแป้นพิมพ์ อย่างไรก็ตาม หากคุณเข้าใจอุปกรณ์อิเล็กทรอนิกส์ คุณสามารถถอดแยกชิ้นส่วนแล็ปท็อปเพื่อทำความสะอาดอย่างละเอียด
- ปุ่มแล็ปท็อปเปลี่ยนยากขึ้นเล็กน้อย แป้นเว้นวรรคและแป้น Enter อาจมีตะขอแยกต่างหากที่ด้านล่างซึ่งต้องต่อเข้ากับแป้น
- หากคุณลืมลำดับของแป้นคีย์บอร์ด ให้เปิดคอมพิวเตอร์และค้นหารูปภาพของแป้นพิมพ์บนอินเทอร์เน็ต คุณยังสามารถเปิดแป้นพิมพ์บนหน้าจอหรือโปรแกรมดูแป้นพิมพ์ในการตั้งค่าคอมพิวเตอร์ได้อีกด้วย
- บางคนล้างคีย์บอร์ดในเครื่องล้างจาน ทำเช่นนี้เป็นทางเลือกสุดท้าย เว้นแต่ผู้ผลิตคีย์บอร์ดจะแนะนำ
- หากคุณมีข้อสงสัยเกี่ยวกับปัญหาแป้นพิมพ์หรือคอมพิวเตอร์ ให้ส่งไปยังช่างซ่อมมืออาชีพ ให้พวกเขาตรวจสอบหรือดำเนินการทำความสะอาดอย่างปลอดภัยและทั่วถึง เพื่อให้แป้นพิมพ์ทำงานได้ตามปกติอีกครั้ง
คำเตือน
- แป้นพิมพ์อาจเสียหายได้หากคุณล้าง โดยเฉพาะอย่างยิ่งในแล็ปท็อปเนื่องจากน้ำยาทำความสะอาดอาจทำให้ทุกส่วนของแล็ปท็อปเสียหายได้
- อ่านการรับประกันเมื่อคุณซื้อแป้นพิมพ์หรือแล็ปท็อป วิธีการทำความสะอาดบางอย่างที่อธิบายไว้ในบทความนี้อาจทำให้การรับประกันเป็นโมฆะ ปฏิบัติตามคำแนะนำของผู้ผลิตหรือนำไปให้ช่างซ่อมมืออาชีพเพื่อหลีกเลี่ยงปัญหานี้
- อากาศอัดเป็นพิษ ดังนั้น ให้ทำงานของคุณในบริเวณที่มีอากาศถ่ายเทสะดวกและอย่าสูดดมเนื้อหา

