วิกิฮาวนี้จะแนะนำวิธีการแปลงข้อความเป็นโครงร่าง เพื่อให้คุณสามารถเปลี่ยนรูปร่างหรือแก้ไขอักขระแต่ละตัวได้
ขั้นตอน
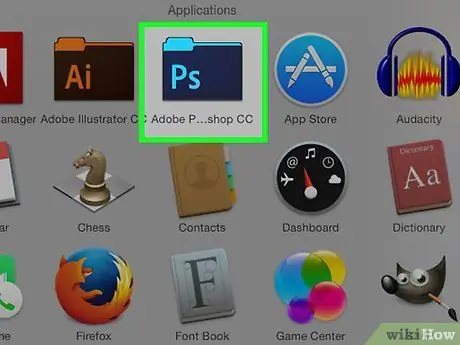
ขั้นตอนที่ 1 เปิดหรือสร้างไฟล์ Photoshop
ทำได้โดยดับเบิลคลิกที่ไอคอนสีน้ำเงินที่มีตัวอักษร " PS " ในนั้นแล้วคลิก ไฟล์ ในแถบเมนูที่ด้านบนของหน้าจอ หลังจากนั้น:
- คลิก เปิด… เพื่อเปิดไฟล์ที่มีอยู่หรือ
- คลิก ใหม่… ถ้าคุณต้องการสร้างเอกสารใหม่
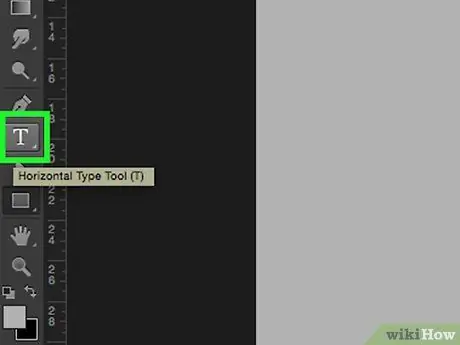
ขั้นตอนที่ 2 คลิก Type Tool เป็นเวลานาน
ไอคอนรูปตัวอักษร NS ข้าง Pen Tool ใน toolbar ทางซ้ายของหน้าต่าง จะเป็นการเปิดเมนูแบบเลื่อนลง
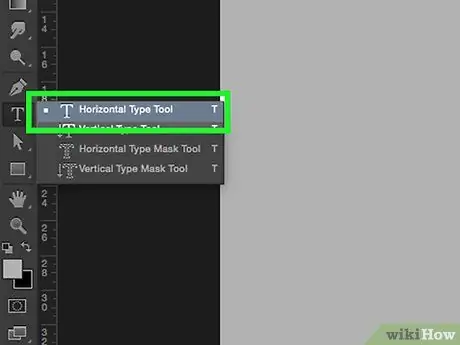
ขั้นตอนที่ 3 คลิกเครื่องมือประเภทแนวนอน
คุณจะพบตัวเลือกนี้ที่ด้านบนของเมนูแบบเลื่อนลง
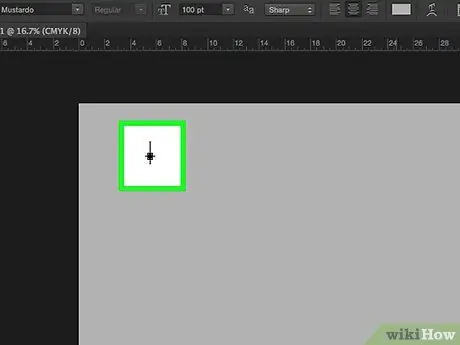
ขั้นตอนที่ 4 คลิกที่ใดก็ได้ในเอกสาร
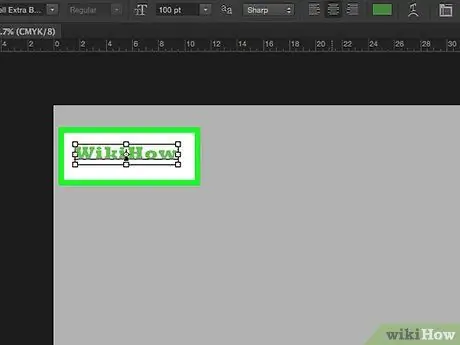
ขั้นตอนที่ 5. พิมพ์ข้อความที่คุณต้องการแปลงเป็นโครงร่าง
- เลือกแบบอักษร ลักษณะ และขนาดโดยใช้เมนูแบบเลื่อนลงที่ด้านบนซ้ายและตรงกลางของหน้าต่าง
- หากข้อความถูกแปลงเป็นโครงร่าง คุณจะไม่สามารถเปลี่ยนแบบอักษรหรือสไตล์ของข้อความได้
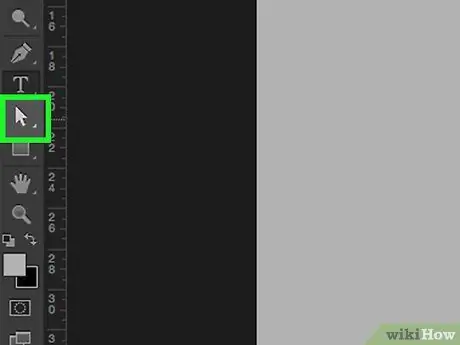
ขั้นตอนที่ 6 คลิกเครื่องมือการเลือกเป็นเวลานาน
ไอคอนตัวชี้นี้อยู่ใต้เครื่องมือข้อความ
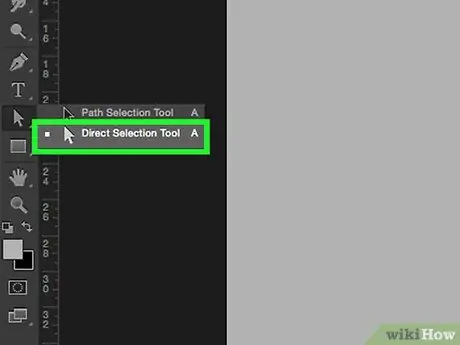
ขั้นตอนที่ 7 คลิกเครื่องมือการเลือกโดยตรง
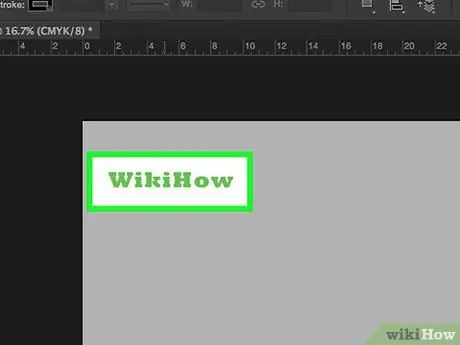
ขั้นตอนที่ 8 คลิกข้อความที่คุณพิมพ์
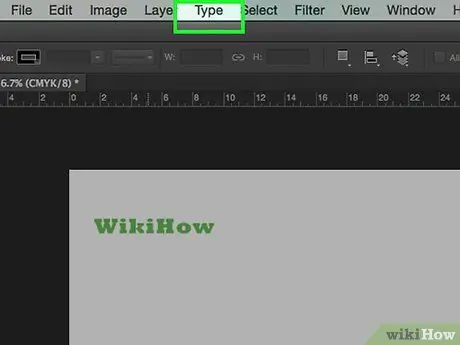
ขั้นตอนที่ 9 คลิก Type ในแถบเมนู
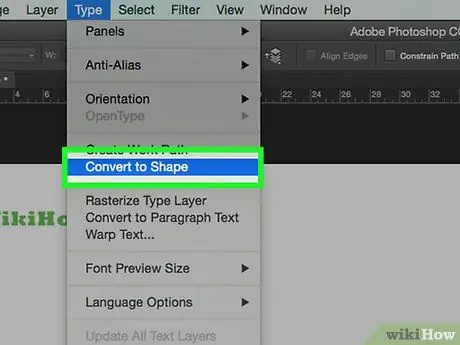
ขั้นตอนที่ 10 คลิกตัวเลือกแปลงเป็นรูปร่าง
ตอนนี้ข้อความได้กลายเป็นชุดของโครงร่างที่สามารถแก้ไข ย้าย หรือเปลี่ยนแปลงทีละรายการได้






