บทความวิกิฮาวนี้จะแนะนำวิธีการเชื่อมต่อคีย์บอร์ด Yamaha กับคอมพิวเตอร์ คีย์บอร์ดเพลงเป็นเครื่องมือที่ทรงพลังสำหรับการบันทึกเพลงบนคอมพิวเตอร์ หลังจากเชื่อมต่อแป้นพิมพ์กับคอมพิวเตอร์แล้ว คุณสามารถใช้โปรแกรมเวิร์กสเตชันเสียงดิจิทัลเพื่อบันทึกเพลงโดยใช้ MIDI หรือเสียงจากแป้นพิมพ์ได้โดยตรง
ขั้นตอน

ขั้นตอนที่ 1. เชื่อมต่อสาย USB หรือ MIDI เข้ากับคีย์บอร์ดของคุณ
คีย์บอร์ด Yamaha มักจะมีพอร์ต USB หลายพอร์ต ขึ้นอยู่กับรุ่น มีพอร์ตสัญญาณเสียงออกสี่ประเภทที่คุณอาจพบบนแป้นพิมพ์
-
เสียง USB และ MIDI:
พอร์ตเสียง USB และ MIDI สามารถส่งข้อมูลเสียงและ MIDI คุณสามารถเชื่อมต่อแป้นพิมพ์ของคุณกับพอร์ตนั้นโดยใช้สาย USB A-to-B
-
USB MIDI เท่านั้น:
พอร์ต USB MIDI สามารถส่งข้อมูล MIDI ไปยังคีย์บอร์ดเท่านั้น ไม่มีข้อมูลเสียง คุณสามารถเชื่อมต่อแป้นพิมพ์กับพอร์ตนี้โดยใช้สาย USB A-to-B
-
พอร์ต MIDI:
คีย์บอร์ดรุ่นเก่าบางรุ่นไม่มีพอร์ต USB อย่างไรก็ตาม แป้นพิมพ์นี้มีพอร์ตเอาต์พุต MIDI พอร์ตนี้เป็นแบบวงกลมมี 5 พิน หากต้องการเชื่อมต่อกับคอมพิวเตอร์ คุณต้องมีอุปกรณ์อินเทอร์เฟซเสียงที่มีพอร์ตอินพุต MIDI
-
ช่องสัญญาณออก/พอร์ตเสริม:
. แป้นพิมพ์บางรุ่นมีพอร์ตสัญญาณออกหรือพอร์ตเสริมที่สามารถเชื่อมต่อกับสายสัญญาณเสียงขนาดนิ้วได้ คุณยังสามารถใช้พอร์ตหูฟังบนคีย์บอร์ดของคุณเป็นพอร์ตสัญญาณออก

ขั้นตอนที่ 2. เชื่อมต่อปลายอีกด้านของสายเคเบิลเข้ากับคอมพิวเตอร์หรืออุปกรณ์อินเทอร์เฟซเสียง
หากคุณไม่มีอินพุต USB บนคอมพิวเตอร์ คุณสามารถซื้ออะแดปเตอร์อินพุตได้จากอินเทอร์เน็ต
-
ยูเอสบี:
หากคุณมีสาย USB A-to-B ที่เชื่อมต่อโดยตรงกับแป้นพิมพ์ ให้เสียบปลายสายอีกด้านเข้ากับพอร์ต USB ว่างบนคอมพิวเตอร์ของคุณโดยตรง
-
มิดี้:
หากคุณกำลังใช้สาย MIDI ให้เชื่อมต่อปลายอีกด้านของสายเคเบิลเข้ากับพอร์ตอินพุต MIDI แบบวงกลมบนอุปกรณ์อินเทอร์เฟซเสียง หลังจากนั้น เชื่อมต่ออุปกรณ์อินเทอร์เฟซเสียงกับคอมพิวเตอร์โดยใช้สาย USB A-to-B
-
ไลน์เอาท์/เสริม:
หากคุณใช้สายสัญญาณเสียงขนาดนิ้วกับคอมพิวเตอร์ ให้เสียบปลายสายอีกด้านหนึ่งเข้ากับพอร์ตสัญญาณเข้าบนอุปกรณ์อินเทอร์เฟซเสียง หลังจากนั้น คุณสามารถเชื่อมต่ออุปกรณ์กับคอมพิวเตอร์โดยใช้สาย USB A-to-B
หากคุณใช้สายสัญญาณเสียงขนาดนิ้วกับคอมพิวเตอร์ของคุณและไม่มีอุปกรณ์เชื่อมต่อสัญญาณเสียง ให้ต่อสายเข้ากับพอร์ตไมโครโฟนโดยตรงที่คอมพิวเตอร์ด้วยอะแดปเตอร์ขนาด 3.5 มม

ขั้นตอนที่ 3 เปิดแป้นพิมพ์
เมื่อแป้นพิมพ์เชื่อมต่อกับคอมพิวเตอร์แล้ว ให้เปิดเครื่อง
สำหรับคีย์บอร์ดบางรุ่น คุณต้องเข้าสู่โหมด PC หรือ MIDI เพื่อบันทึกข้อมูล MIDI
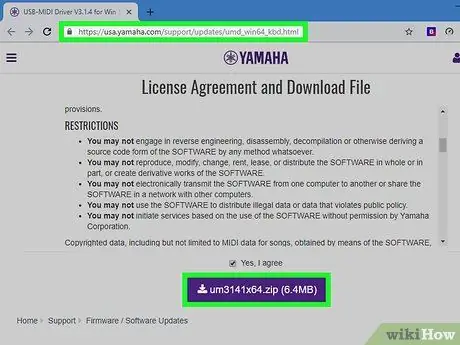
ขั้นตอนที่ 4 ดาวน์โหลดไดรเวอร์ MIDI สำหรับแป้นพิมพ์ที่คุณใช้
หากคุณต้องการบันทึกเพลงจากคีย์บอร์ดโดยใช้ข้อมูล MIDI ให้ดาวน์โหลดไดรเวอร์ MIDI ล่าสุด ใช้ขั้นตอนเหล่านี้เพื่อดาวน์โหลดเวอร์ชันล่าสุดของไดรเวอร์แป้นพิมพ์ Yamaha
-
หน้าต่าง:
- เยี่ยมชม
- เลื่อนลงและคลิกช่องทำเครื่องหมายเพื่อยอมรับข้อตกลงใบอนุญาต
- คลิกปุ่มสีม่วงเพื่อดาวน์โหลดไฟล์ ZIP
- คลิกไฟล์ ZIP ในโฟลเดอร์ "ดาวน์โหลด" หรือแถบดาวน์โหลดของเบราว์เซอร์เพื่อแยกไฟล์
- เปิดโฟลเดอร์ " um3141x64 " ในโฟลเดอร์ที่แยกออกมา
- ดับเบิลคลิกที่ไฟล์ " ติดตั้ง ” และปฏิบัติตามคำแนะนำบนหน้าจอ
-
Mac
- เยี่ยมชม
- เลื่อนลงและคลิกช่องทำเครื่องหมายเพื่อยอมรับข้อตกลงใบอนุญาต
- คลิกปุ่มสีม่วงเพื่อดาวน์โหลดไฟล์ ZIP
- คลิกไฟล์ ZIP ในโฟลเดอร์ "ดาวน์โหลด" หรือแถบดาวน์โหลดของเบราว์เซอร์เพื่อแยกไฟล์
- เปิดโฟลเดอร์ " um132-2mx ” ในโฟลเดอร์ที่แยกออกมา
- ดับเบิลคลิกที่ไฟล์ " Yamaha USB-MIDI Driver V1.3.2.pkg ” และปฏิบัติตามคำแนะนำบนหน้าจอ
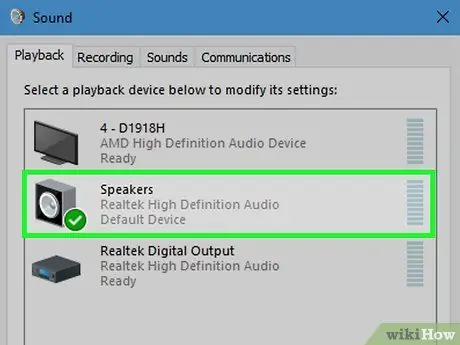
ขั้นตอนที่ 5. เลือกคีย์บอร์ดหรืออินเทอร์เฟซเสียงในการตั้งค่าเสียงของคอมพิวเตอร์
ใช้คำแนะนำต่อไปนี้เพื่อเลือกแป้นพิมพ์หรืออินเทอร์เฟซเสียงบนคอมพิวเตอร์ Windows และ Mac
-
หน้าต่าง:
- คลิกเมนู "เริ่ม"
- คลิกไอคอนรูปเฟืองหรือเมนู "การตั้งค่า"
- คลิก " ระบบ ” ในหน้าต่าง “การตั้งค่าหน้าต่าง”
- คลิก " เสียง ” ในแถบด้านข้างทางซ้าย
- เลือกคีย์บอร์ดหรืออินเทอร์เฟซเสียงในเมนูแบบเลื่อนลง "อินพุต"
-
แม็ค:
- คลิกไอคอน Apple ที่มุมซ้ายบนของหน้าจอ
- คลิก " ค่ากำหนดของระบบ ” ในเมนูแบบเลื่อนลง
- คลิกที่ไอคอน " เสียง ” ในเมนู “การตั้งค่าระบบ”
- คลิกที่แท็บ " ป้อนข้อมูล ” ที่ด้านบนของหน้าต่าง
- คลิกแป้นพิมพ์หรืออินเทอร์เฟซเสียง
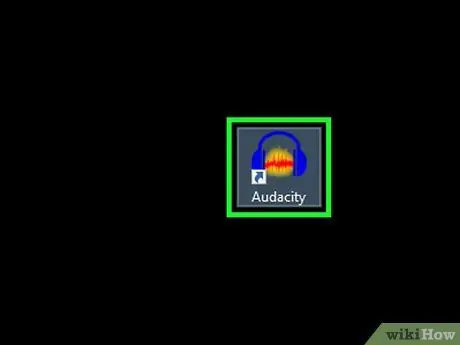
ขั้นตอนที่ 6. เปิดโปรแกรม
ในการบันทึกเพลงด้วยคีย์บอร์ดของ Yamaha คุณจะต้องใช้โปรแกรม Digital Audio Workstation (DAW) อินเทอร์เฟซเสียงดิจิทัลบางตัวมาพร้อมกับโปรแกรม DAW ของตัวเอง หากคุณยังไม่มีโปรแกรม Reaper ขอเสนอรุ่นทดลองใช้ฟรีไม่จำกัดจำนวน ความกล้ายังสามารถเป็นโปรแกรมบันทึกทางเลือกได้อีกด้วย
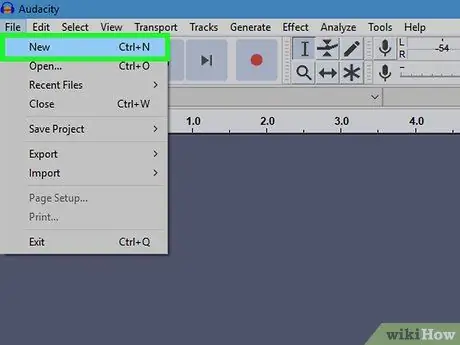
ขั้นตอนที่ 7 เพิ่มแทร็กเสียงหรือ MIDI ใหม่
ขั้นตอนการเพิ่มแทร็กจะแตกต่างกันไปในแต่ละโปรแกรม โดยปกติคุณต้องคลิก “ ติดตาม ” ในแถบเมนูด้านบนของหน้าต่าง จากนั้นคลิก “ แทร็กเสียงใหม่ " หรือ " เพลง MIDI ใหม่ ” (หรือตัวเลือกที่คล้ายกัน)
- กระบวนการบันทึกเสียงจะใช้เสียงที่ผลิตโดยแป้นพิมพ์เป็นไฟล์คลื่นเสียง
- กระบวนการบันทึก MIDI จะดึงข้อมูลประสิทธิภาพของแป้นพิมพ์ (การกดปุ่มและการตั้งค่าโทนไดนามิก/ระดับเสียง) แต่ใช้คอมพิวเตอร์หรือโปรแกรม DAW เพื่อใช้เสียงหรือเสียงกับการป้อนข้อมูล
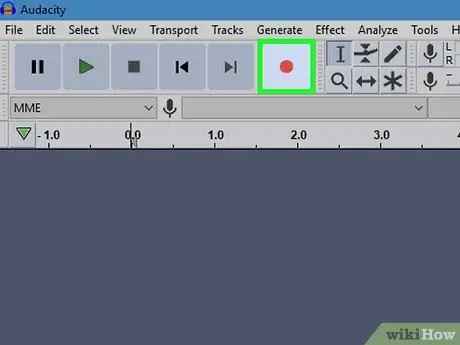
ขั้นตอนที่ 8. เตรียมแทร็กและบันทึกเพลงจากแป้นพิมพ์
หลังจากเพิ่มเสียงใหม่หรือแทร็ก MIDI แล้ว ให้เตรียมแทร็กและคลิกปุ่มบันทึกเพื่อเริ่มกระบวนการบันทึก






