บทความวิกิฮาวนี้จะแนะนำวิธีการแปลงไฟล์วิดีโอ TS (MPEG Transport Stream) ให้อยู่ในรูปแบบ MP4 จากนั้นให้บันทึกวิดีโอ MP4 เป็นไฟล์แยกต่างหากในคอมพิวเตอร์ของคุณ คุณสามารถใช้เครื่องมือแปลงออนไลน์หรือ VLC Player บนคอมพิวเตอร์ Windows หรือ Mac
ขั้นตอน
วิธีที่ 1 จาก 4: การใช้ Medlexo
ขั้นตอนที่ 1. เปิด Medlexo บนคอมพิวเตอร์ Windows
ไอคอนดูเหมือนนกฟีนิกซ์
- Medlexo เป็นเครื่องมือวิดีโอฟรีที่ได้รับการยืนยันโดยผู้เชี่ยวชาญด้านแอนตี้ไวรัสว่าเป็นเครื่องมือ/คุณสมบัติที่สะอาด คุณสามารถดาวน์โหลดได้จากเว็บไซต์ทางการและตรวจสอบอุปกรณ์ด้วยตัวเอง Medlexo มีอินเทอร์เฟซสำหรับ FFmpeg (เครื่องมือบรรทัดคำสั่ง)
-

ภาพหน้าจอด่วน
ขั้นตอนที่ 2. แตกไฟล์ ZIP
คลิกแท็บ TS เป็น MP4 ปล่อยตัวเลือกเริ่มต้นไว้ตามเดิม แล้วคลิกเลือก TS
-

ตัวเลือกSelection - คุณไม่จำเป็นต้องดำเนินการใดๆ เพื่อแปลงวิดีโอเดียว หากคุณวางแผนที่จะแปลงวิดีโอรูปแบบ TS หลายรายการ ให้เลือกช่อง Batch Convert แล้วคลิก Select TS
- หรือลากและวางไฟล์ TS ลงในหน้าต่างเครื่องมือ
ขั้นตอนที่ 3 กำหนดตำแหน่งที่จัดเก็บสำหรับไฟล์ที่แปลง
ถ้าคุณต้องการบันทึกผลการแปลงลงในโฟลเดอร์เดียวกับไฟล์ต้นฉบับ (TS video) ให้เลือกช่อง Output to preprocess video folder ในครั้งถัดไป
วิธีที่ 2 จาก 4: การใช้ CloudConvert
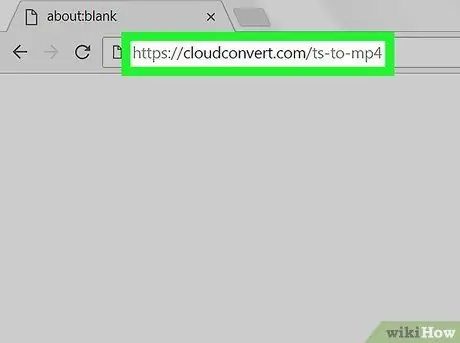
ขั้นตอนที่ 1 เปิดไซต์ตัวแปลง Ts เป็น Mp4 จาก CloudConvert.com ผ่านอินเทอร์เน็ตเบราว์เซอร์
พิมพ์ cloudconvert.com/ts-to-mp4 ลงในแถบที่อยู่แล้วกด Enter หรือ Return บนแป้นพิมพ์ของคุณ
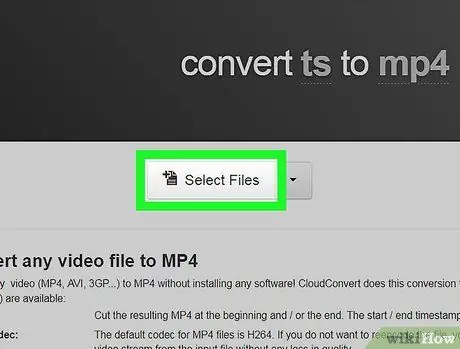
ขั้นตอนที่ 2 คลิกปุ่มเลือกไฟล์
หน้าต่างป๊อปอัปใหม่จะปรากฏขึ้น โดยขอให้คุณเลือกและอัปโหลดไฟล์ที่จะแปลง
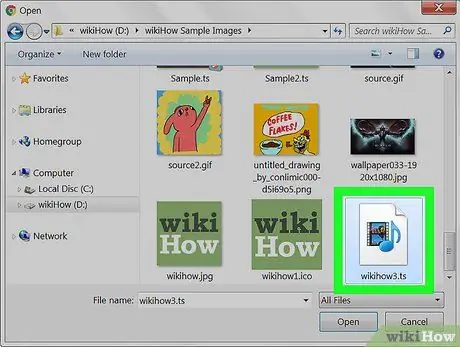
ขั้นตอนที่ 3 เลือกไฟล์ TS ที่คุณต้องการแปลง
ค้นหาไฟล์ TS ในหน้าต่างอัปโหลด และคลิกที่ชื่อหรือไอคอนเพื่อเลือก
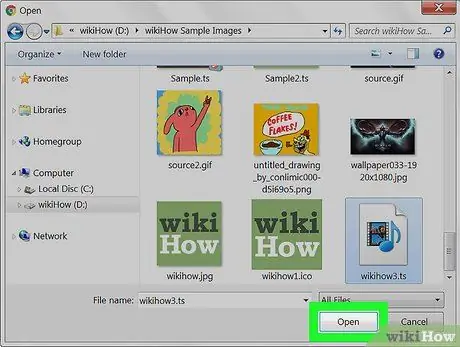
ขั้นตอนที่ 4 คลิกปุ่มเปิดในหน้าต่างอัปโหลด
การเลือกไฟล์จะได้รับการยืนยันในภายหลัง
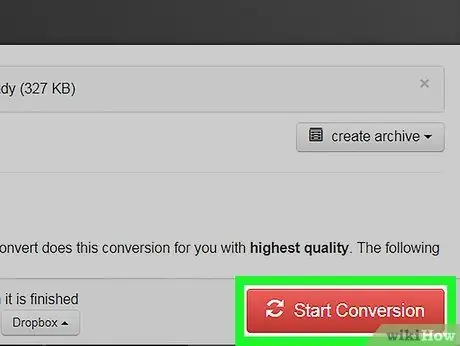
ขั้นตอนที่ 5. คลิกปุ่มเริ่มการแปลงสีแดง
ที่มุมขวาล่างของหน้าจอ ไฟล์ TS จะถูกอัปโหลดและแปลงเป็นรูปแบบ MP4
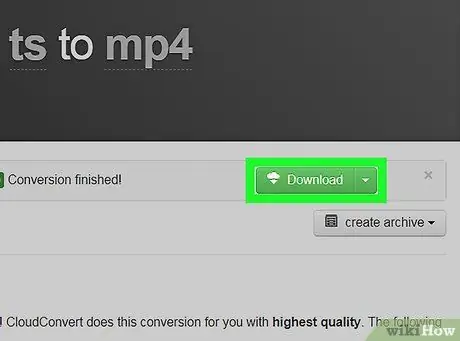
ขั้นตอนที่ 6 คลิกปุ่มดาวน์โหลดสีเขียว
คุณจะเห็นปุ่มนี้ถัดจากชื่อไฟล์เมื่อการแปลงเสร็จสิ้น ไฟล์ MP4 ที่แปลงแล้วจะถูกดาวน์โหลดไปยังโฟลเดอร์ดาวน์โหลดหลักของคอมพิวเตอร์ของคุณ
หากคุณกำลังใช้คอมพิวเตอร์ Windows ระบบอาจขอให้คุณเลือกไดเร็กทอรีที่เก็บข้อมูลดาวน์โหลด
วิธีที่ 3 จาก 4: บนคอมพิวเตอร์ Windows
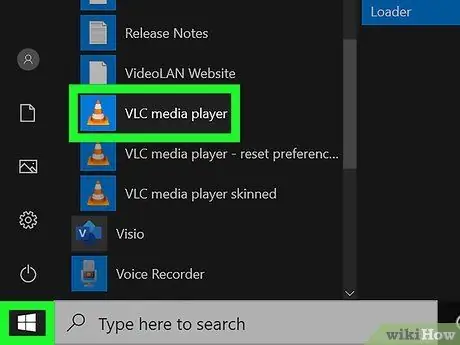
ขั้นตอนที่ 1. เปิด VLC Media Player บนคอมพิวเตอร์
ไอคอน VLC ดูเหมือนช่องทางจราจรสีส้ม คุณสามารถค้นหาได้ในเมนู "เริ่ม"
VLC เป็นแอปพลิเคชั่นเครื่องเล่นมัลติมีเดียโอเพ่นซอร์สฟรี คุณสามารถดาวน์โหลดได้จากหน้าดาวน์โหลด VLC อย่างเป็นทางการ
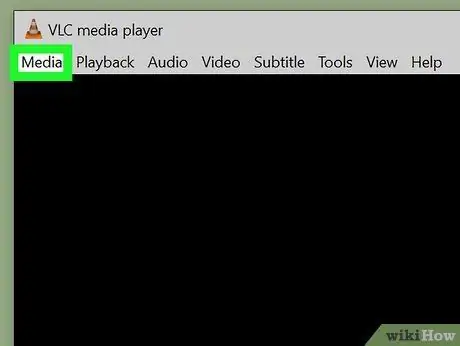
ขั้นตอนที่ 2 คลิกแท็บสื่อ
ที่มุมซ้ายบนของหน้าต่าง VLC ตัวเลือกจะปรากฏในเมนูแบบเลื่อนลง
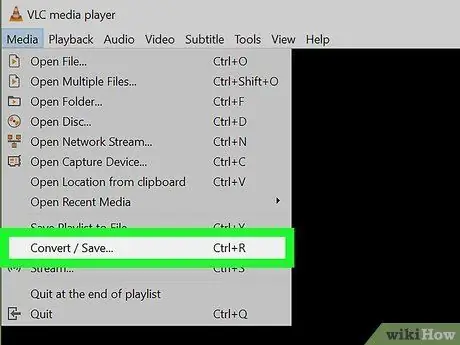
ขั้นตอนที่ 3 เลือกแปลง/บันทึกบนเมนู
หน้าต่างป๊อปอัปใหม่จะเปิดขึ้น ซึ่งคุณสามารถเปิดและแปลงไฟล์สื่อประเภทต่างๆ ได้
คุณยังสามารถใช้แป้นพิมพ์ลัดเพื่อเปิดหน้าต่างนั้นได้ เพียงกด Ctrl+R
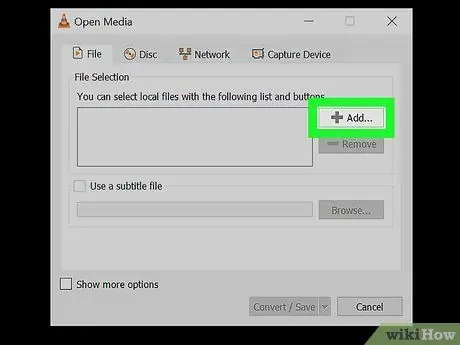
ขั้นตอนที่ 4 คลิกปุ่มเพิ่ม
ข้างช่อง File Selection” ที่มุมขวาบนของหน้าต่าง
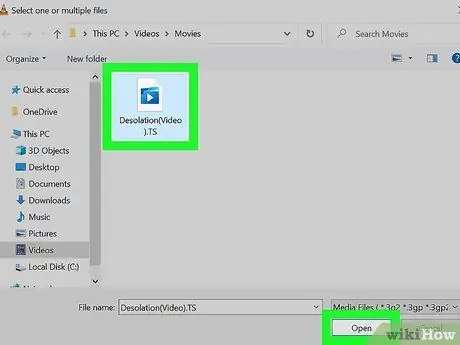
ขั้นตอนที่ 5. เลือกไฟล์ TS ที่คุณต้องการแปลง
คลิกไฟล์ในหน้าต่างเรียกดูไฟล์ จากนั้นเลือก “ เปิด ”.
ไดเร็กทอรีไฟล์ที่เลือกจะปรากฏในคอลัมน์ "การเลือกไฟล์"
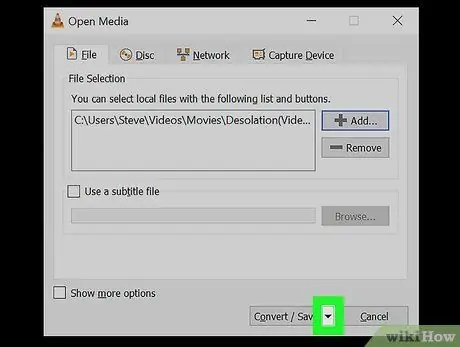
ขั้นตอนที่ 6 คลิก
ข้าง แปลง / บันทึก
ที่มุมขวาล่างของหน้าต่าง ส่วนนี้จะขยายและแสดงตัวเลือกเพิ่มเติม
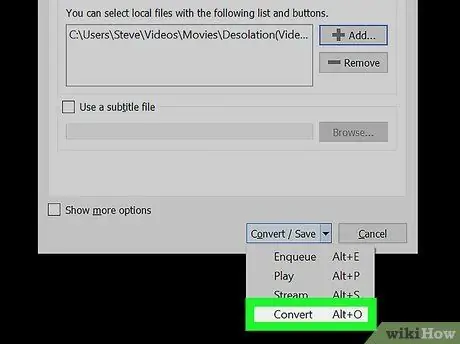
ขั้นตอนที่ 7 เลือกแปลงภายใต้ส่วน "การตั้งค่า"
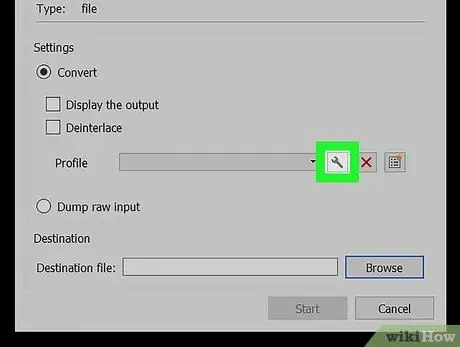
ขั้นตอนที่ 8 คลิกไอคอนเครื่องมือถัดจากเมนูแบบเลื่อนลง "โปรไฟล์"
คุณสามารถดูเมนูนี้ภายใต้ตัวเลือก "แปลง" รายการรูปแบบไฟล์เป้าหมายการแปลงจะปรากฏขึ้น
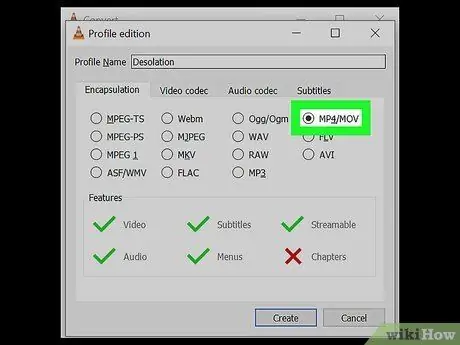
ขั้นที่ 9. เลือก MP4/MOV บนแท็บ “การห่อหุ้ม”
คลิก " MP4/MOV จากนั้นเลือก " บันทึก ” ที่มุมล่างขวาของหน้าต่าง การเลือกจะถูกบันทึกและคุณจะถูกนำไปที่หน้าต่างก่อนหน้า
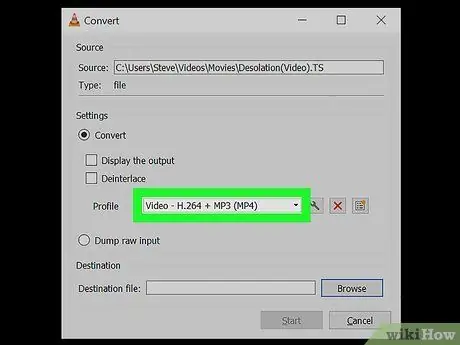
ขั้นตอนที่ 10 เลือกโปรไฟล์ MP4 ในเมนู "โปรไฟล์"
คลิกเมนูแบบเลื่อนลงถัดจาก "โปรไฟล์" แล้วเลือกหนึ่งในตัวเลือก MP4 ที่แสดง
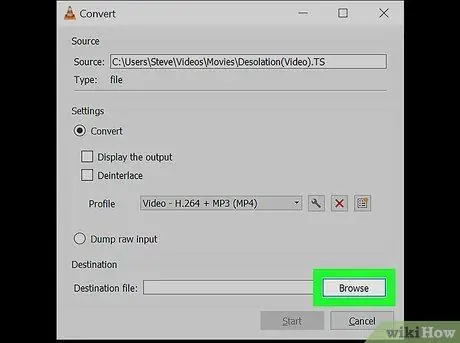
ขั้นตอนที่ 11 คลิก เรียกดู ที่ด้านล่างของหน้าต่าง
กล่องโต้ตอบใหม่จะปรากฏขึ้น และคุณสามารถเลือกตำแหน่งที่จะบันทึกไฟล์ MP4 ที่แปลงแล้ว
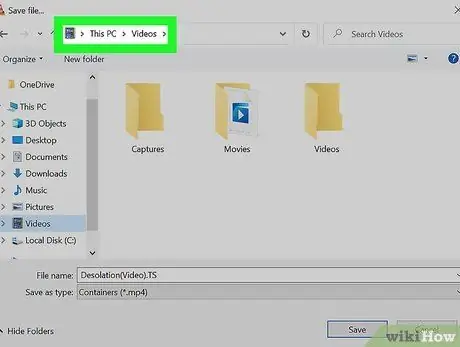
ขั้นตอนที่ 12. เลือกไดเร็กทอรีที่เก็บข้อมูล
คลิกโฟลเดอร์ที่คุณต้องการตั้งเป็นไดเร็กทอรีจัดเก็บไฟล์ MP4 และเลือก บันทึก ”.
คุณยังสามารถป้อนชื่อไฟล์อื่นได้ที่ด้านล่างของหน้าต่างนี้
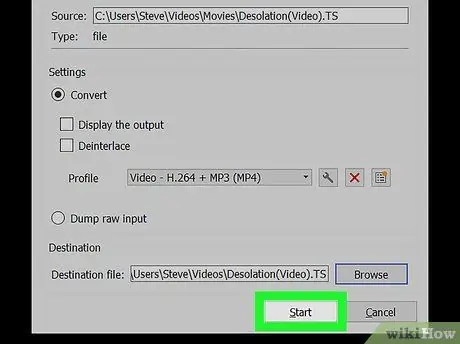
ขั้นตอนที่ 13 คลิก เริ่ม ที่มุมล่างขวาของหน้าต่าง
ไฟล์ TS จะถูกแปลงเป็นวิดีโอ MP4 และบันทึกลงในตำแหน่งที่จัดเก็บที่เลือก
วิธีที่ 4 จาก 4: บนคอมพิวเตอร์ Mac
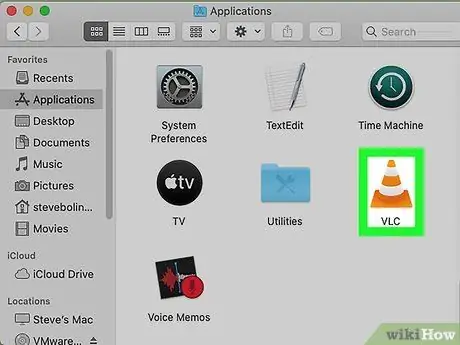
ขั้นตอนที่ 1. เปิด VLC Media Player บนคอมพิวเตอร์
ไอคอน VLC ดูเหมือนช่องทางจราจรสีส้ม คุณสามารถค้นหาได้ในโฟลเดอร์ "Applications" หรือ Launchpad
VLC เป็นแอปพลิเคชั่นเครื่องเล่นมัลติมีเดียโอเพ่นซอร์สฟรี คุณสามารถดาวน์โหลดได้จากหน้าดาวน์โหลด VLC อย่างเป็นทางการ
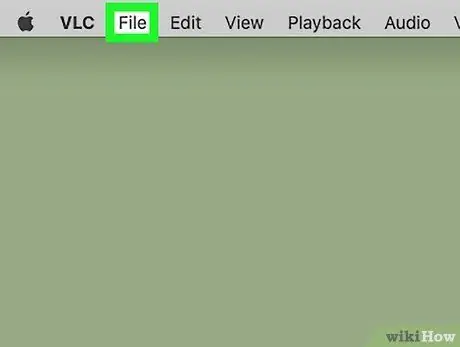
ขั้นตอนที่ 2 คลิกแท็บไฟล์
ในแถบเมนูมุมซ้ายบนของหน้าจอ ตัวเลือกจะปรากฏในเมนูแบบเลื่อนลง
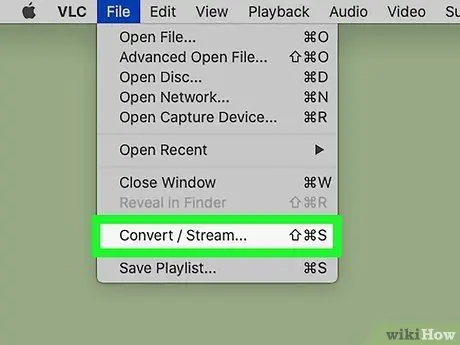
ขั้นตอนที่ 3 เลือกแปลง/สตรีมบนเมนู
หน้าต่างป๊อปอัปใหม่ที่ชื่อว่า " แปลงและสตรีม " จะเปิดขึ้น
หากคุณต้องการใช้แป้นพิมพ์ลัดเพื่อเปิดหน้าต่าง ให้กด Shift+⌘ Cmd+S
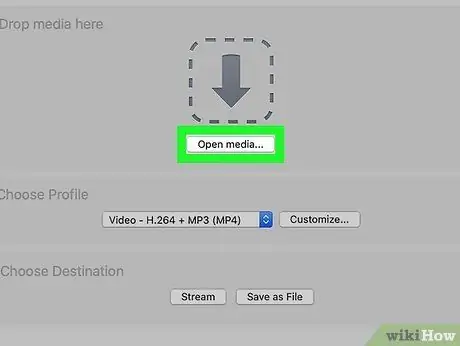
ขั้นตอนที่ 4 คลิก Open media ในหน้าต่าง "Convert & Stream"
ในหน้าต่างนี้ คุณสามารถเลือกไฟล์ที่คุณต้องการแปลง
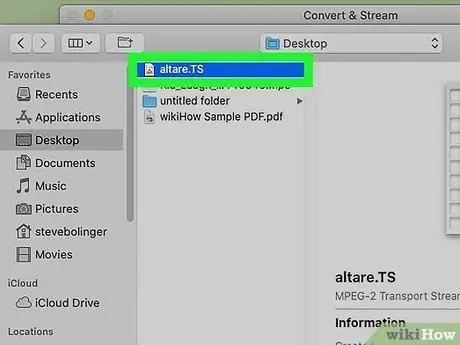
ขั้นตอนที่ 5. เลือกไฟล์ TS ที่คุณต้องการแปลง
คลิกไฟล์ในกล่องโต้ตอบและเลือก เปิด ”.
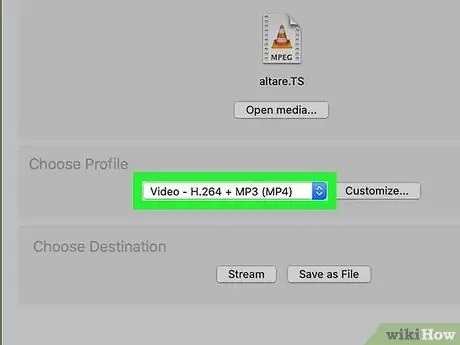
ขั้นตอนที่ 6 เลือกโปรไฟล์ MP4 ในเมนู "เลือกโปรไฟล์"
คลิกเมนูแบบเลื่อนลงใต้ส่วน "เลือกโปรไฟล์" จากนั้นเลือกโปรไฟล์วิดีโอ MP4 ที่แสดง
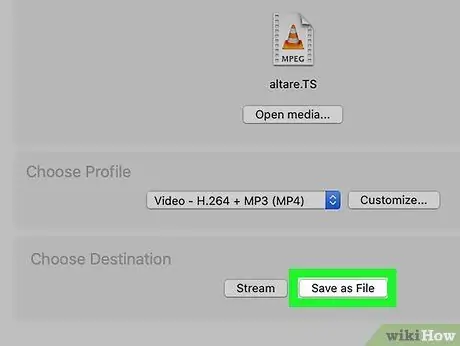
ขั้นตอนที่ 7 คลิก บันทึกเป็นไฟล์ ที่ด้านล่างของหน้าต่าง
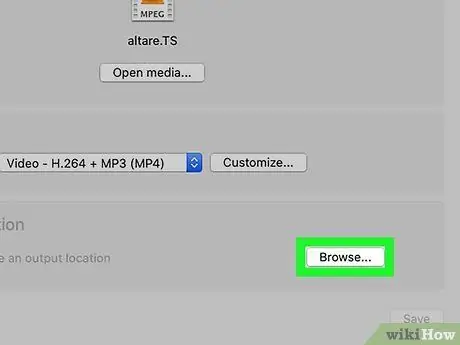
ขั้นตอนที่ 8 คลิกปุ่มเรียกดู
ปุ่มนี้อยู่ภายใต้ส่วน "เลือกปลายทาง" หลังจากที่คุณเลือก " บันทึกเป็นไฟล์ ”.
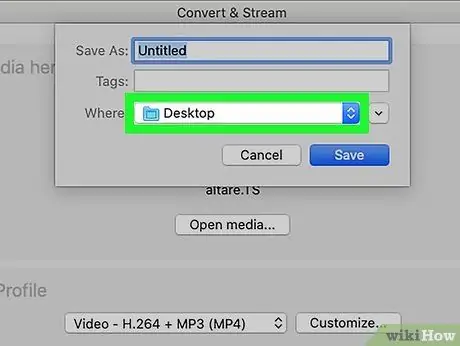
ขั้นตอนที่ 9 เลือกไดเร็กทอรีการจัดเก็บสำหรับไฟล์ MP4 ที่แปลงแล้ว
คลิกโฟลเดอร์จัดเก็บไฟล์ MP4 และเลือก “ บันทึก ”.
เป็นขั้นตอนที่ไม่บังคับ คุณยังสามารถป้อนชื่อไฟล์อื่นสำหรับไฟล์ MP4 ที่แปลงแล้วที่ด้านบนของหน้าต่าง "เรียกดู"
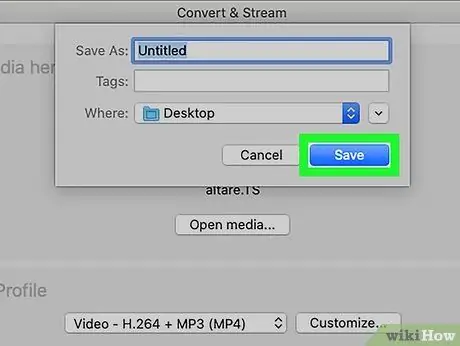
ขั้นตอนที่ 10 คลิกบันทึก
ที่มุมขวาล่างของหน้าต่าง "Convert & Stream" ไฟล์ TS จะถูกแปลงเป็นรูปแบบ MP4 และวิดีโอที่แปลงแล้วจะถูกบันทึกลงในไดเร็กทอรีการจัดเก็บที่ระบุ






