บทความวิกิฮาวนี้จะแนะนำวิธีการคัดลอกอัลบั้มหรือเพลย์ลิสต์จาก iPhone ไปยัง Apple Watch
ขั้นตอน
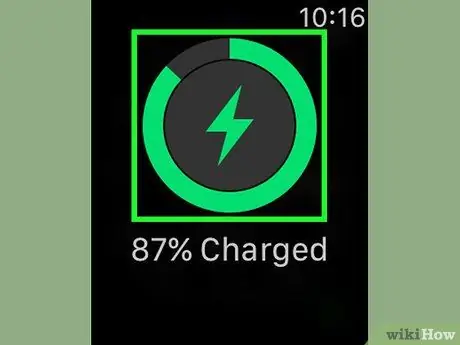
ขั้นตอนที่ 1 ใส่ Apple Watch ลงในเครื่องชาร์จ
เมื่อวางบนแท่นชาร์จ หน้าจอนาฬิกาจะสว่างขึ้นและคุณจะได้ยินเสียงสัญญาณยืนยัน
ต้องเสียบ Apple Watch เข้ากับที่ชาร์จเพื่อเพิ่มเพลงลงในอุปกรณ์
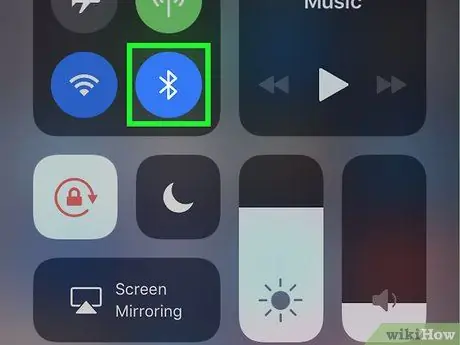
ขั้นตอนที่ 2 ตรวจสอบให้แน่ใจว่าเปิดใช้งาน Bluetooth บน iPhone แล้ว
ปัดที่ด้านล่างของหน้าจอโทรศัพท์ จากนั้นแตะไอคอนบลูทูธ
ถ้าเป็นสีขาวหรือสีเทา
คุณไม่สามารถเพิ่มเพลงไปยัง Apple Watch โดยไม่ต้องเปิดบลูทูธ
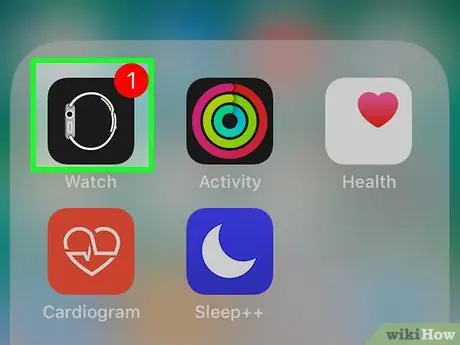
ขั้นตอนที่ 3 เปิดแอพ Watch บน iPhone
แตะไอคอนแอพ Watch ที่ดูเหมือนด้านข้างของ Apple Watch ของคุณ ไอคอนนี้เป็นขาวดำ
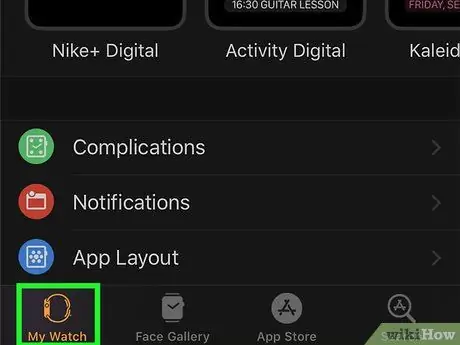
ขั้นตอนที่ 4 แตะนาฬิกาของฉัน
ที่มุมล่างซ้ายของหน้าจอ หน้าการตั้งค่า Apple Watch จะเปิดขึ้น
หากคุณเชื่อมข้อมูล Apple Watch กับ iPhone มากกว่าหนึ่งเครื่อง ให้เลือกนาฬิกาที่คุณต้องการเพิ่มเพลงก่อนดำเนินการต่อ
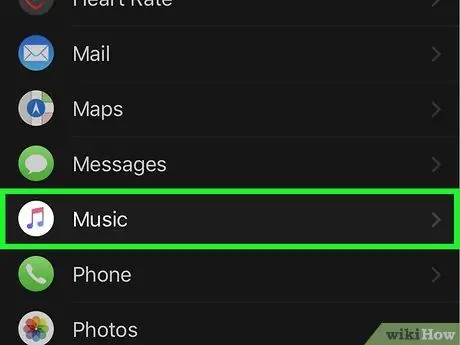
ขั้นตอนที่ 5. ปัดหน้าจอแล้วแตะเพลง
ในหัวข้อ "M" ของรายชื่อแอพที่ติดตั้งใน Apple Watch
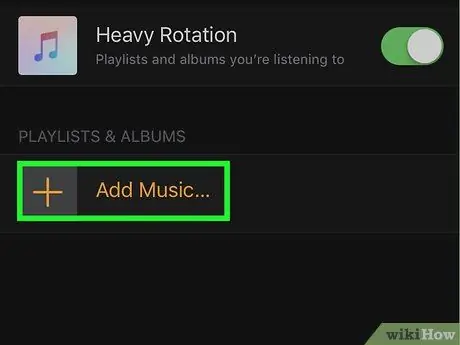
ขั้นตอนที่ 6 แตะเพิ่มเพลง…
ล่างหัวข้อ " PLAYLISTS & ALBUMS " กลางหน้า
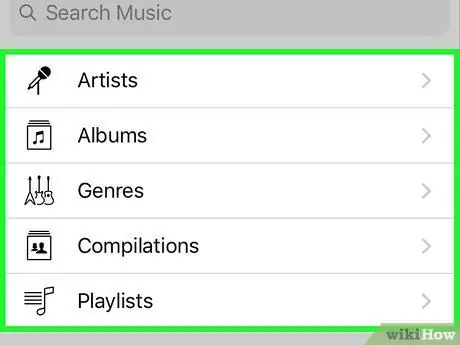
ขั้นตอนที่ 7 เลือกหมวดหมู่
แตะหนึ่งในตัวเลือกต่อไปนี้:
- ” ศิลปิน ”
- ” อัลบั้ม ”
- ” ประเภท ”
- ” เรียบเรียง ”
- ” เพลย์ลิสต์ ”
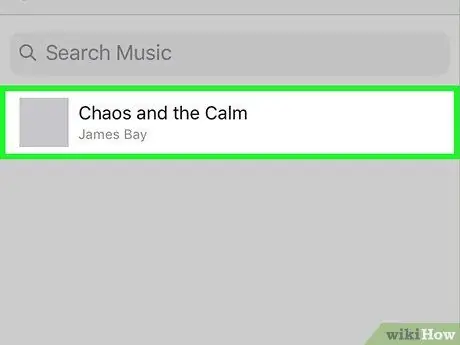
ขั้นตอนที่ 8 เลือกเพลงที่คุณต้องการเพิ่ม
แตะอัลบั้มหรือเพลย์ลิสต์ที่คุณต้องการเพิ่มใน Apple Watch ของคุณ
หากคุณแตะตัวเลือก “ ศิลปิน ” คุณต้องเลือกศิลปินที่คุณต้องการก่อนจึงจะสามารถเพิ่มอัลบั้มไปยัง Apple Watch ได้
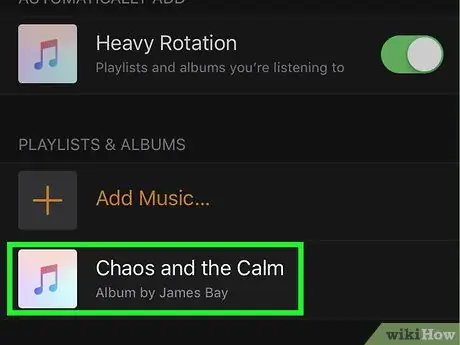
ขั้นตอนที่ 9 รอให้เพลงอัปโหลดเสร็จ
คุณจะเห็นแถบความคืบหน้าในหัวข้อ " กำลังอัปโหลด… " ที่ด้านบนของหน้าจอ iPhone หลังจากที่แถบแสดงความคืบหน้าหายไป เพลงที่เลือกจะมีอยู่ใน Apple Watch แล้ว
เคล็ดลับ
คุณสามารถลบเพลงออกจาก Apple Watch ได้โดยแตะที่ “ แก้ไข ” ที่มุมขวาบนของหน้า " เพลง " ของแอป Watch เลือกไอคอนวงกลมสีแดงทางด้านซ้ายของหมวดหมู่เพลง แล้วแตะ " ลบ ” ทางด้านขวาของเพลงที่ต้องการลบ
คำเตือน
- Apple Watch มีพื้นที่จัดเก็บที่จำกัดมาก ดังนั้น คุณอาจไม่สามารถเพิ่มคลังเพลงทั้งหมดของคุณไปยัง Apple Watch ได้
- คุณไม่สามารถฟังเพลงบน Apple Watch โดยไม่ได้ซิงค์อุปกรณ์ของคุณกับหูฟังหรือลำโพง Bluetooth ก่อน






