บทความวิกิฮาวนี้จะแนะนำวิธีการบันทึกหน้าจอ Samsung Galaxy โดยใช้แอพ Mobizen หรือ Samsung Game Tools คู่มือนี้จัดทำขึ้นสำหรับอุปกรณ์ที่มีการตั้งค่าภาษาอังกฤษ
ขั้นตอน
วิธีที่ 1 จาก 2: หน้าจอบันทึกด้วย Mobizen App
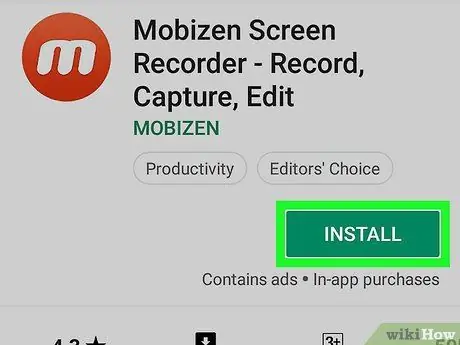
ขั้นตอนที่ 1. ดาวน์โหลดแอป Mobizen บน Play Store
ด้านล่างนี้เป็นคำแนะนำในการดาวน์โหลดแอป Mobizen:
-
เปิด Play Store
- ป้อน mobizen ในช่องค้นหา
- เลือก โปรแกรมบันทึกหน้าจอ Mobizen - บันทึก จับภาพ แก้ไข. ไอคอนแอปนี้เป็นสีส้มโดยมีตัวอักษร "m" อยู่
- ปุ่มสัมผัส ติดตั้ง จากนั้นอนุมัติการอนุญาตทั้งหมดหากจำเป็น แอพ Mobizen จะถูกติดตั้ง
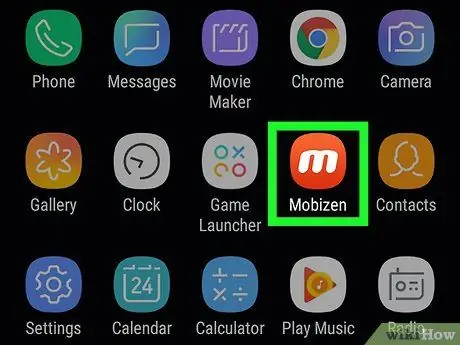
ขั้นตอนที่ 2. เปิดแอป Mobizen บนอุปกรณ์ Samsung Galaxy ของคุณ
ไอคอน "m" สีแดงและสีขาวจะปรากฏในเมนูอุปกรณ์ แตะไอคอนเพื่อเปิดแอป Mobizen
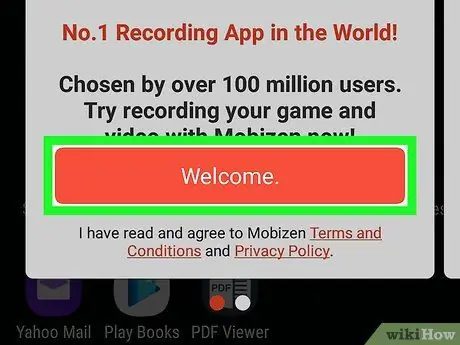
ขั้นตอนที่ 3 แตะ ยินดีต้อนรับ
ปุ่มสีส้มนี้อยู่บนหน้าจอเมื่อเปิดแอป
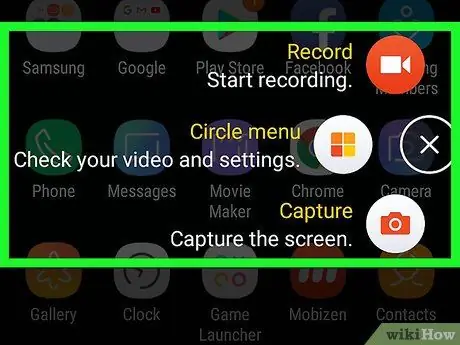
ขั้นตอนที่ 4 ทำตามคำแนะนำที่ปรากฏบนหน้าจอเพื่อตั้งค่าแอพ Mobizen
หลังจากผ่านด่านเริ่มต้น ไอคอน "m" แบบลอยจะปรากฏขึ้นที่ด้านขวาของหน้าจอเมื่อเปิดแอปพลิเคชัน
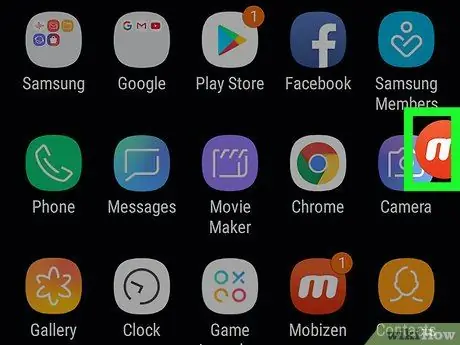
ขั้นตอนที่ 5. แตะไอคอน “m”
เมื่อแตะที่ไอคอนนี้ เมนู Mobizen จะเปิดขึ้น
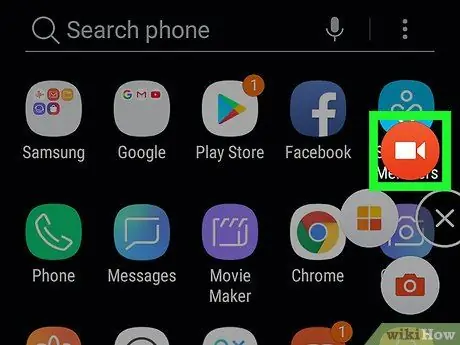
ขั้นตอนที่ 6 แตะปุ่มบันทึก
ปุ่มสีแดงขาวนี้อยู่เหนือเมนู ข้อความยืนยันจะปรากฏขึ้นเพื่อแจ้งให้คุณทราบว่าหน้าจอจะเริ่มบันทึก
เมื่อใช้ Mobizen ครั้งแรก ต้องแตะปุ่ม อนุญาต เมื่อแอพขออนุญาตบันทึกและบันทึกการบันทึกลงในหน่วยความจำของอุปกรณ์ Galaxy หลังจากทำเช่นนี้ ข้อความยืนยันจะปรากฏขึ้นบนหน้าจอ
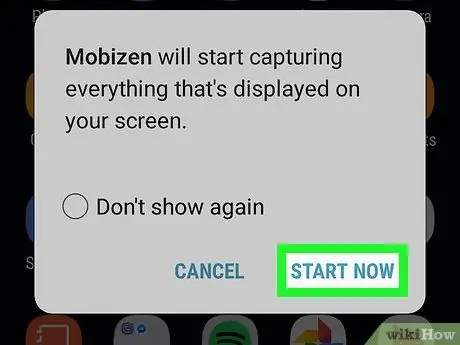
ขั้นตอนที่ 7 แตะปุ่ม START NOW
เมื่อการนับถอยหลังเสร็จสิ้น Mobizen จะเริ่มบันทึกหน้าจอ
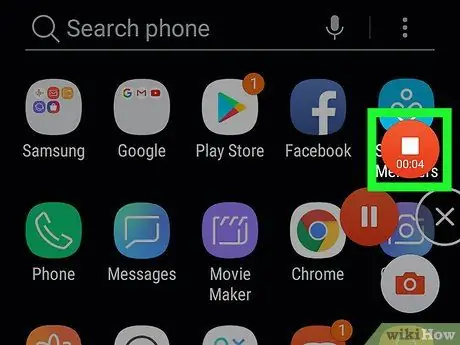
ขั้นตอนที่ 8 หยุดการบันทึก
เมื่อเสร็จแล้ว ให้แตะไอคอน Mobizen จากนั้นแตะปุ่มหยุด (ปุ่มสี่เหลี่ยม) ข้อความยืนยันจะปรากฏขึ้นเพื่อขอคำยืนยันจากคุณ
แตะปุ่มหยุดชั่วคราวหากการบันทึกจะกลับมาทำงานต่อในภายหลัง
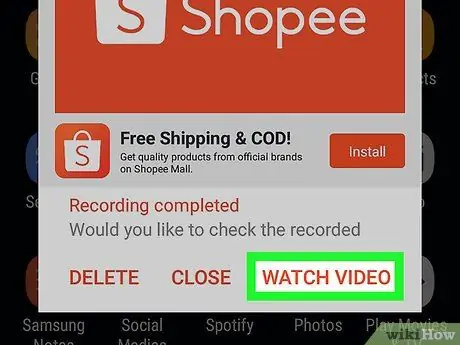
ขั้นตอนที่ 9 แตะปุ่ม WATCH
ปุ่มนี้จะเล่นวิดีโอที่คุณเพิ่งบันทึก..
- หากคุณไม่ต้องการดูวิดีโอ ให้แตะปุ่ม ปิด.
- หากคุณไม่ต้องการบันทึกวิดีโอ ให้แตะปุ่ม ลบ.
วิธีที่ 2 จาก 2: การบันทึกเกมโดยใช้ Samsung Game Tools
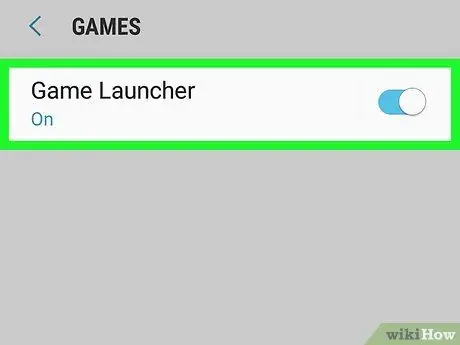
ขั้นตอนที่ 1. เปิดใช้งาน Game Tools บนอุปกรณ์ Samsung Galaxy ของคุณ
หากคุณต้องการบันทึกการเล่นเกมบนอุปกรณ์ของคุณ ก่อนอื่นให้เปิดใช้งานเครื่องมือเกม วิธีเปิดใช้งานมีดังนี้
- เปิดเมนู การตั้งค่า.
- ปัดลงแล้วเลือก คุณสมบัติขั้นสูง.
- สัมผัส เกม.
-
เลื่อนสวิตช์ "Game Launcher" ไปที่ On
-
เลื่อนสวิตช์ "เครื่องมือเกม" ไปที่เปิด
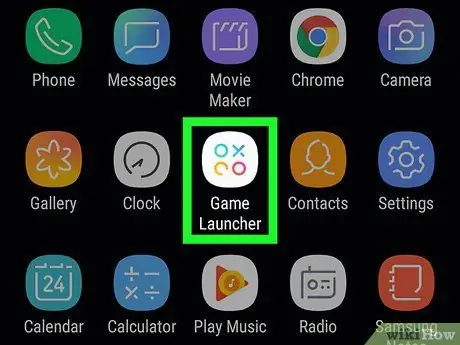
ขั้นตอนที่ 2. เปิด Game Launcher บนอุปกรณ์ Samsung Galaxy ของคุณ
Game Launcher อยู่ในเมนู มองหาไอคอนที่ดูเหมือนวงกลมสีต่างๆ สามวงโดยมี X อยู่ข้างใน
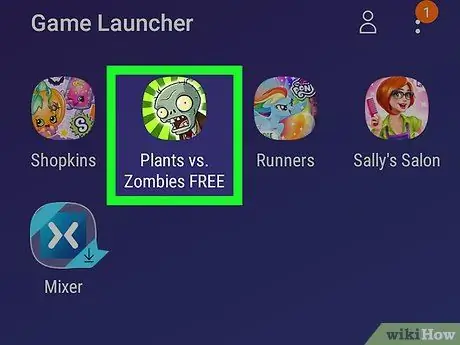
ขั้นตอนที่ 3 เริ่มเล่น
เกมที่ติดตั้งบนอุปกรณ์ Samsung Galaxy จะปรากฏในเมนูหลักของ Game Launcher แตะเกมเพื่อเริ่มเล่น
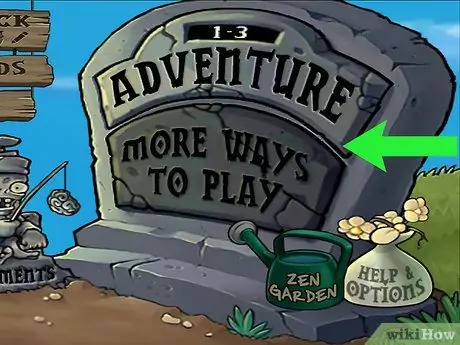
ขั้นตอนที่ 4 ปัดหน้าจอขึ้น
ซึ่งจะเป็นการเปิดไอคอน Game Launcher ที่ด้านล่างของหน้าจอ
หากเกมอยู่ในการวางแนวหน้าจอแนวนอน ให้ปัดไปทางขวาบนหน้าจอ
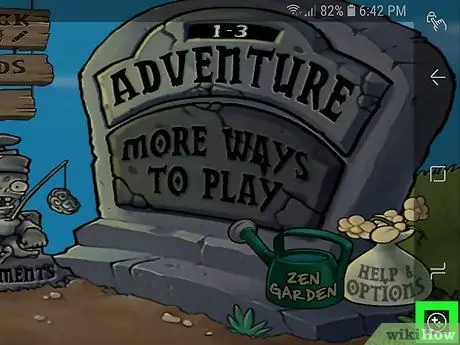
ขั้นตอนที่ 5. แตะไอคอนเครื่องมือเกม
ไอคอนเครื่องมือเกมจะดูเหมือน + และจุดสี่จุดที่มีรูปร่างเหมือนปุ่มบนคอนโทรลเลอร์ ปุ่มนี้อยู่ที่ด้านล่างของหน้าจอ
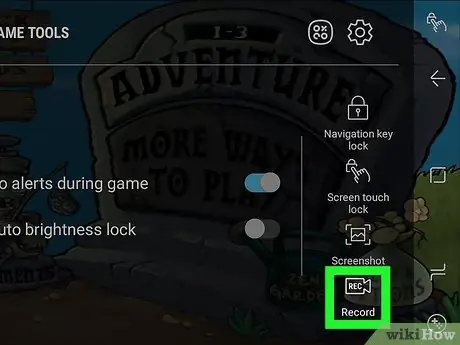
ขั้นตอนที่ 6 แตะปุ่มบันทึก
ปุ่มนี้มีไอคอนรูปกล้องวิดีโอ ที่มุมขวาล่างของหน้าจอ Game Tools หลังจากกดปุ่มนี้ Game Tools จะเริ่มบันทึกเกม

ขั้นตอนที่ 7 เล่นเกม
Game Tools จะทำการบันทึกหน้าจอต่อไปจนกว่าจะหยุด

ขั้นตอนที่ 8 ปัดขึ้นจากด้านล่างของหน้าจอ
นี่จะเป็นการเปิดปุ่มหยุดที่ด้านล่างของหน้าจอ
เมื่อคุณเล่นโดยใช้คุณสมบัติแนวนอน ปัดหน้าจอจากด้านขวา

ขั้นตอนที่ 9 แตะปุ่มหยุด
ไอคอน Stop มีรูปร่างเหมือนวงกลมที่มีกล่องอยู่ข้างใน ปุ่มนี้จะหยุดการบันทึก ที่มุมล่างซ้ายของหน้าจอ






