VPN หรือ Virtual Private Network เป็นวิธีการปกป้องข้อมูลส่วนบุคคลและข้อมูลประจำตัวสำหรับบุคคลและบริษัท VPN ใช้เพื่อบล็อกที่อยู่ IP ของคุณและเปลี่ยนเส้นทางไปยังที่อยู่ IP อื่นเพื่อป้องกันไม่ให้บุคคลที่สามติดตามข้อมูลและพฤติกรรมการท่องเว็บของคุณ นอกจากนี้ ยังสามารถใช้ VPN เพื่อเข้าถึงบริการหรือไซต์ที่ไม่สามารถใช้ได้ในพื้นที่ของคุณ VPN ให้การปกป้องคุณจากรัฐบาลหรือแฮกเกอร์ โดยเฉพาะอย่างยิ่งเมื่อคุณใช้บริการ Wi-Fi สาธารณะ VPN บางตัวอนุญาตให้พนักงานเข้าถึงทรัพยากรของบริษัทนอกสำนักงานได้ คุณสามารถเลือกบริการ VPN ได้หลากหลายทั้งแบบฟรีและมีค่าใช้จ่าย ใช้ VPN โดยติดตั้งแอปในคอมพิวเตอร์ แท็บเล็ต หรือโทรศัพท์ แล้วเปิดแอป
ขั้นตอน
วิธีที่ 1 จาก 3: การเข้าถึง VPN
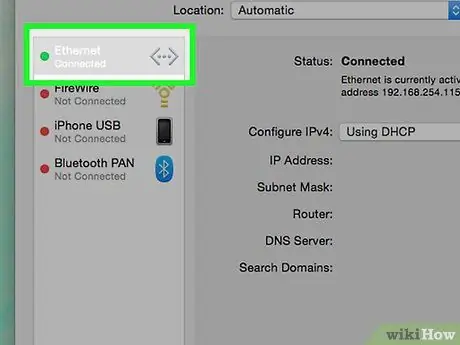
ขั้นตอนที่ 1. เปิดคอมพิวเตอร์ จากนั้นเชื่อมต่อคอมพิวเตอร์กับอินเทอร์เน็ต
หากคุณอยู่ที่บ้าน คอมพิวเตอร์จะเชื่อมต่ออินเทอร์เน็ตโดยอัตโนมัติ นอกจากนี้ บรรดาผู้ที่ทำงานในสถานที่ตั้งใหม่ เช่น ร้านกาแฟหรือสนามบิน อาจต้องเชื่อมต่อคอมพิวเตอร์ของคุณกับอินเทอร์เน็ต
โปรดใช้ความระมัดระวังเมื่อเลือกการเชื่อมต่ออินเทอร์เน็ตในที่สาธารณะ เนื่องจากคุณยังไม่ได้ติดตั้ง VPN เราขอแนะนำให้คุณอย่าใช้แอปพลิเคชันที่ละเอียดอ่อน (เช่น อีเมล) จนกว่าคอมพิวเตอร์ของคุณจะปลอดภัย
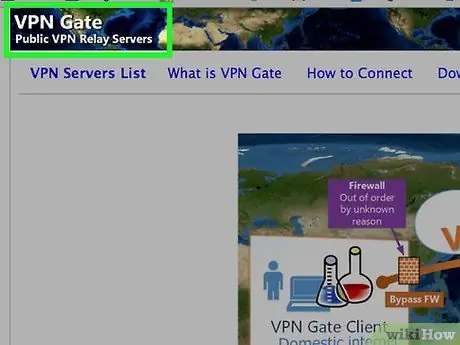
ขั้นตอนที่ 2 เลือกระหว่าง VPN ฟรีหรือจ่ายเงิน
แต่ละตัวเลือกมีข้อดีและข้อเสีย ในการเข้าถึง Netflix หรือ BBC iPlayer ในประเทศอื่นหรือปกป้องข้อมูลโซเชียลมีเดียของคุณเมื่อท่องเว็บในที่สาธารณะ คุณอาจไม่จำเป็นต้องใช้ VPN แบบชำระเงิน คุณสามารถรับฟังก์ชันพื้นฐานของ VPN เหล่านี้ได้จาก VPN ฟรี อย่างไรก็ตาม หากคุณต้องการการเข้ารหัสที่ลึกซึ้งยิ่งขึ้นเพื่อซ่อนกิจกรรมการท่องเว็บจากรัฐบาลหรือหลีกเลี่ยงการติดตามจากบริษัทโฆษณา คุณอาจต้องซื้อบริการ VPN แบบชำระเงิน
- โปรดใช้ความระมัดระวังเมื่อเลือกบริการ VPN ฟรี บริการบางอย่างอาจรวมถึงซอฟต์แวร์ที่ไม่ต้องการ หรือลงโฆษณาบนเว็บไซต์ที่คุณเยี่ยมชม
- บริการ VPN ฟรีที่คุณเชื่อถือได้ ได้แก่ VPN Gate, TunnelBear และ Starter VPN อย่างไรก็ตาม บริการ VPN ฟรีส่วนใหญ่จะจำกัดการเข้าถึง ดังนั้นคุณจะต้องซื้อโควต้าเพิ่มเติมเพื่อใช้ข้อมูลมากขึ้น
- VPN ส่วนใหญ่ทำงานบนคอมพิวเตอร์ที่ใช้ Windows, Mac, แท็บเล็ต และสมาร์ทโฟน
- คุณยังสามารถใช้ VPN ในที่ทำงานเพื่อเชื่อมต่อกับเครือข่ายแบบส่วนตัวและปกป้องข้อมูลสำคัญของบริษัท
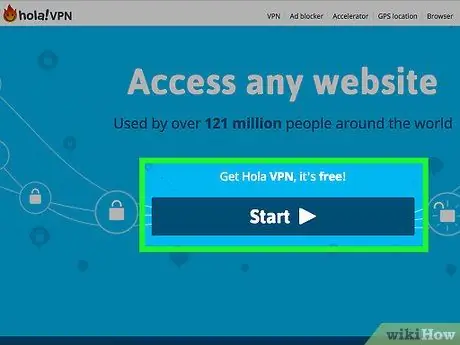
ขั้นตอนที่ 3 ดาวน์โหลดโปรแกรม VPN ที่คุณต้องการโดยไปที่เว็บไซต์ของบริการ VPN และคลิกปุ่มดาวน์โหลด / ลิงค์ดาวน์โหลดบนเว็บไซต์
ทำตามคำแนะนำบนเว็บไซต์เพื่อดาวน์โหลดโปรแกรม VPN ที่เหมาะสมสำหรับระบบปฏิบัติการของคุณ
- หากคุณต้องการ VPN ในการทำงาน โปรดติดต่อแผนกไอทีของสำนักงานเพื่อขอโปรแกรม VPN ติดตั้งโปรแกรมไคลเอนต์บนคอมพิวเตอร์ของคุณเพื่อเข้าถึงเซิร์ฟเวอร์ของบริษัท พนักงานไอทีจะตรวจสอบว่าคอมพิวเตอร์ของคุณเข้ากันได้กับโปรแกรม VPN หรือไม่ (และช่วยให้คุณมีคุณสมบัติสำหรับความเข้ากันได้หากคอมพิวเตอร์ของคุณไม่รองรับ) ติดตั้งซอฟต์แวร์ VPN และตั้งค่าซอฟต์แวร์สำหรับคอมพิวเตอร์เพื่อเชื่อมต่อกับ VPN
- โปรแกรม VPN จำนวนมากสามารถดาวน์โหลดได้บนอุปกรณ์ Android หรือ iOS หากคุณกำลังเยี่ยมชมเว็บไซต์ของบริษัท VPN บนคอมพิวเตอร์ของคุณ ให้คลิกที่ลิงก์เพื่อดาวน์โหลดโปรแกรม VPN สำหรับระบบปฏิบัติการของโทรศัพท์ของคุณ คุณจะถูกนำไปยังร้านแอพโทรศัพท์
- หากคุณไม่ได้ใช้คอมพิวเตอร์และต้องการดาวน์โหลดโปรแกรม VPN ลงในโทรศัพท์ ให้ไปที่ App Store ของโทรศัพท์แล้วค้นหา "VPN" เพื่อดาวน์โหลดโปรแกรมจากโทรศัพท์ของคุณโดยตรง
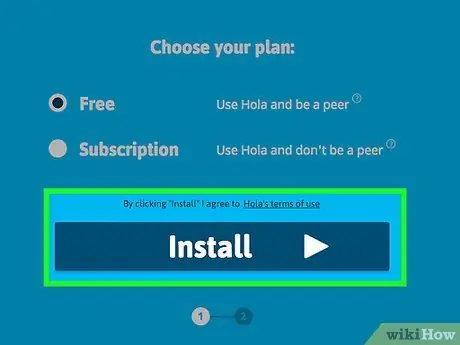
ขั้นตอนที่ 4 หลังจากดาวน์โหลดซอฟต์แวร์ VPN แล้ว ให้ติดตั้งโปรแกรมโดยค้นหาไฟล์โปรแกรมและเปิดขึ้นมา
ทำตามคำแนะนำบนหน้าจอเพื่อติดตั้งและเริ่มต้น VPN โปรแกรม VPN บางโปรแกรม เช่น Cyberghost สามารถใช้ได้โดยไม่ต้องสร้างบัญชี แต่โปรแกรม VPN อื่นๆ กำหนดให้คุณต้องลงทะเบียนด้วยอีเมลก่อนจึงจะสามารถใช้งานได้
- ถ้าใช้ Mac คุณต้องเปิดไฟล์.dmg แล้วลากไฟล์ไปใส่ในโฟลเดอร์ Applications หากคอมพิวเตอร์ของคุณมีการป้องกันด้วยรหัสผ่าน คุณจะได้รับแจ้งให้ป้อนรหัสผ่านในครั้งแรกที่คุณเปิดแอปพลิเคชัน VPN
- ใน Windows คุณจะต้องเปิดไฟล์ EXE และทำตามคำแนะนำบนหน้าจอ เมื่อติดตั้ง VPN แล้ว ให้เปิดแอปจากเมนูเริ่ม
- บนสมาร์ทโฟนของคุณ เปิดแอป VPN จากหน้าจอหลักของโทรศัพท์ของคุณ ระบบจะขอให้คุณป้อนข้อมูลบัญชี หรือสร้างบัญชีหากยังไม่มี
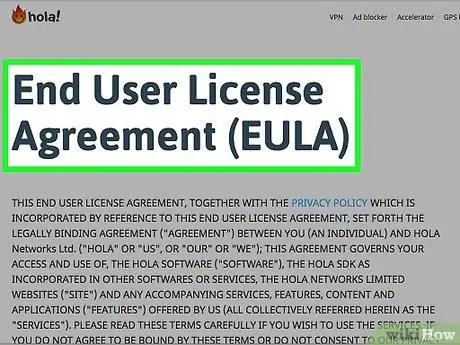
ขั้นตอนที่ 5. อ่านกฎการใช้งานหากคุณใช้ VPN เพื่อการใช้งานส่วนตัว
บริการ VPN บางอย่าง โดยเฉพาะบริการฟรี รวมถึงแอปของบุคคลที่สามหรือจำกัดการเข้าถึงด้วยโควต้า ตรวจสอบให้แน่ใจว่าคุณได้รับทราบถึงบริการที่มีให้ สิ่งที่คุณต้องการเพื่อให้บริการ และข้อมูลที่ผู้ให้บริการรวบรวม
อ่านบทวิจารณ์โปรแกรม VPN ในฟอรัมอินเทอร์เน็ต
วิธีที่ 2 จาก 3: การใช้ VPN
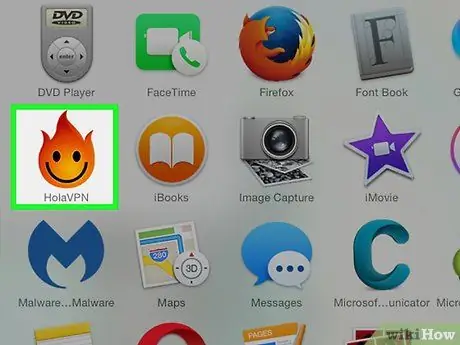
ขั้นตอนที่ 1 เมื่อติดตั้งโปรแกรม VPN แล้ว ให้เปิดจากโฟลเดอร์แอปพลิเคชัน แถบงาน หรือเดสก์ท็อป/หน้าจอหลัก
- บน Windows โปรแกรม VPN สามารถปรากฏเป็นไอคอนบนเดสก์ท็อปได้ หรือคลิกไอคอน Windows ที่มุมซ้ายบนของหน้าจอ จากนั้นเลือกโปรแกรมจากแถบงานหรือเมนูโปรแกรม
- บน Mac ให้ค้นหาแอพในโฟลเดอร์แอพพลิเคชั่น
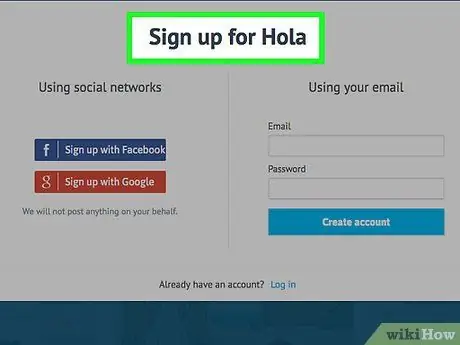
ขั้นตอนที่ 2. ทำตามคำแนะนำบนหน้าจอ
แอป VPN ส่วนใหญ่จะมีคำแนะนำเพื่อช่วยให้คุณเชื่อมต่อได้ หากคุณเพิ่งเริ่มใช้แอปนี้ บริการบางอย่างเช่น Cyberghost ต้องการให้คุณคลิกปุ่มสีเหลืองตรงกลางแอป ส่วนบริการอื่นๆ เช่น Tunnelbear จะขอให้คุณสร้างบัญชี คุณยังสามารถปรับการตั้งค่าได้ตามต้องการ
- แอปพลิเคชั่นส่วนใหญ่มีตัวเลือกในการเชื่อมต่อโดยตรงกับ VPN เมื่อเปิดคอมพิวเตอร์
- คุณยังสามารถใช้ตัวเลือกเพื่อ "บังคับ" (แทนที่) การใช้ TCP หากผู้ให้บริการอินเทอร์เน็ตของคุณจำกัดการเชื่อมต่อ คุณสามารถบังคับให้ VPN ใช้ TCP (Transmission Control Protocol) ที่ช้ากว่าแต่เสถียร
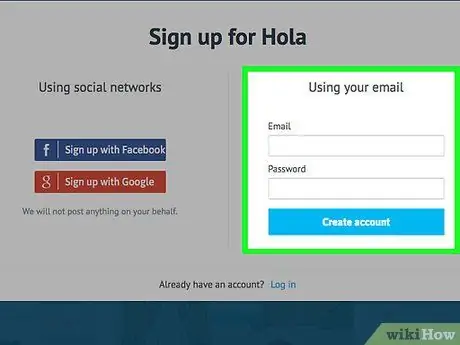
ขั้นตอนที่ 3 ป้อนชื่อผู้ใช้และรหัสผ่านเมื่อได้รับแจ้ง
หากคุณไม่มีบัญชี VPN คุณอาจต้องสร้างบัญชีใหม่ หากคุณใช้บริการ VPN ส่วนตัวเป็นส่วนใหญ่ หรือ VPN ขององค์กร คุณจะสามารถเข้าถึงเครือข่ายได้อย่างปลอดภัย หลังจากเข้าสู่ระบบ การทำงานของ VPN จะแตกต่างกันไป ขึ้นอยู่กับการตั้งค่าของบริษัท
โปรแกรม VPN อาจเปิดหน้าต่างใหม่ที่คล้ายกับเดสก์ท็อปของคุณในที่ทำงาน (หรือที่เรียกว่าเดสก์ท็อปเสมือน) เพื่อให้คุณสามารถเข้าถึงทรัพยากรของบริษัท หรือคุณอาจต้องป้อนที่อยู่ของไซต์ที่ปลอดภัยในเบราว์เซอร์ของคุณ หากโปรแกรม VPN ของบริษัทของคุณไม่เปิดเดสก์ท็อปเสมือนโดยอัตโนมัติ พนักงานไอทีของบริษัทควรให้คำแนะนำในการเข้าถึงทรัพยากรของบริษัท
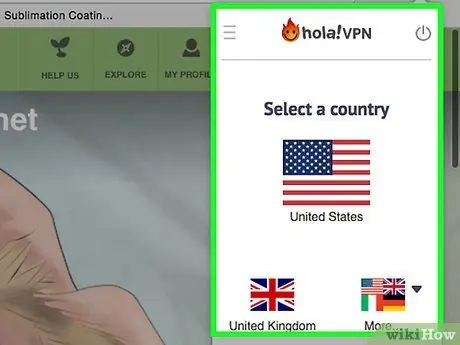
ขั้นตอนที่ 4 เรียกใช้ VPN
เมื่อคุณลงทะเบียนและเข้าสู่ระบบแล้ว คุณสามารถใช้ VPN เพื่อปกป้องตัวตนของคุณ เข้าถึงไฟล์ที่ได้รับการป้องกันบนเครือข่าย หรือเข้าถึงไซต์/เนื้อหาที่ไม่สามารถใช้ได้ในพื้นที่ของคุณ คุณยังสามารถเปลี่ยนการตั้งค่าเพื่อให้ VPN เปิดขึ้นโดยอัตโนมัติและเชื่อมต่อกับเครือข่ายแบบสุ่ม หรือคุณสามารถเลือกเวลาและวิธีที่คอมพิวเตอร์ของคุณจะเชื่อมต่อกับ VPN
- หากคุณใช้ VPN ฟรี โดยทั่วไปการเข้าถึงของคุณจะถูกจำกัดด้วยโควต้าหรือเวลา ดังนั้น ใช้ VPN เฉพาะเมื่อคุณต้องการการเชื่อมต่อที่ปลอดภัย ตัวอย่างเช่น คุณอาจต้องใช้ VPN บน Wi-Fi สาธารณะ (เช่น ในร้านกาแฟ) แทนที่จะใช้ที่บ้าน
- คุณสามารถใช้ VPN เพื่อดู Netflix ในประเทศอื่นได้ ดังนั้นคุณจึงสามารถเข้าถึงภาพยนตร์หรือรายการที่เข้าถึงไม่ได้โดยทั่วไป VPN บางตัวให้คุณเลือกประเทศปลายทางได้โดยการเปลี่ยนที่อยู่ IP หากคุณอยู่ในสหราชอาณาจักร คุณสามารถใช้ VPN ที่มีที่อยู่ IP ของสหรัฐอเมริกาเพื่อรับชม US Netflix ได้
วิธีที่ 3 จาก 3: การใช้ Hola เพื่อเข้าถึง VPN อย่างรวดเร็ว
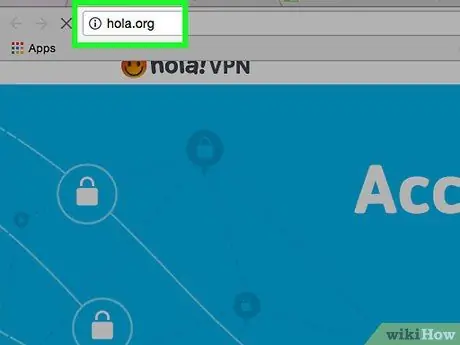
ขั้นตอนที่ 1 ไปที่ Hola.org และติดตั้ง Hola สำหรับเบราว์เซอร์ของคุณ
Hola เป็นเครือข่ายการทำงานร่วมกัน (P2P) ที่มาในรูปแบบของส่วนเสริมสำหรับเบราว์เซอร์ คุณสามารถติดตั้ง Hola เพื่อการเข้าถึง VPN ที่รวดเร็วและฟรี
- Hola สามารถใช้ได้กับอุปกรณ์ Mac, PC และ iOS และ Android คุณสามารถดาวน์โหลด Hola ลงในคอมพิวเตอร์หรือโทรศัพท์ของคุณ (ผ่าน App Store) คุณยังสามารถดาวน์โหลดโปรแกรมเสริม Hola สำหรับ Chrome, Firefox และ Opera เพื่อเข้าถึง Hola ได้อย่างรวดเร็ว
- Hola เปลี่ยนเส้นทางกิจกรรมบางส่วนของคุณไปยังเครือข่ายเพียร์ทูเพียร์ และช่วยคุณซ่อนที่อยู่ IP จริงของคุณ ต่างจากการใช้ VPN ปกติ กิจกรรมของคุณจะไม่ถูกกำหนดเส้นทางอย่างสมบูรณ์ แต่ Hola นั้นมีประสิทธิภาพและใช้งานง่ายมาก
- หลังจากลงชื่อเข้าใช้เว็บไซต์ Hola แล้ว ให้คลิกปุ่ม Get Hola สีน้ำเงิน ฟรี! จากนั้นทำตามคำแนะนำบนเบราว์เซอร์หรืออุปกรณ์ของคุณเพื่อติดตั้ง Hola
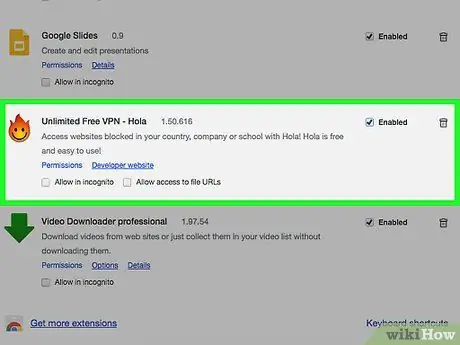
ขั้นตอนที่ 2 เมื่อติดตั้งแล้ว ให้เปิดใช้งาน Hola โดยคลิกที่ปุ่มรูปเปลวไฟและรอยยิ้มเล็กๆ ในแถบเครื่องมือของเบราว์เซอร์
- หาก Hola ไม่ทำงาน ไฟจะเป็นสีเทา และสถานะจะเป็น ปิด
- คลิกไอคอน Hola จากนั้นรอให้เมนูปรากฏขึ้น คลิกปุ่มตรงกลางกล่องโต้ตอบเพื่อเปิดใช้งาน Hola
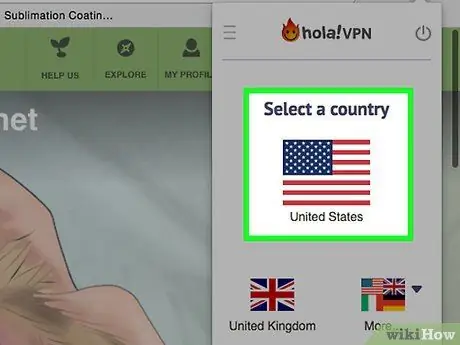
ขั้นตอนที่ 3 คลิกประเทศปลายทาง
เมื่อคุณเปิดใช้งาน Hola คุณสามารถเลือกประเทศที่คุณต้องการท่องไป ประเทศนี้เป็นวิธีการของ Hola ในการซ่อนที่อยู่ IP ของคุณ
- คลิกเพิ่มเติมเพื่อเปิดรายชื่อประเทศที่พร้อมให้บริการ
- หลังจากเลือกประเทศแล้ว หน้าจะโหลดซ้ำ และคุณจะถูกระบุว่าเป็นผู้เยี่ยมชมจากประเทศที่คุณเลือก
- Hola ไม่เพียงแต่มีประโยชน์ในการปกป้องตัวตนของคุณเท่านั้น แต่ยังสามารถใช้เพื่อเข้าถึงไซต์ที่ถูกบล็อกในพื้นที่ของคุณได้อีกด้วย
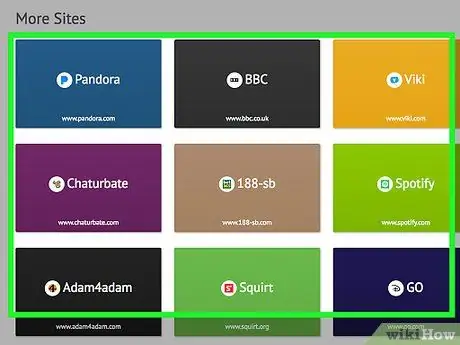
ขั้นตอนที่ 4 ใช้ Hola เพื่อเข้าถึงไซต์ที่คุณไม่สามารถเข้าถึงได้โดยทั่วไป
นอกเหนือจากการเปลี่ยนเส้นทางที่อยู่ IP ของคุณและซ่อนไว้ คุณยังสามารถใช้ Hola เพื่อเข้าถึง Netflix ในต่างประเทศได้อย่างรวดเร็ว คุณยังสามารถเข้าถึงไซต์ที่เข้าถึงได้เฉพาะในประเทศของคุณ
- ผู้ใช้ Netflix บางรายไม่สามารถเข้าถึงเนื้อหาเดียวกันได้ Netflix US มีห้องสมุดที่ครอบคลุมที่สุด แต่ไม่มีเนื้อหาใน Netflix ในประเทศอื่นๆ
- ตัวอย่างเช่น คุณสามารถไปที่ Netflix และเปิดใช้งาน Hola เพื่อรับชม Netflix ในประเทศอื่น หากคุณต้องการเข้าถึง US Netflix ให้คลิกตัวเลือก Browse from US และหากคุณต้องการดูเนื้อหา UK Netflix ให้คลิกตัวเลือก Browse from United Kingdom
เคล็ดลับ
- พนักงานไอทีอาจให้รหัสผ่าน VPN เริ่มต้นแก่คุณ จากนั้นให้คุณเปลี่ยนรหัสผ่านได้ ใช้รหัสผ่านที่ไม่ซ้ำกันแต่จำง่าย และอย่าจดหรือติดไว้ใกล้คอมพิวเตอร์ของคุณ หลีกเลี่ยงวันเกิด นามสกุลใกล้เคียง หรือรหัสผ่านอื่นๆ ที่เดาง่าย
- ติดต่อฝ่ายไอทีหากคุณลืมรหัสผ่าน หรือหากคุณไม่สามารถเข้าถึง VPN ได้
- ติดต่อฝ่ายไอทีทันทีหากคุณต้องการติดตั้งใหม่/อัพเกรดระบบปฏิบัติการ หรือคืนค่าการตั้งค่าคอมพิวเตอร์ คุณอาจสูญเสียการตั้งค่า VPN
- ค้นหาข้อมูลเกี่ยวกับบริการ VPN ที่คุณต้องการใช้ในฟอรัมก่อนดาวน์โหลด ตรวจสอบให้แน่ใจว่าโปรแกรม VPN จะไม่รวบรวมข้อมูลที่ไม่ต้องการ
- VPN ฟรีส่วนใหญ่เพียงพอที่จะปกป้องความเป็นส่วนตัวของคุณนอกบ้าน
- หากคุณใช้ VPN แบบชำระเงิน ตรวจสอบให้แน่ใจว่าการชำระเงินของคุณได้รับการปกป้อง และตรวจสอบให้แน่ใจว่า VPN สามารถให้บริการที่คุณต้องการได้






