บทความวิกิฮาวนี้จะแนะนำวิธีการเพิ่มรายชื่อใน Gmail Gmail จะเพิ่มบุคคลลงในรายชื่อผู้ติดต่อของคุณโดยอัตโนมัติเมื่อคุณส่งข้อความถึงพวกเขา อย่างไรก็ตาม คุณสามารถเพิ่มผู้ติดต่อด้วยตนเองผ่าน Google Contacts คุณสามารถใช้แอป Google Contacts ได้หากคุณใช้ Android ในคอมพิวเตอร์ iPad และ iPhone คุณสามารถเข้าถึง Google Contacts ได้ที่ https://contacts.google.com เมื่อใช้คอมพิวเตอร์ คุณสามารถเพิ่มผู้ติดต่อจากข้อความ Gmail ได้โดยตรงเมื่อเปิดในกล่องจดหมาย
ขั้นตอน
วิธีที่ 1 จาก 2: การใช้ Google Contacts
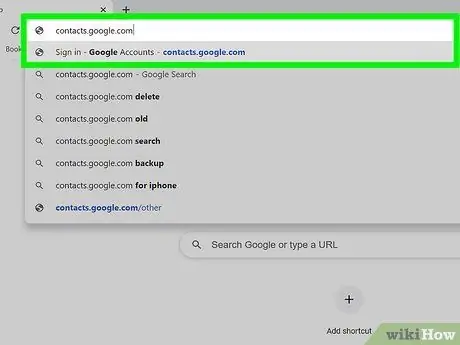
ขั้นตอนที่ 1. เปิดเว็บเบราว์เซอร์และไปที่
ซึ่งสามารถทำได้ในเว็บเบราว์เซอร์บนคอมพิวเตอร์ แท็บเล็ต หรือโทรศัพท์ของคุณ หากคุณใช้ Android คุณสามารถเรียกใช้แอป Google Contacts (ไม่ใช่เว็บเบราว์เซอร์) ซึ่งมีไอคอนสีน้ำเงินที่มีรูปเงาดำของบุคคล
- อุปกรณ์ Android บางรุ่นได้รับการติดตั้งแอปพลิเคชันรายชื่อติดต่ออื่น ตรวจสอบให้แน่ใจว่าอุปกรณ์ของคุณติดตั้งแอปที่ถูกต้องโดยเปิด Play Store ค้นหา " Google Contacts " และแตะ ติดตั้ง ในแอป Contacts ของ Google หากติดตั้งอุปกรณ์แล้ว คุณก็พร้อมที่จะดำเนินการต่อ
- หากคุณยังไม่ได้เข้าสู่ระบบ ให้เข้าสู่ระบบตอนนี้เพื่อดำเนินการต่อ
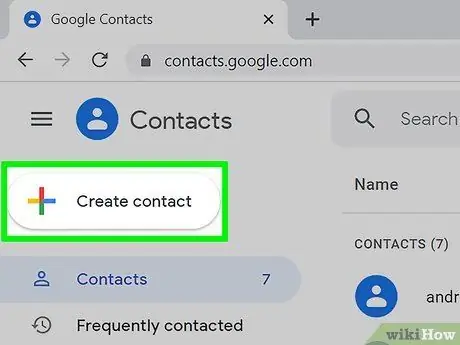
ขั้นตอนที่ 2 คลิกหรือกดเลือก +
ไอคอนรูปบวกนี้อยู่ที่มุมล่างขวาของหน้าจอแท็บเล็ตหรือโทรศัพท์ หากใช้คอมพิวเตอร์ คลิก + สร้างผู้ติดต่อ ที่มุมซ้ายบน
บนอุปกรณ์ Android หน้าต่าง "สร้างผู้ติดต่อใหม่" จะเปิดขึ้นโดยอัตโนมัติ
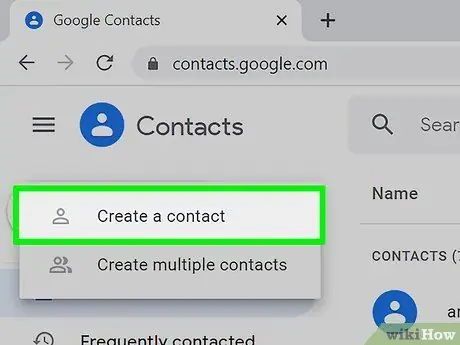
ขั้นตอนที่ 3 คลิกหรือกดเลือก สร้างผู้ติดต่อ (คอมพิวเตอร์และ iPad/iPhone เท่านั้น)
หน้าต่าง "สร้างผู้ติดต่อใหม่" จะเปิดขึ้น หากใช้ Android ให้ทำตามขั้นตอนต่อไป
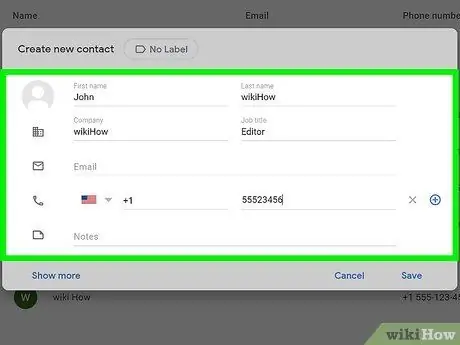
ขั้นตอนที่ 4 ป้อนข้อมูลการติดต่อของบุคคลที่ต้องการ
พิมพ์ชื่อ นามสกุล หมายเลขโทรศัพท์เคลื่อนที่ และที่อยู่อีเมลในช่องที่ให้ไว้ แม้ว่าข้อมูลเหล่านี้อาจได้รับการกรอกไปแล้วหากข้อมูลติดต่อสำหรับ Gmail ถูกต้อง
- คลิกหรือแตะ ดูเพิ่มเติม เพื่อเปิดตัวเลือกอื่นๆ เช่น ตัวเลือกการสะกดตามการออกเสียง ชื่อเล่น และอื่นๆ
- คุณสามารถเว้นฟิลด์อื่นว่างไว้ได้ ตัวอย่างเช่น หากคุณต้องการเพิ่มที่อยู่อีเมลสำหรับผู้ติดต่อ คุณไม่จำเป็นต้องพิมพ์หมายเลขโทรศัพท์และข้อมูลอื่นๆ
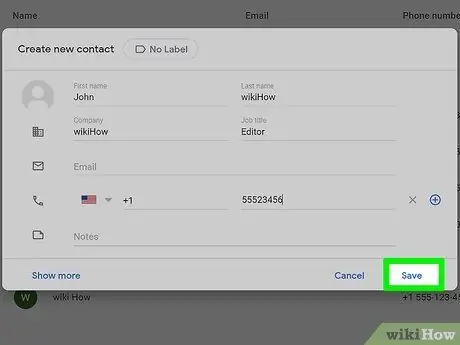
ขั้นตอนที่ 5. คลิกหรือกดเลือก บันทึก ซึ่งอยู่ที่มุมล่างขวา
ผู้ติดต่อที่คุณเพิ่งป้อนจะถูกบันทึกไว้ในรายชื่อผู้ติดต่อของ Gmail
วิธีที่ 2 จาก 2: การเพิ่มผู้ติดต่อจากข้อความ Gmail
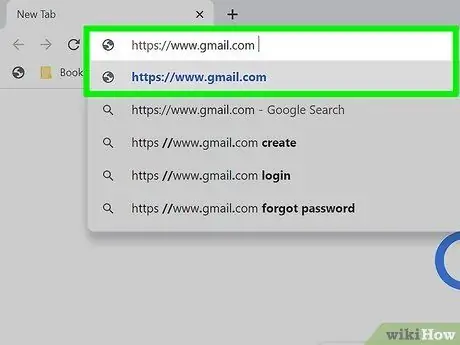
ขั้นตอนที่ 1. เปิดเว็บเบราว์เซอร์และไปที่
หากคุณลงชื่อเข้าใช้บัญชี Google ในเว็บเบราว์เซอร์แล้ว หน้ากล่องจดหมายจะเปิดขึ้น หากคุณยังไม่ได้ลงชื่อเข้าใช้ ให้ดำเนินการตามคำแนะนำบนหน้าจอ
สามารถทำได้ผ่าน Gmail.com บนคอมพิวเตอร์เท่านั้น และไม่สามารถทำได้ด้วยแอป Gmail บนอุปกรณ์เคลื่อนที่
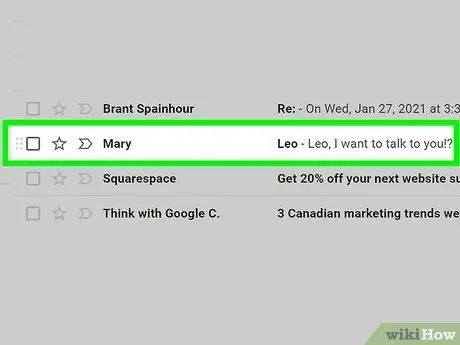
ขั้นตอนที่ 2 คลิกข้อความอีเมลของบุคคลที่คุณต้องการเพิ่ม
เนื้อหาของข้อความจะปรากฏขึ้น
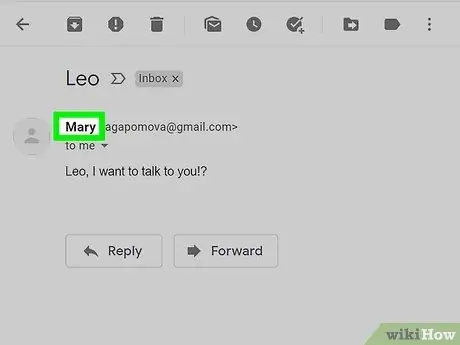
ขั้นตอนที่ 3 ชี้เมาส์ไปที่ชื่อของบุคคลนั้น
ชื่อของเขาอยู่ที่ด้านบนสุดของข้อความ สักครู่ต่อมา หน้าต่างป๊อปอัปขนาดเล็กจะปรากฏขึ้น
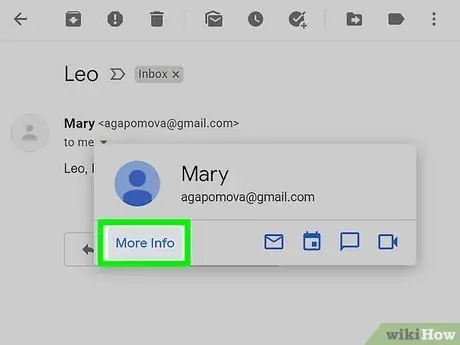
ขั้นตอนที่ 4 เลือกข้อมูลเพิ่มเติมในหน้าต่างป๊อปอัป
ตัวเลือกนี้จะอยู่ที่มุมล่างซ้าย แผงจะเปิดขึ้นทางด้านขวาของ Gmail
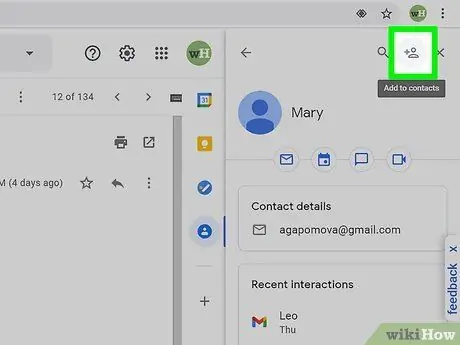
ขั้นตอนที่ 5. คลิกไอคอนเพิ่มผู้ติดต่อ
ไอคอนนี้เป็นภาพเงาของบุคคลที่มีสัญลักษณ์บวกอยู่ที่มุมบนขวาของแผงด้านขวา เพื่อเพิ่มผู้ส่งอีเมลไปยังรายชื่อติดต่อ Gmail ของคุณ
หากคุณไม่เห็นไอคอนนี้ แสดงว่าบุคคลนั้นอยู่ในรายชื่อผู้ติดต่อ Gmail ของคุณแล้ว
เคล็ดลับ
- คุณยังสามารถนำเข้ารายชื่อติดต่อจากบริการอีเมลอื่นๆ (เช่น Yahoo) เข้าสู่ Gmail
- เมื่อคุณส่งข้อความถึงใครบางคนผ่าน Gmail ผู้ติดต่อจะถูกบันทึกโดยอัตโนมัติ รายชื่อติดต่อจะถูกบันทึกโดยอัตโนมัติเมื่อคุณโต้ตอบกับผู้คนผ่านผลิตภัณฑ์อื่นๆ ของ Google เช่น เมื่อแชร์ไฟล์บน Google ไดรฟ์ หรือรูปภาพผ่าน Google Photos
- ในการป้องกันไม่ให้ Gmail บันทึกผู้ติดต่อโดยอัตโนมัติเมื่อคุณส่งข้อความถึงใครซักคน ให้เปิดเว็บเบราว์เซอร์และไปที่ https://mail.google.com/mail#settings/general ถัดไป เลื่อนหน้าจอไปที่ " สร้างผู้ติดต่อสำหรับการเติมข้อความอัตโนมัติ " และเลือก ฉันจะเพิ่มผู้ติดต่อเอง.






