บทความวิกิฮาวนี้จะแนะนำวิธีการตั้งเสียงเรียกเข้าใหม่สำหรับสายเรียกเข้าใน WhatsApp Messenger บนอุปกรณ์ iPhone และ Android สำหรับอุปกรณ์ที่ใช้ iOS 10 ขึ้นไป คุณจะต้องเปลี่ยนเสียงเรียกเข้าสำหรับการโทรผ่านมือถือทั้งหมดเพื่อเปลี่ยนเสียงเรียกเข้า WhatsApp สำหรับ Android หรือ iOS 9 (และรุ่นเก่ากว่า) คุณสามารถเปลี่ยนเสียงเรียกเข้า WhatsApp แยกกันได้ผ่านแอพ
ขั้นตอน
วิธีที่ 1 จาก 3: บน iPhone ที่มี iOS 10 (หรือใหม่กว่า)
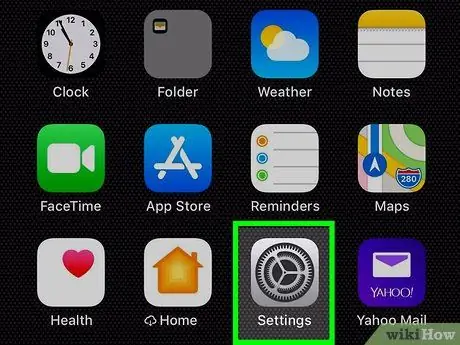
ขั้นตอนที่ 1. เปิดเมนูการตั้งค่า iPhone (“การตั้งค่า”)
ค้นหาและแตะไอคอน
บนหน้าจอหลักเพื่อเปิดเมนูการตั้งค่าอุปกรณ์
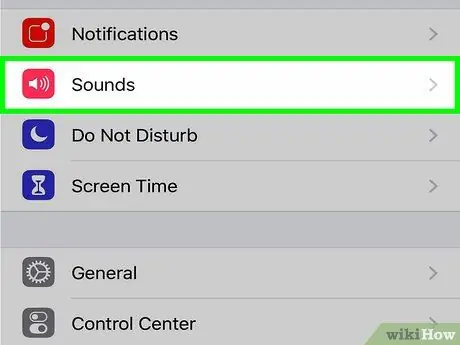
ขั้นตอนที่ 2. แตะ Sounds & Haptics บนเมนู "การตั้งค่า"
ตัวเลือกนี้จะปรากฏข้างไอคอนลำโพงขนาดเล็กในกล่องสีแดง หลังจากนั้น การตั้งค่าเสียงเรียกเข้าและการสั่นของอุปกรณ์จะเปิดขึ้น
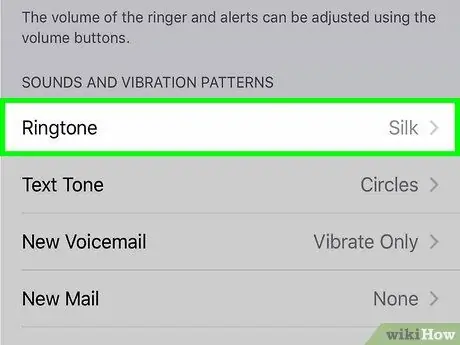
ขั้นตอนที่ 3 แตะกล่องริงโทน
กล่องนี้อยู่ภายใต้หัวข้อ " เสียงและรูปแบบการสั่น"
ตัวเลือกนี้จะเปลี่ยนเสียงเรียกเข้าสำหรับการโทร WhatsApp ทั้งหมดและการโทรอื่นๆ ที่มาจากผู้ให้บริการมือถือของคุณ คุณไม่สามารถเปลี่ยนเสียงเรียกเข้าสำหรับการโทร WhatsApp โดยไม่เปลี่ยนเสียงเรียกเข้าสำหรับการโทรผ่านมือถือทั้งหมด
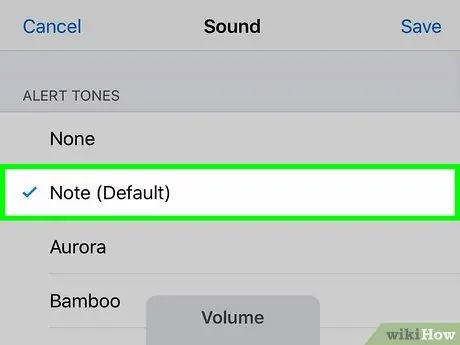
ขั้นตอนที่ 4. เลือกเสียงเรียกเข้าที่คุณต้องการใช้
แตะตัวเลือกในรายการเพื่อฟังตัวอย่าง
คุณจะเห็นเครื่องหมายสีน้ำเงินถัดจากเสียงเรียกเข้าที่เลือก
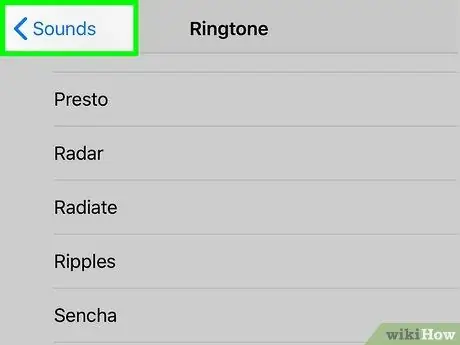
ขั้นตอนที่ 5. แตะไอคอน
ด้านหลังเป็นสีน้ำเงินที่มุมซ้ายบนของหน้าจอ
หลังจากนั้นคุณจะถูกนำกลับไปที่เมนู เสียง ” และเสียงเรียกเข้าใหม่จะถูกบันทึก
เสียงเรียกเข้าสำหรับสายเรียกเข้าทั้งหมดจะเปลี่ยนไป รวมถึงการโทร WhatsApp และการโทรผ่านผู้ให้บริการมือถือของคุณ
วิธีที่ 2 จาก 3: บน iPhone ที่มี iOS 9 (หรือเก่ากว่า)
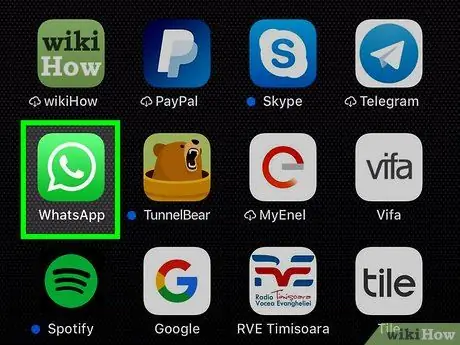
ขั้นตอนที่ 1. เปิด WhatsApp Messenger บน iPhone
ไอคอน WhatsApp ดูเหมือนเครื่องสีขาวในลูกโป่งแชทสีเขียว คุณสามารถค้นหาได้บนหน้าจอหลักหรือในโฟลเดอร์แอปพลิเคชัน
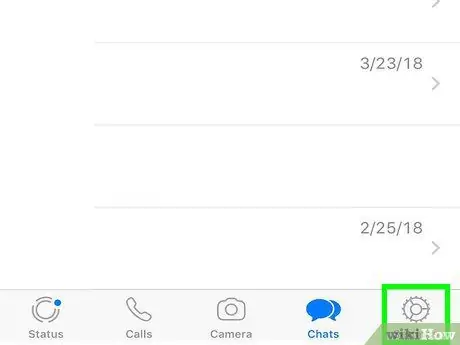
ขั้นตอนที่ 2 แตะแท็บการตั้งค่าที่มุมล่างขวาของหน้าจอ
ปุ่มนี้ดูเหมือนไอคอนฟันเฟืองสีเทาในแถบนำทางที่ด้านล่างของหน้าจอ เมนู "การตั้งค่า" จะเปิดขึ้นหลังจากนั้น
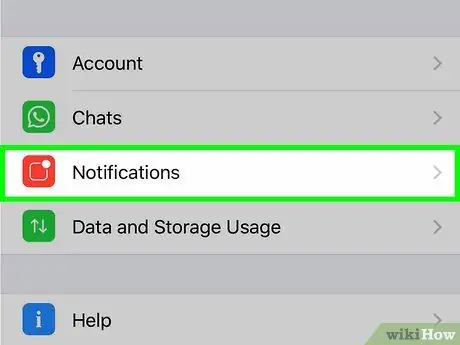
ขั้นตอนที่ 3 แตะการแจ้งเตือน
ตัวเลือกนี้จะแสดงถัดจากไอคอนสีแดงในเมนู "การตั้งค่า"
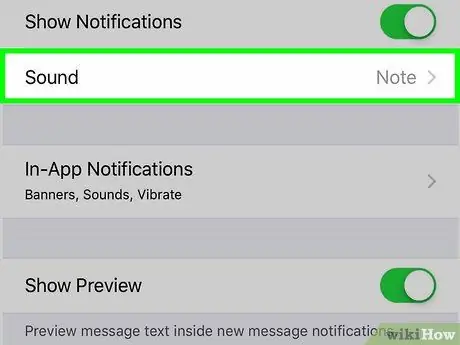
ขั้นที่ 4. แตะ Ringtone ใต้หัวข้อ “WHATSAPP CALLING”
ตัวเลือกนี้อยู่ท้ายหน้า "การแจ้งเตือน" รายการเสียงเรียกเข้าที่ใช้ได้จะปรากฏขึ้น
- ตัวเลือกนี้อาจไม่พร้อมใช้งานสำหรับ WhatsApp เวอร์ชันใหม่
- ในการอัปเดตครั้งล่าสุด WhatsApp ไม่อนุญาตให้คุณตั้งค่าเสียงเรียกเข้าแยกต่างหากสำหรับการโทร อย่างไรก็ตาม คุณยังสามารถเปลี่ยนการแจ้งเตือนหรือข้อความและเสียงเรียกเข้าแบบกลุ่มได้
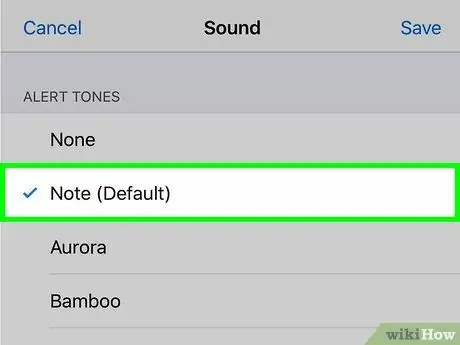
ขั้นตอนที่ 5. เลือกเสียงเรียกเข้าที่คุณต้องการใช้
คุณสามารถแตะตัวเลือกจากรายการและฟังตัวอย่าง
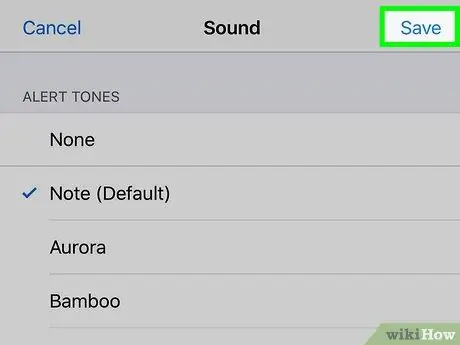
ขั้นตอนที่ 6 แตะ บันทึก ที่มุมบนขวาของหน้าจอ
ที่เป็นปุ่มสีฟ้ามุมขวาบนของหน้า เสียงเรียกเข้าใหม่จะถูกบันทึกหลังจากนั้น
คุณจะได้ยินเสียงเรียกเข้าเมื่อรับสายสนทนาทาง WhatsApp
วิธีที่ 3 จาก 3: บนอุปกรณ์ Android
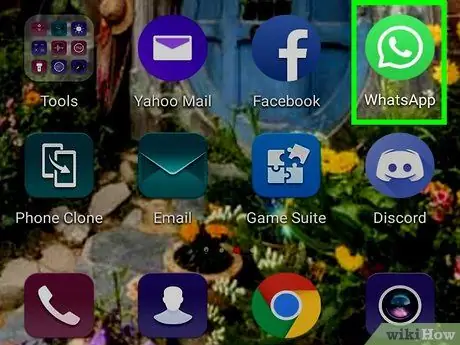
ขั้นตอนที่ 1. เปิด WhatsApp Messenger บนอุปกรณ์
ไอคอน WhatsApp ดูเหมือนเครื่องสีขาวในลูกโป่งแชทสีเขียว คุณสามารถค้นหาได้ในลิ้นชักแอปหรือหน้าของอุปกรณ์
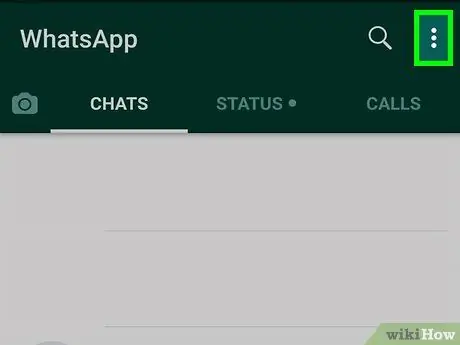
ขั้นตอนที่ 2 แตะไอคอนที่มุมบนขวาของหน้าจอ
ที่มุมขวาบนของหน้าจอ เมนูแบบเลื่อนลงจะโหลดหลังจากนั้น
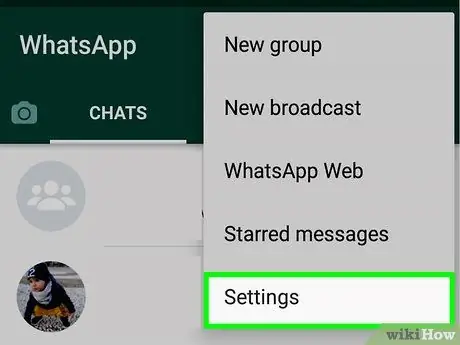
ขั้นตอนที่ 3 แตะการตั้งค่าบนเมนู
ตัวเลือกนี้เป็นตัวเลือกสุดท้ายที่ด้านล่างของเมนูแบบเลื่อนลง เมนู "การตั้งค่า" จะโหลดในหน้าใหม่
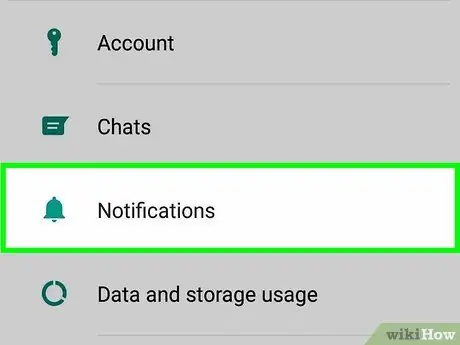
ขั้นตอนที่ 4. แตะที่การแจ้งเตือนในหน้า "การตั้งค่า"
ตัวเลือกการแจ้งเตือน สั่น ป๊อปอัป และเสียงเรียกเข้าจะปรากฏขึ้น
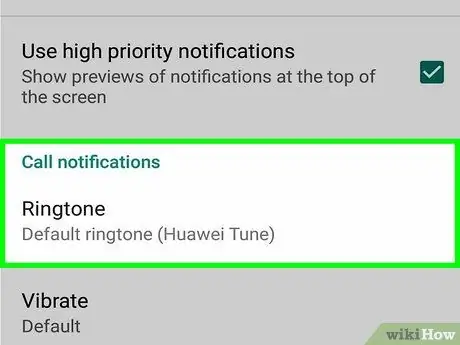
ขั้นตอนที่ 5. เลื่อนไปที่ส่วน "การแจ้งเตือนการโทร"
คุณสามารถเปลี่ยนการตั้งค่าเสียงเรียกเข้าและการสั่นสำหรับการโทรเข้า WhatsApp ได้ในส่วนนี้
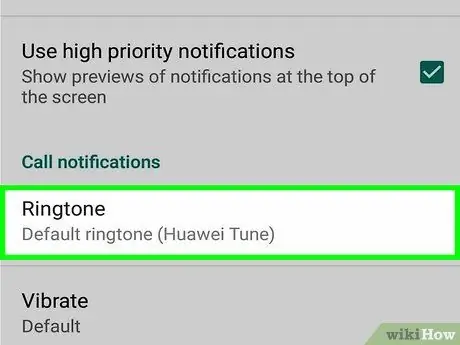
ขั้นตอนที่ 6 แตะ Ringtone ใต้หัวข้อ "Call notification"
รายการตัวเลือกเสียงเรียกเข้าทั้งหมดจะโหลดขึ้นในหน้าต่างป๊อปอัปใหม่
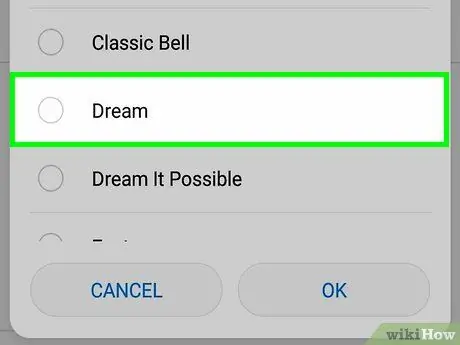
ขั้นตอนที่ 7 แตะเสียงเรียกเข้าเพื่อเลือก
คุณสามารถแตะเสียงเรียกเข้าในรายการเพื่อฟังตัวอย่าง
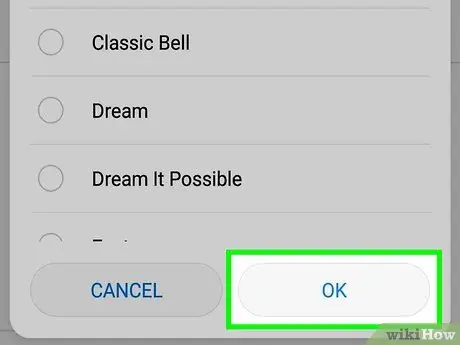
ขั้นตอนที่ 8 แตะตกลงที่มุมล่างขวาของหน้าจอ
เสียงเรียกเข้าใหม่จะได้รับการยืนยัน






